Men nogle gange er driveren til den tilsluttede enhed (i dette tilfælde printerdriveren) ikke tilgængelig, og operativsystemet kan ikke indlæse enhedssoftwaren korrekt, hvilket begrænser dens funktionalitet.
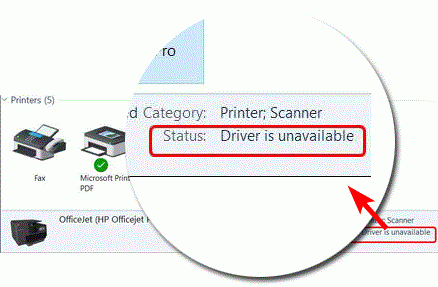
I denne artikel vil jeg vise dig, hvordan du løser fejlen "driver utilgængelig" i Windows 10 og får printeren til at oprette forbindelse til pc'en.
Når du tilslutter en printer, forsyner dens drivere dit operativsystem med en softwaregrænseflade til at bruge dens funktioner uden at skulle vide, hvordan hardwaren håndterer det.Så uden denne driver kan du ikke få adgang til printeren eller dens funktioner gennem det OS, fordi den ikke har noget kommunikationsmedium.
Denne fejl kan skyldes en række årsager.Her er nogle af dem
- driver korruption-printerchaufførKorruption vil resultere i driver utilgængelig fejl
- inkompatibel driver– med hardwareinkompatibel driverProgram forårsager driver utilgængelig fejl
- forældet driverprogram- Ikke at have opdaterede drivere kan også forårsage fejl.
Her vil jeg vise dig nogle metoder til, hvordan du løser printerdriverens utilgængelige fejl.Dette vil løse alle mærker af printere inklusive HP, Dell, Epson osv.
1. Geninstaller printerdriveren via tredjepartssoftware
Da drivere til en enhed kan være op til 2-3 år gamle, kan en opdatering af dem til den nyeste version løse fejlen med utilgængelig printerdriver.Derfor er den bedste måde at rette denne fejl på ved at geninstallere printerdriveren.
Fortsæt som følger
- Tryk på Windows + R for at åbne kørselsboksen
- så skrivdevmgmt.msc , og klik derefter Jo da".

- Vælg udskriftskøen, og højreklik på navnet på din printermodel.

- Klik på Afinstaller enhed, og klik derefter på Afinstaller for at bekræfte.
- Download nu enhedsdriveren manuelt ved at klikke på Opdater driver.Hvis du gør dette for første gang, kan det tage lidt tid.Derfor installerer tredjeparts applikationer som f.eksDriver Easy或Auslogics Driver Updater)Vil gøre det lettere for dig at downloade drivere.Hvis disse tredjepartsprogrammer er installeret, vil de automatisk downloade drivere for dig.
- Efter installation af tredjeparts driverinstallatører, scan dem for drivere.Softwaren vil automatisk downloade drivere, der ikke findes på pc'en.
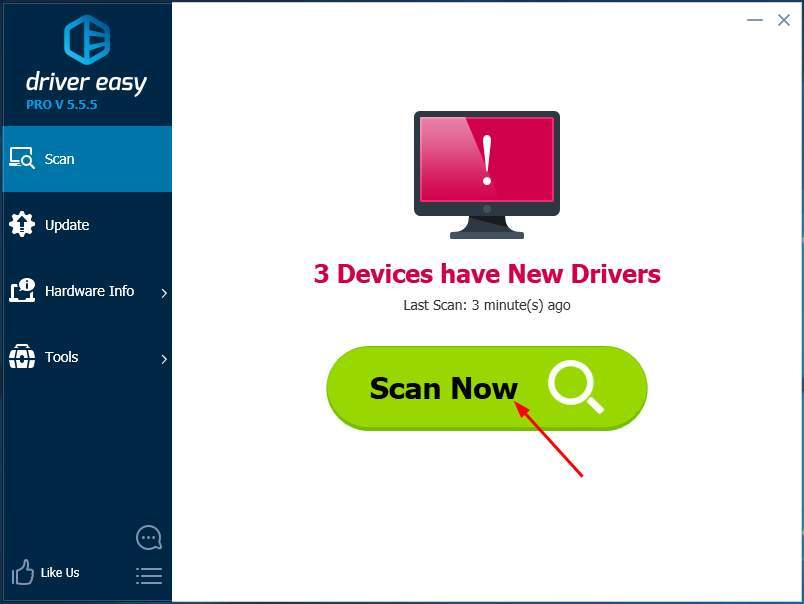
- klikOpdater allefor automatisk at opdatere og downloade alle drivere på din pc
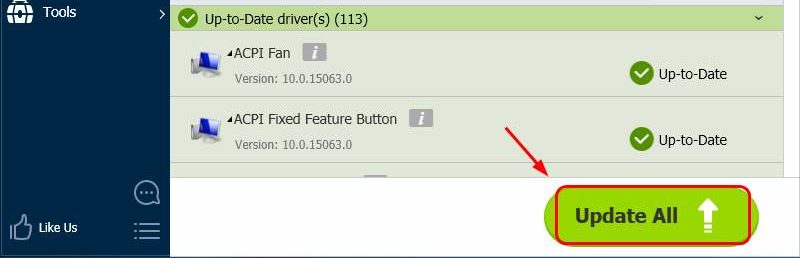
- Efter at have downloadet og installeret driveren, genstart pc'en
Denne metode vil rette fejlen, og du kan bruge printeren
2. Geninstaller printerdriveren manuelt
Fortsæt som følger
- Tryk på Windows + R for at åbne kørselsboksen
- så skrivdevmgmt.msc , og klik derefter Jo da".

- Vælg udskriftskøen, og højreklik på navnet på din printermodel.

- Klik på Afinstaller enhed, og klik derefter på Afinstaller for at bekræfte.
- Download nu en kompatibel driver til din printer fra ethvert tredjepartswebsted.Dette kan være lidt svært, fordi det faktisk er ret svært at finde den rigtige driver.
- Så efter at have downloadet driveren, følg trinene ovenfor for at åbne Enhedshåndtering igen og gå til "Udskriftskø".
- Vælg din printer og gå til egenskaber.
- Derefter從"Kør dette program i kompatibilitetstilstand"Drop down menuaf"Fanen Kompatibilitet,vælge "WindowsTidligVersion"muligheder.
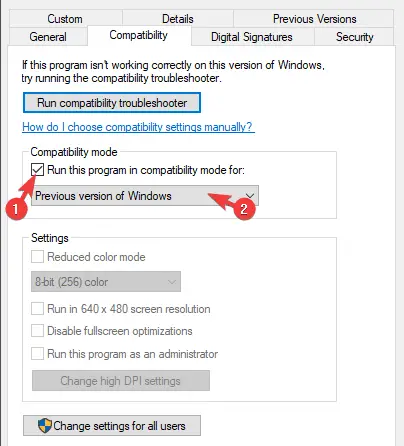
- Bekræft ændringerne og kør driverinstallationsprogrammet
- Efter installationen skal du genstarte din computer
Dette løser driverfejlen.
3. Opdater din Windows 10
Hvis du ikke har opdateret Windows i et stykke tid, kan der opstå en fejlmeddelelse om driver utilgængelig.
Her er trinene til, hvordan du opdaterer Windows 10.
- trykkeWindows + Igå tilkontrolpanel.
- klikOpdatering og sikkerhed.
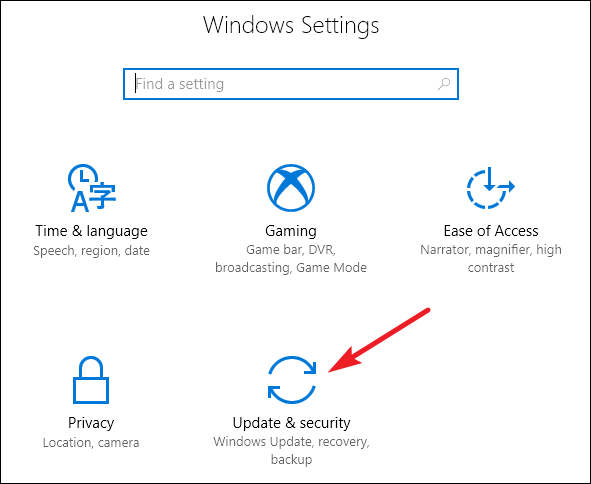
- klikSøg efter opdateringerog download.
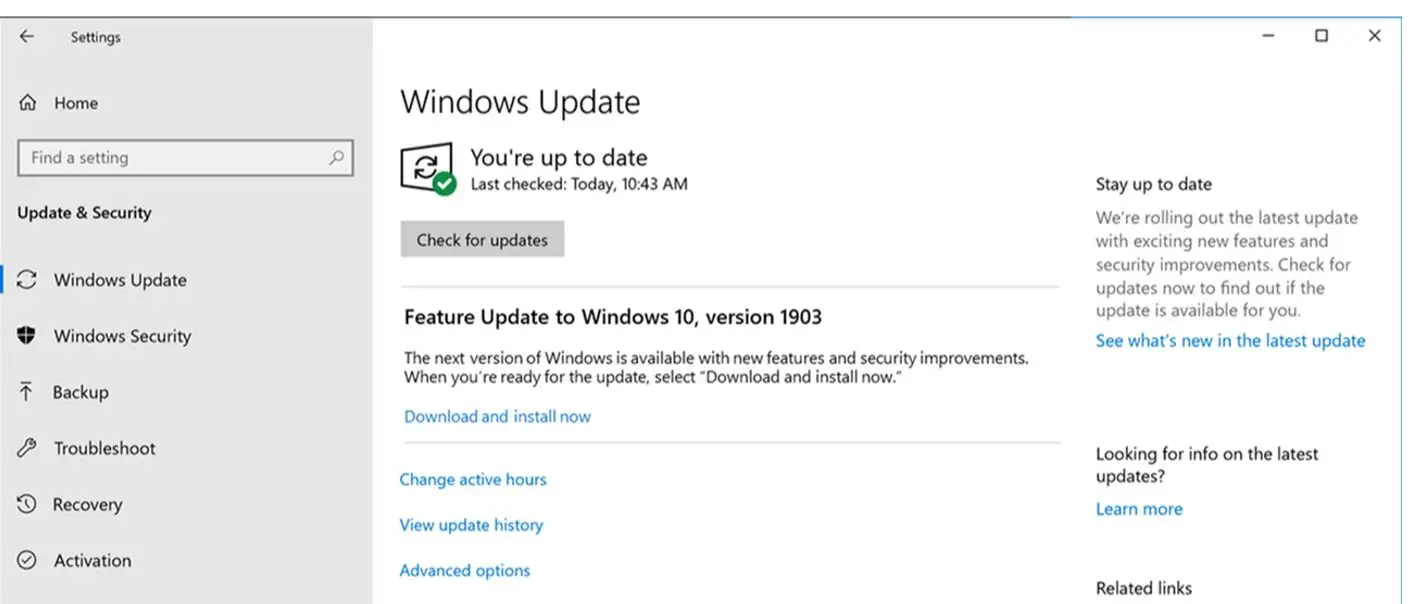
- Lad Windows opdatere automatisk, og genstart din pc efter opdateringen.
Efter Windows er opdateret, vil driverne være tilgængelige, og fejlene vil blive rettet.
注意:Hvis din Windows 10 allerede er opdateret, skal du følge de andre metoder.
4. Afinstaller printeren
Hvis ingen af ovenstående metoder virker, er den sidste mulige måde at rette denne fejl på ved at afinstallere printeren fra pc'en og derefter geninstallere den efter tilslutning.
Så her er trinene til, hvordan du gør det
- trykkeWindows + RÅbn løbeboksen
- typekontrolog trykIndtastnøglen til at gåkontrolpanel
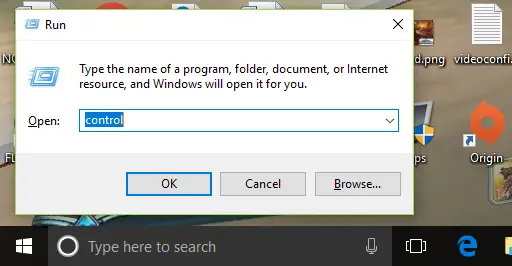
- klikEnheder og printere
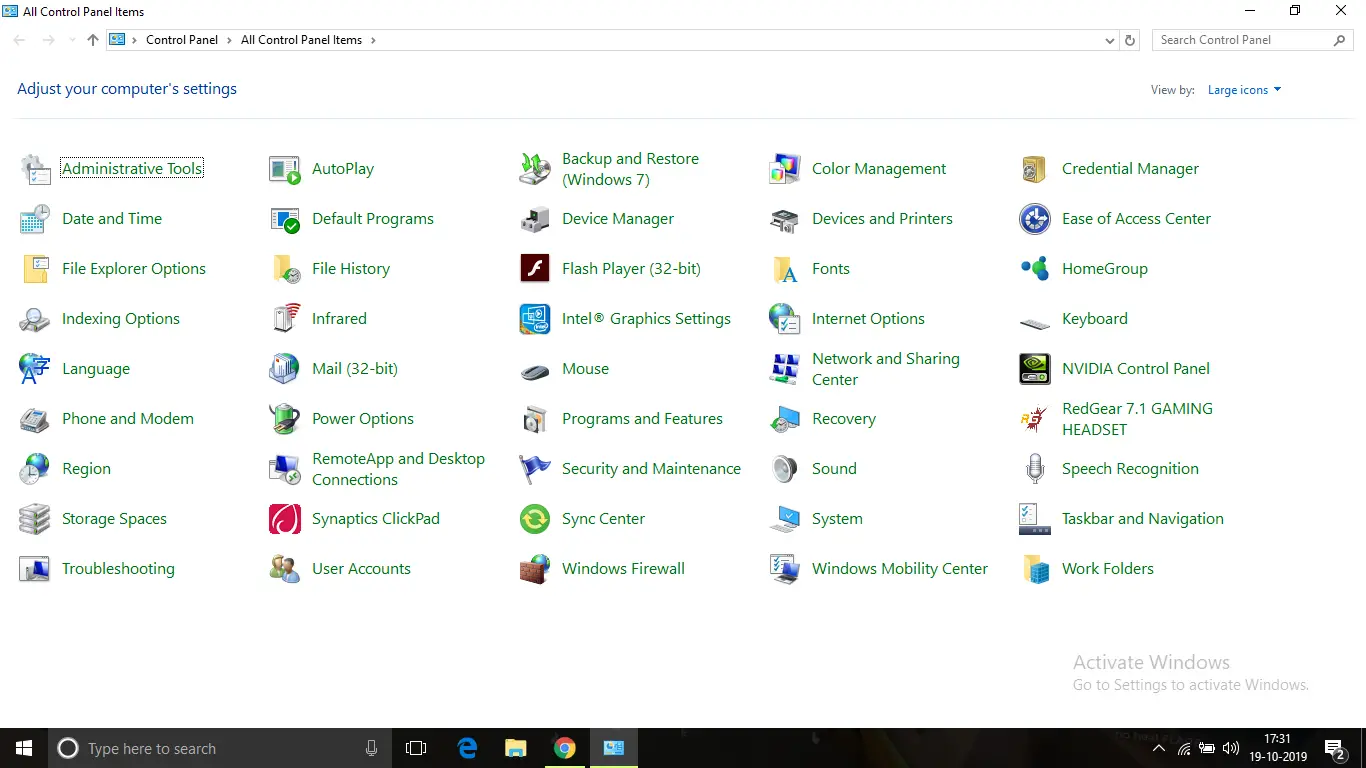
- Alle printere, der nogensinde har været tilsluttet pc'en, vil blive vist.Højreklik nu på printernavnet med driverfejlen.
- Klik derefter på "slet enhed",Klik derefter på "OK" for at bekræfte
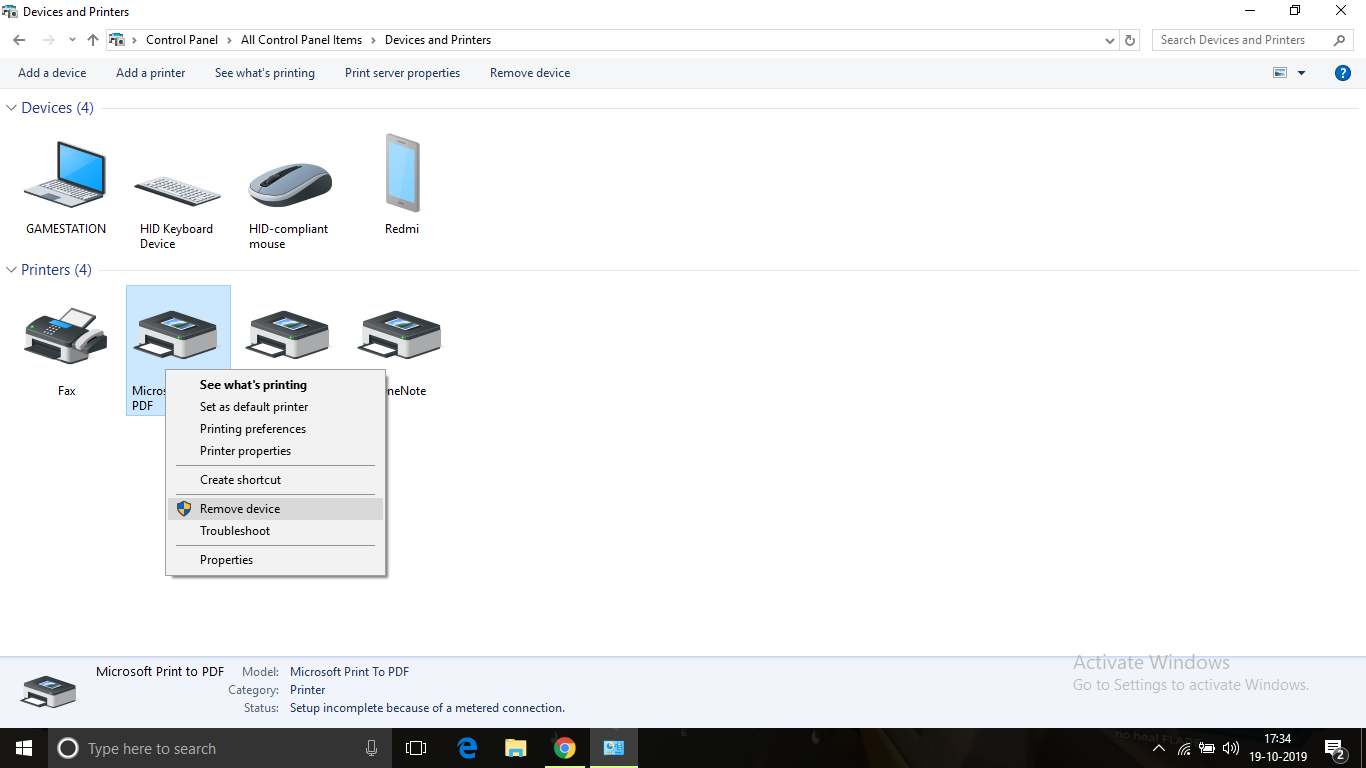
- Når dette er gjort, skal du frakoble printeren og lukke pc'en ned
- Efter ca. 10 minutter skal du starte pc'en og tilslutte printeren med USB-kablet.Lad dit operativsystem registrere enheden og installer driveren.Det kan tage noget tid, da operativsystemet har brug for tid til at opdage enhedens model og dens kompatible drivere, så vær tålmodig.Efter installationen skulle alt fungere fint.
Denne metode skulle løse problemet med driver utilgængelig.
Konklusion
disse er rettelserPrinterdriveren er ikke tilgængeligUkorrektbedste måde.Jeg håber, at du tydeligt kan forstå og følge trinene for at rette fejlen.
Du er velkommen til at kommentere nedenfor, hvis problemet ikke er løst, eller hvis du har problemer med at forstå eller udføre nogen af trinene.


![Sådan ser du Windows-versionen [meget enkel]](https://infoacetech.net/wp-content/uploads/2023/06/Windows%E7%89%88%E6%9C%AC%E6%80%8E%E9%BA%BC%E7%9C%8B-180x100.jpg)


