Windows Store er det perfekte sted at downloade apps og spil til Windows-operativsystemet.Her kan du både finde betalte apps og gratis apps og spil.Men for nylig klagede mange brugere over mange problemer med Windows Store,For eksempel "Windows Store-cachen kan være beskadiget".
Det første trin i at identificere og rette et problem er: fejlfinding.Ligesom enhver anden fejlfinding bruger vi Windows Store-appens fejlfinding til at diagnosticere og løse problemer.Det meste af tiden kan fejlfinderen løse problemet, nogle gange fortæller den dig bare om problemet.
Hvis din Windows Store åbner med et tomt vindue, eller hvis du ikke kan downloade eller opdatere nogen apps fra Windows Store, efter at have kørt fejlfindingen, kan du opleve problemer, fordi Windows Store-cachen kan være beskadiget.Men bare rolig!Bare følg enkle trin for at løse dette problem.
Sådan rettes "Windows Store-cachen kan være beskadiget"
Gå gennem denne artikel og find ud af 6 måder at reparere Windows Store Cache på, der kan være beskadiget.
Metode 1: Nulstil din Windows-lagercache
trin 1: Åbn vinduet Kør.Du kan gøre dette ved at højreklikke på Start-knappen og vælge Kør fra listen, eller ved at trykke på R-tasten på dit tastatur, mens du holder Windows-tasten nede (Windows-tast + R).Indtast nu mappen "C:WindowsSystem32" i tekstboksen i vinduet Kør, og tryk på Enter.
(Husk at C: er den disk, hvor Windows er installeret. Hvis Windows er installeret på en anden disk, skal du erstatte C: med den disk)
trin 2: Find "WSReset.exe" i den åbnede System32-mappe.Højreklik og vælg "Kør som administrator".
trin 3:Vælg "Ja" i pop op-vinduet, der åbnes.
trin 4: Lad opgaven fuldføre, og genstart derefter Windows Store.
Metode 2: Opret en ny mappe til at gemme Windows Store-cachen
trin 1: Klik på "Denne computer"/"Denne pc" på skrivebordet.Indtast mappen:
C:UsersAppDataLocalPackagesMicrosoft.WindowsStore_8wekyb3d8bbweLocalState
Du kan blot indsætte denne mappe i Explorers adresselinje.Glem ikke at erstatte med dit kontobrugernavn.For at minde dig igen, C: er den disk, hvor Windows er installeret.
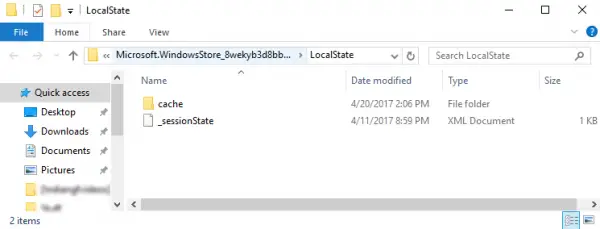
trin 2:Tjek nu, om der er nogen cache-mapper i den åbne mappe.Hvis den findes, skal du omdøbe mappen til "cache.old".
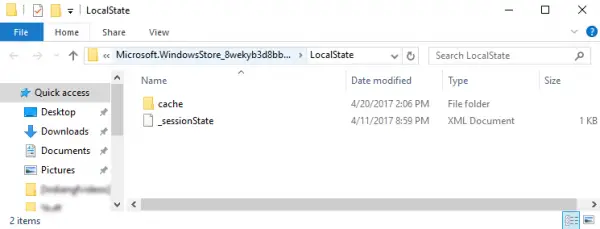
trin 3: Opret en ny mappe kaldet "cache" i samme mappe.
trin 4: Når du har gennemført alle ovenstående trin, skal du lukke alle åbne programmer og mapper, genstarte din pc.Prøv Windows Store-appen.Dette kan løse problemet med, at din Windows Store-cache muligvis er beskadiget.Hvis du stadig står over for det samme problem, skal du gå til den næste metode.
Metode 3: Bestil Windows Store-appen
De fleste brugere følger en simpel tommelfingerregel.Hvis nogen software eller applikation ikke fungerer korrekt eller ikke fungerer korrekt, skal du nulstille den.Her har vi et problem med vores Windows Store-app.Så ved at nulstille det, kan dit problem være løst.
trin 1: Tryk på "Windows-tast + I" på dit tastatur, og åbn indstillinger.Gå nu til afsnittet "Applikationer".
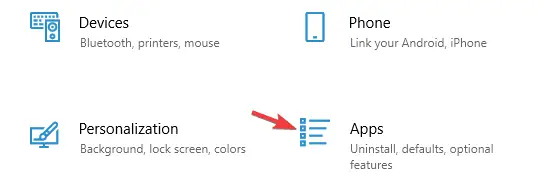
trin 2:Vælg Microsoft Store-appen fra listen over tilgængelige apps.Klik derefter på Avancerede indstillinger.
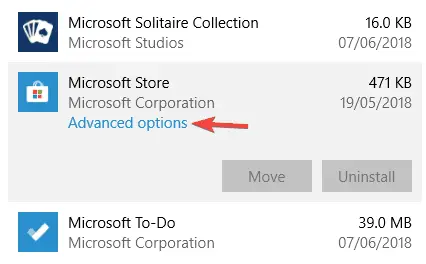
trin 3:Peg markøren på knappen "Nulstil" og klik på den.Vælg "Nulstil" i dialogboksen for at bekræfte.
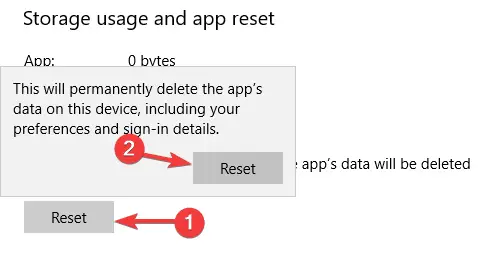
trin 4:Dine Windows Store-apps er nu nulstillet til standardindstillingerne.
Metode 4: Tjek dine indstillinger for tid og dato
Mange brugere hævder, at Windows Store Cache kan være beskadiget på grund af forkerte klokkeslæt og datoindstillinger.Sørg for, at det korrekte område er valgt i indstillingerne for tid og dato.For at gøre dette skal du følge nedenstående trin.
trin 1:Tryk på Windows-tasten + I på dit tastatur for at åbne indstillingsvinduet.Klik på Tid og sprog fra gitteret med tilgængelige muligheder.
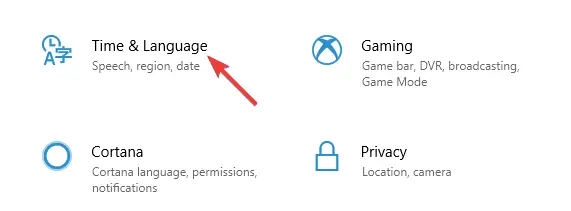
trin 2:Her kan du tjekke dine tidszoneindstillinger.Hvis tidszoneindstillingen er forkert, skal du vælge tidszonen i overensstemmelse hermed.Eller fjern markeringen af de to muligheder: "Indstil automatisk tid" og "Indstil automatisk tidszone".
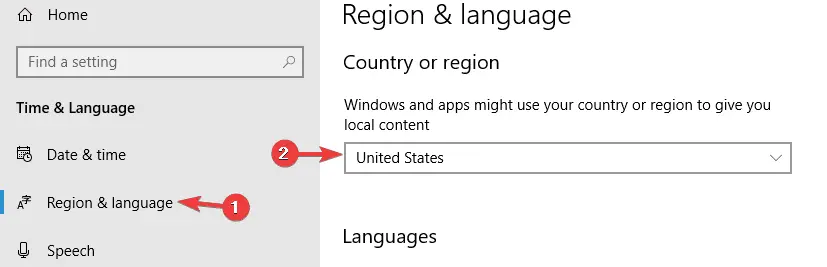
trin 4: Skift nu tid og dato i overensstemmelse hermed.Sørg for, at indstillingen "Automatisk synkroniseringstid" er deaktiveret.
trin 5:Genstart computeren.Åbn Windows Store-appen for at kontrollere, om den fungerer korrekt.
Metode 5: Skift dine privatlivsindstillinger
Nogle gange skaber dine privatlivsindstillinger en barriere for, at apps kan opbevare caches korrekt.Så ved at ændre disse indstillinger kan dit problem løses.
trin 1: Tryk på "Windows-tast + I" på dit tastatur for at åbne Indstillinger.Indstillingsvinduet åbnes.
Trin 2:Vælg Privatliv.
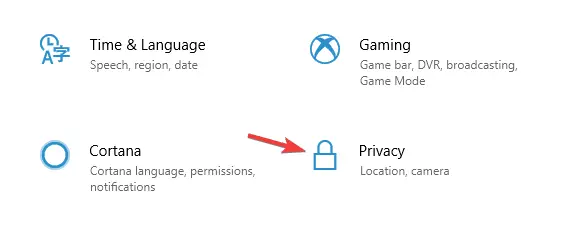
trin 3:Fjern nu markeringen af alle 4 muligheder.Genstart din pc.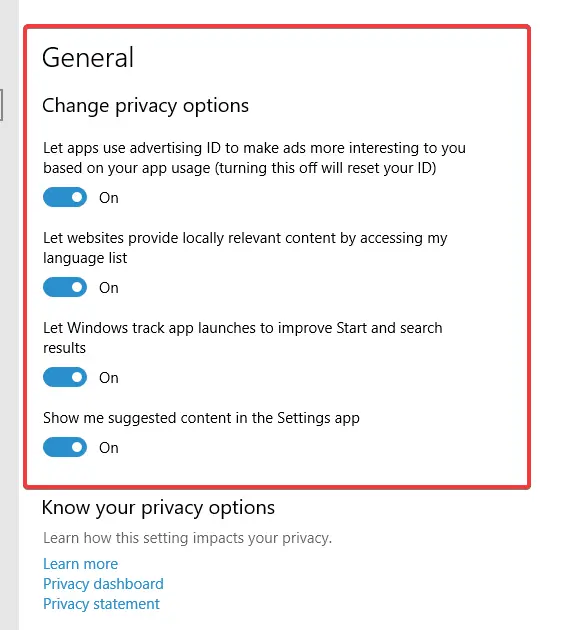
*Bemærk: Hvis denne metode ikke virker, skal du nulstille dine privatlivsindstillinger.
Metode 6: Afinstaller indbyggede Windows Store-apps
Interferens mellem Windows-indbyggede apps og Windows Store-apps kan forårsage problemer med cachelagrede procedurer.Dette kan være årsagen til problemet med, at Windows Store-cachen kan være beskadiget.
trin 1: Først skal du højreklikke på knappen Start i nederste venstre hjørne af skærmen.Vælg Windows PowerShell (Administrator).Klik på Ja i den dialog, der åbnes.PowerShell åbnes.
trin 2: Skriv nu følgende kommando i PowerShell.
Get-AppxPackage *zunevideo* | Fjern-AppxPackage
trin 3: Luk endelig PowerShell.Genstart nu systemet, og bekræft, at Movies & TV-applikationen er afinstalleret.Hvis du ikke kan afinstallere dette program, kan du prøve at afinstallere andre Windows-programmer.
Denne metode skulle løse problemet med Windows Store-cache-korruption.

![Sådan rettes Comcast-e-mail-problemer på iPhone [Løst] Sådan rettes Comcast-e-mail-problemer på iPhone [Løst]](https://infoacetech.net/wp-content/uploads/2021/06/5687-photo-1605918321371-584f5deab0a2-150x150.jpg)
![Fix Cox e-mail bliver ved med at bede om adgangskode [Fixed] Fix Cox e-mail bliver ved med at bede om adgangskode [Fixed]](https://infoacetech.net/wp-content/uploads/2021/06/5780-photo-1607079832519-2408ae54239b-150x150.jpg)
![Kan ikke hente e-mail: IMAP-server svarer ikke på iPhone [Fixed] Kan ikke hente e-mail: IMAP-server svarer ikke på iPhone [Fixed]](https://infoacetech.net/wp-content/uploads/2022/08/9799-01_cannot_get_mail-150x150.png)
![Zoom: Din internetforbindelse er ustabil [Fixed] Zoom: Din internetforbindelse er ustabil [Fixed]](https://infoacetech.net/wp-content/uploads/2022/08/9627-01_your_internet_connection_is_unstable-670x71-150x71.jpg)

![Sådan ser du Windows-versionen [meget enkel]](https://infoacetech.net/wp-content/uploads/2023/06/Windows%E7%89%88%E6%9C%AC%E6%80%8E%E9%BA%BC%E7%9C%8B-180x100.jpg)


