Hver browser bruger plug-ins til at fungere korrekt og give funktionalitet til brugerne.Plugins er grundlæggende værktøjer implementeret i browseren, som forbedrer brugerens oplevelse.Men nogle gange indlæses disse plugins ikke korrekt ved browserstart.
Denne fejl er normalt relateret til Adobe Flash Player.Visse forkerte indstillinger kan forhindre plugins i at indlæse korrekt.
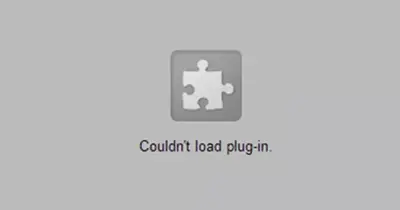
I denne artikel vil jeg vise dig, hvordan du løser problemetBrowserkan ikke indlæseCchrome kan ikke indlæse pluginForkerte vej.
Hvad er et plugin?
Plug-ins er ekstra software implementeret på browseren, som forbedrer brugeroplevelsen.For hver funktion du bruger på hjemmesiden, da browseren ikke har det nødvendige værktøj, leverer browseren denne funktion til dig ved hjælp af et plug-in.Plugins er altid eksekverbar objektkode.Der er et plugin i Chrome, som også er deaktiveret som standard.Pluginnet er Adobe Flash Player.Adobe Flash Player bruges til at streame video, lyd og se multimedieindhold i Chrome-browseren.Pluginnet understøtter flere dataformater såsom XML, JSON osv.
Hvad er årsagen til, at Chrome ikke kunne indlæse plugin-fejl?
Som forældet software er Flash Player sårbar og sårbar over for hackere, fordi dens patches er eksternt eksekveret kode.Årsagen til fejlen er
Indstillingsfejl - i ChromeVisse forkerte indstillinger kan forhindre plugins i at indlæse korrekt ved opstart.
inkompatibel version– Nogle gange er plugin-versionen ikke kompatibel med browserversionen.Så kan denne fejl opstå.
Hvordan rettes Chrome kan ikke indlæse plugin-fejl?
Her vil jeg guide dig igennem reparationenChromeKunne ikke indlæse pluginForkerte vej.Metoder som nedenfor:
1. Deaktiver Shockwave Player
browsing器indreDeaktiverShockwave PlayerMåske fikser den fejl.Trinene til at gøre det er som følger.
- Åbn Chrome
- gå tilOpsætning,Dereftergå indavancerede indstillinger
- klik"Privatliv".ned"Indholdsindstillinger"
- DeaktiverShockwave Player PluginMuligheder
eller
- Tryk på Shift + Esc for at åbne Task Manager i Chrome
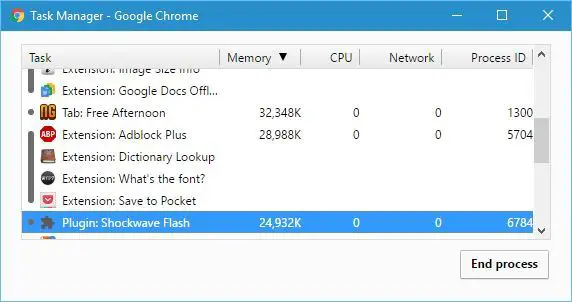
- klik derefterShockwave Player plugin,klik derefter på deaktiver
- Der vises en fejlmeddelelse, og klik derefter på"genindlæs"
Hvis du gør dette, rettes fejlen.Hvis ikke, følg andre metoder
2. Tjek, om Chrome er den nyeste version
At holde Chrome opdateret kan løse plugin-fejl.Så følg nedenstående trin.
- Gå til menupunktet øverst til højre
- Gå derefter til "Hjælp" og klik på "Om Google Chrome".
- Tjek nu, om din browser er opdateret, hvis ikke, vil en opdatering startes ved at gå til denne mulighed
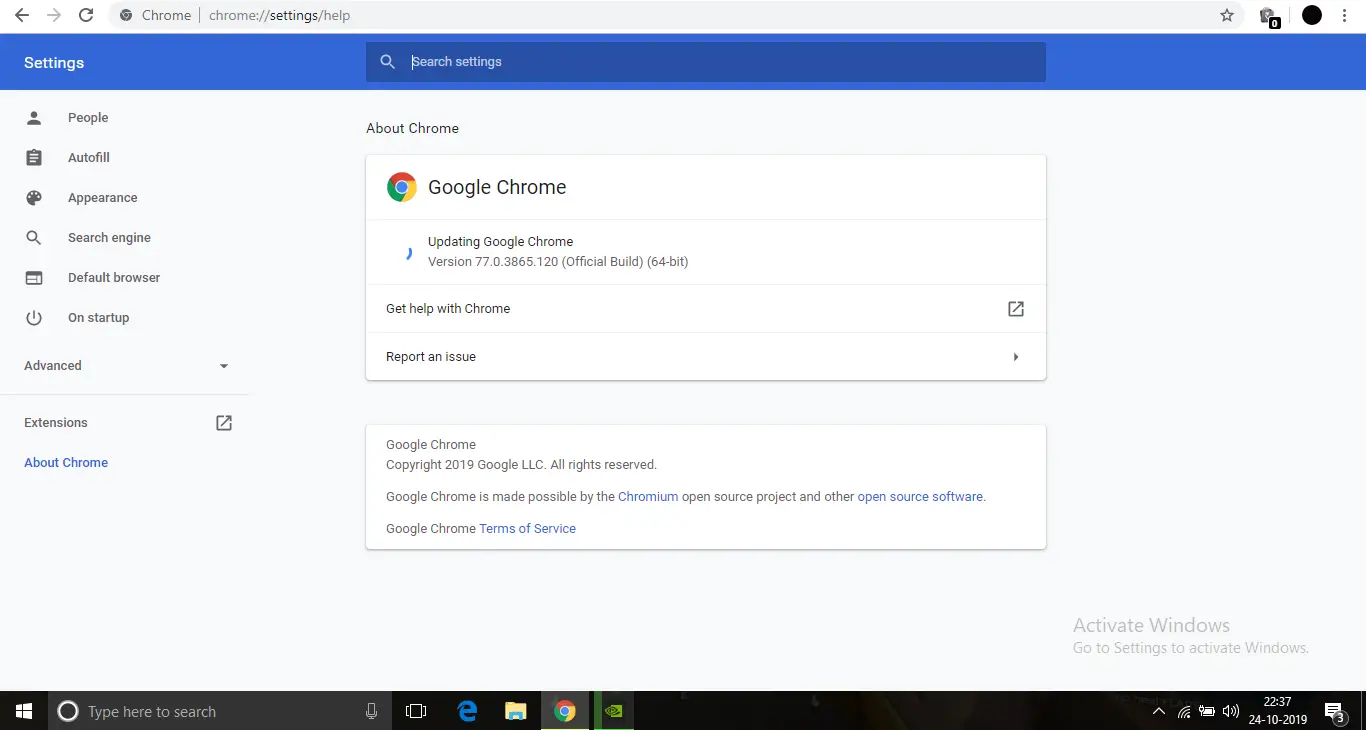
Efter opdateringen skulle fejlen være rettet.
3. Brug kommandoen DISM
Brug af denne mulighed vil medføre, at eventuelle fejl bliver opdaget i operativsystemet og rettet automatisk.
trin er
- Åbn menuen Start og skrivcmd.
- Højreklik på Kommandoprompt og klik"Kør som administrator".
- Dette åbner en kommandoprompt med administrative rettigheder
- Ved kommandoprompten - DISM /Online /Cleanup-Image /RestoreHealthskriv denne kode,Tryk derefter på Enter.
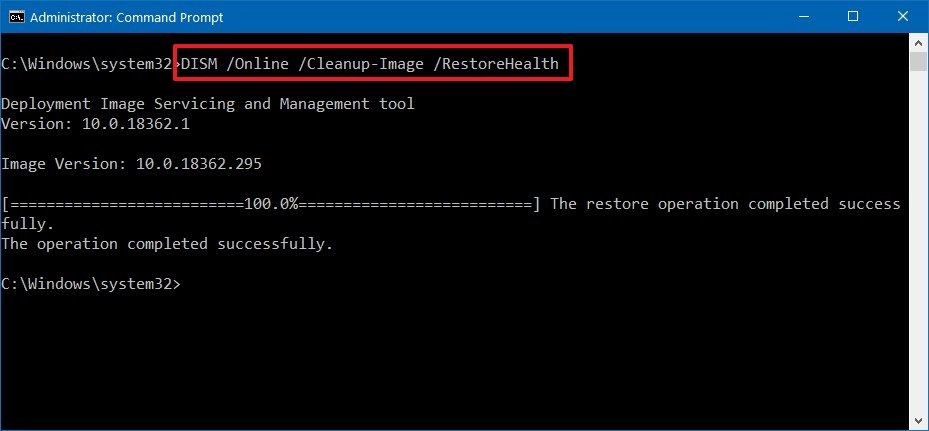
Dette vil kontrollere for eventuelle korrupte filer i operativsystemet og reparere dem.Når scanningen er fuldført, skal du åbne Chrome og kontrollere, at pluginnet er blevet indlæst.
4. Kør SFC-kommandoen
- Åbn menuen Start og skrivcmd.
- Højreklik på kommandoprompt, og klik på Kør som administrator.
- Dette åbner en kommandoprompt med administrative rettigheder
- gå indSFC / SCANNE , og tryk derefter på Enter
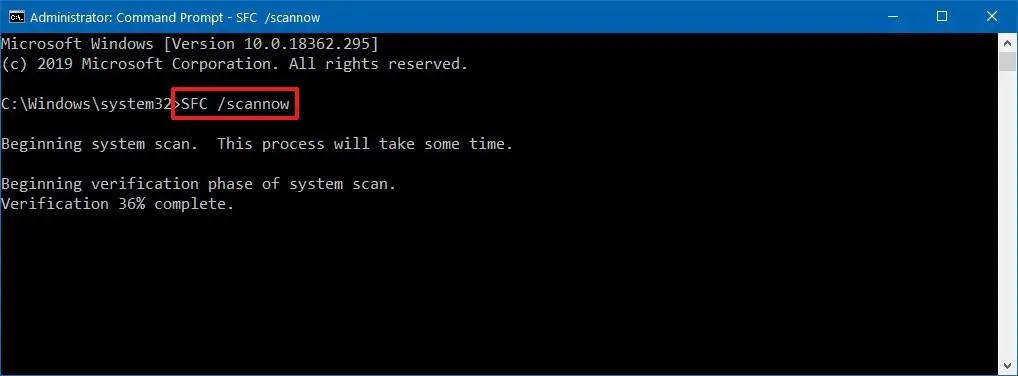
Dette vil også kontrollere for korrupte filer i operativsystemet.Hvis DISM-koden ikke løser fejlen, er dette en alternativ scanning for beskadigede filer.
5. Deaktiver PPAPI Flash-plugin
- Åbn Chrome
- typechrome://pluginsi adresselinjen, og tryk på Enter.
- Klik på Detaljer i listemenuen
- Du vil se to versioner af Adobe Flash Player.Deaktiver PPAPI Flash-version
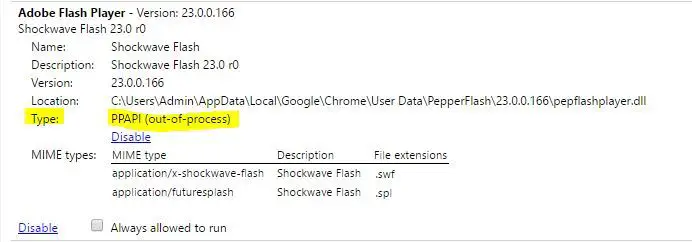
- Genstart Chrome, og kontroller, om fejlen er løst
6. Slet PepperFlash-mappen
Sørg for, at Chrome er helt lukket, før du prøver denne metode.
For at gøre dette skal du følge nedenstående trin
- trykkeCtrl + Alt + Delogfra menuenvælge"Jobliste"
- Derefter, efter at have åbnet task manager,i aktiv proces搜索Chrome.
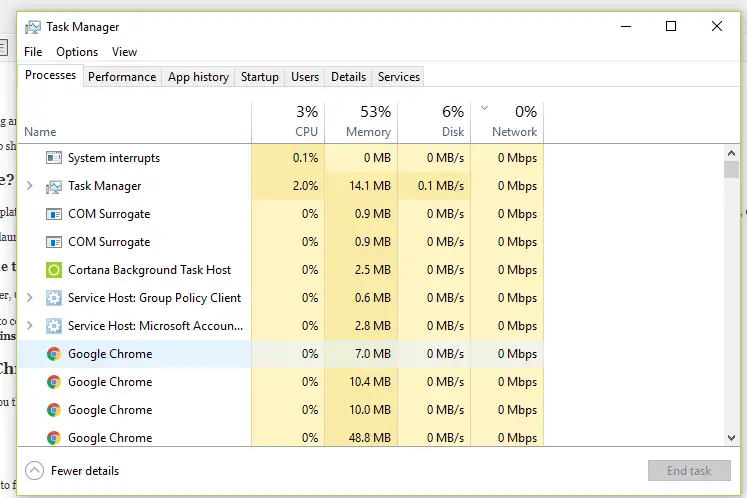
- HøjreklikGoogle Chrome browser, klik derefterafslutte opgaven.
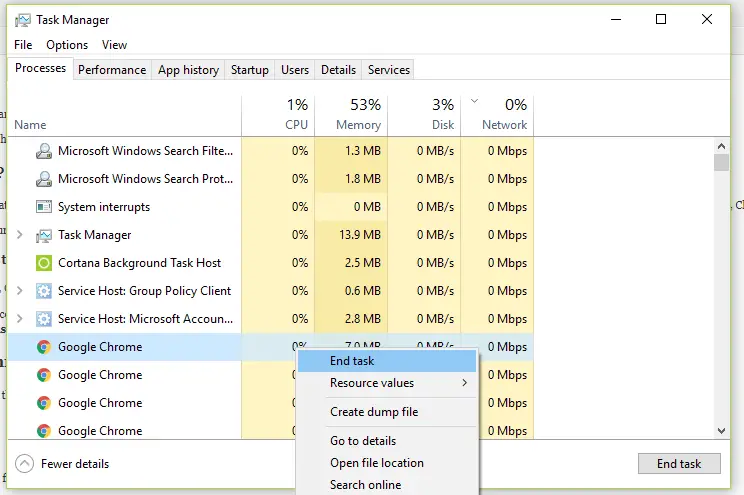
- Dette vil lukke Chrome, der kører i baggrunden.
Nu, da du har Chrome helt lukket, skal du følge trinene i mappen "Fjern PepperFlash".
- Tryk på Windows + R for at åbne kørselsboksen
- type%LOCALAPPDATA% ,tryk derefter på Enter
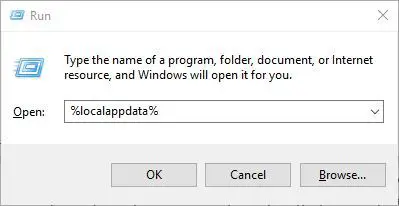
- gå tilGoogle Chromemappe, sågå til Brugerdatamappe, og slet derefterpeberflashfolder
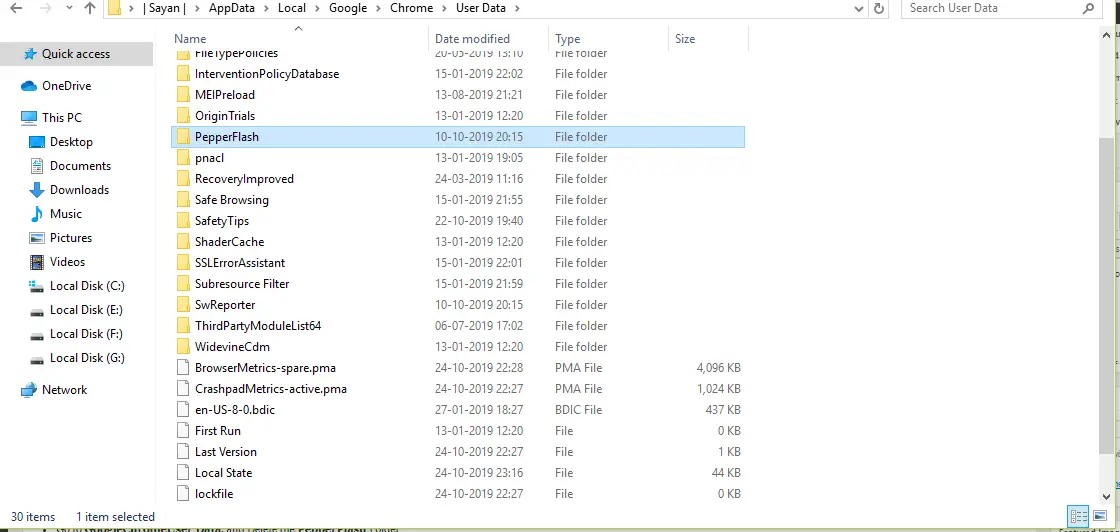
Nu hvor du har slettet PepperFlash-mappen, skal du åbne Chrome og kontrollere, om fejlen er løst.
7. Marker indstillingen Tillad plugins at køre
- Åbn derefter Chromei adresselinjengå indchrome://plugins.
- Find Adobe Flash Player og tjek "Tillad altid at køre"Om muligheden er aktiveret.

- Hvis ikke, aktiver det.
Efter at have aktiveret det, bør fejlen være rettet.
8. Omdøb PepperFlash dll-filen
Plugin-fejl kan opstå på grund af fejlfunktion af nogle Pepperflash-komponenter.Så ved at omdøbe filen, kan fejlen rettes.
- gå tilC:\Users\Brugernavn\AppData\Local\Google\Chrome\User Data\PepperFlash\32.0.0.171 .
- Skru oppepflashplayer.dll, og omdøb den tilpepflashplayerX.dll, og tryk derefter på Enter.
- Når du har gjort det, skal du åbne Chrome og kontrollere, om fejlen er løst.
9. Geninstaller Chrome
Prøv kun denne metode, hvis ingen af ovenstående metoder virker.
Følg disse trin for at afinstallere Chrome fra din computer
- Åben"Start menu,Indtast derefter " apps "
- klikApps og funktioner.
- Find Google Chrome på listen over apps
- Højreklik på det, og klik på afinstaller
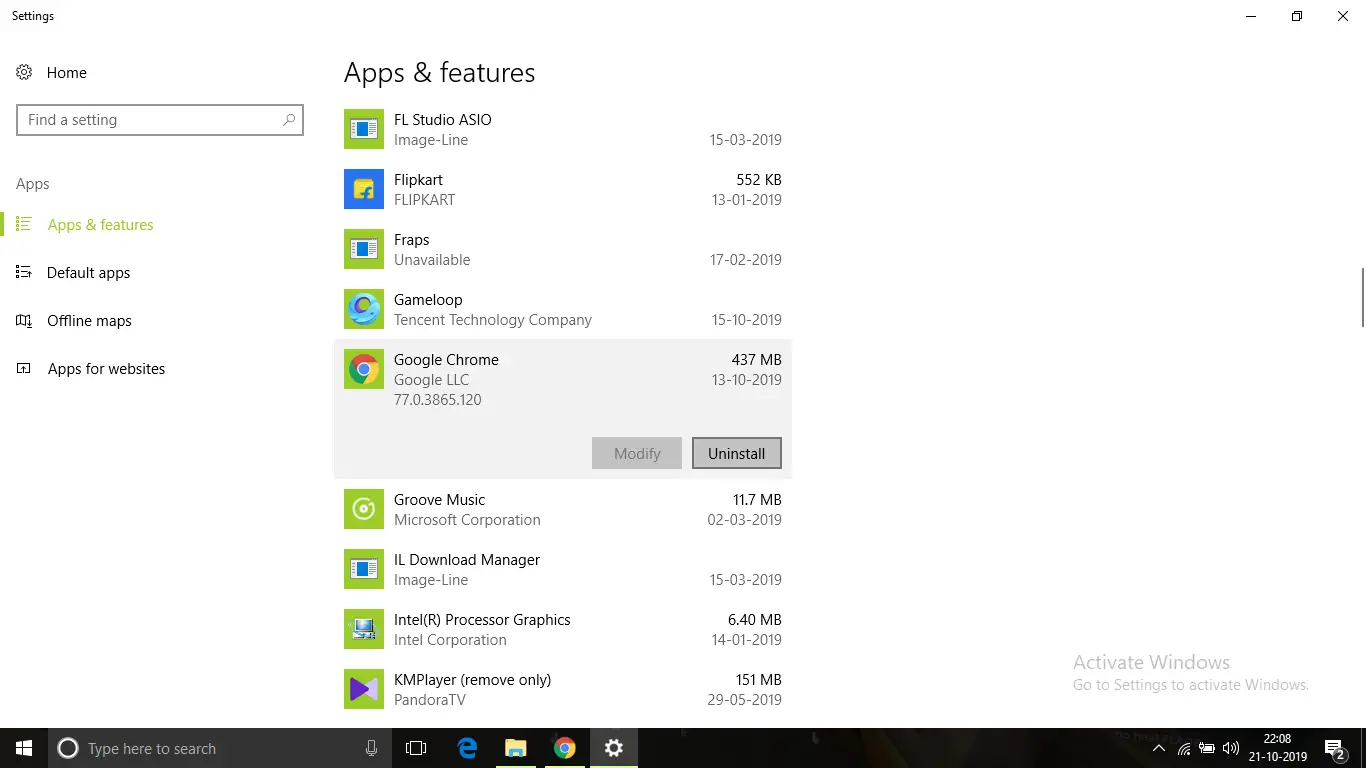
- Efter afinstallation, fra linkethttps://www.google.com/chrome/Download en ny kopi af google chrome installationsprogrammet.
Når du har installeret Chrome, skal du åbne den og rette fejlen
Konklusion
Dette er de mulige måder, du kan rette Chrome påBrowserKunne ikke indlæse plugin.Jeg håber, at du tydeligt kan forstå og følge trinene for at rette fejlen.

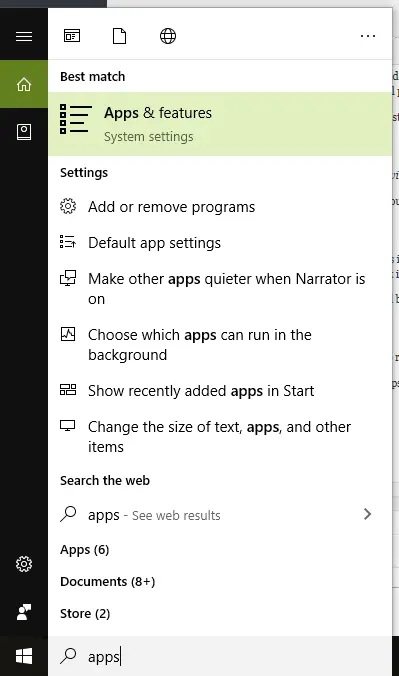

![Sådan ser du Windows-versionen [meget enkel]](https://infoacetech.net/wp-content/uploads/2023/06/Windows%E7%89%88%E6%9C%AC%E6%80%8E%E9%BA%BC%E7%9C%8B-180x100.jpg)


