Din internetbrowser fungerer som en bro, der forbinder den enhed, du bruger, til webserveren på den webside, du forsøger at få adgang til.Det gør den ved at sende pakker frem og tilbage mellem browseren og det routede netværk, som køres og defineres af IP (Internet Protocol) og TCP (Transmission Control Protocol).
Når din webbrowser støder på en fejl under transmissionen, vil browseren ikke lade dig komme igennem og oprette forbindelse.Til brugGoogle ChromeBruger,err_internet_disconnectedDer er flere syndere bag beskeden, og vi hjælper dig med at løse dem i denne guide.
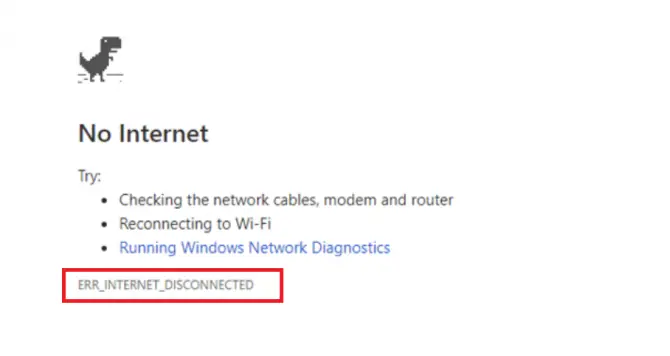
Hvad betyder Err_Internet_Disconnected-meddelelsen?
i Google Chromeerr_internet_disconnectedFejlkoden vil blive ledsaget af en meddelelse: "Google Chrome kan ikke vise websiden, fordi din computer ikke er forbundet til internettet." Dette fortæller dig grundlæggende, at Google Chrome ikke kan etablere en internetforbindelse med værtsserveren på den webside, du forsøger at få adgang til, så du kan ikke oprette forbindelse og komme online.
Hvad er årsagen til problemet?
- Netværksforbindelsesproblemer – dit internet er offline
- Forældede eller inkompatible netværksdrivere.
- En firewall eller antivirussoftware, der blokerer forbindelsen.
- Dine netværksindstillinger er forkert konfigureret.
Eller det kan bare være en router, der går i stykker eller skal genstartes.fordierr_internet_disconnectedDer er mange potentielle syndere, og vi har tonsvis af løsninger, som du kan prøve.
10 løsninger til at rette Err_Internet_Disconnected Error i Google Chrome
1. Dobbelttjek dit internetkabel.
Den første løsning involverer blot at tjekke internetkablet fra routeren/modemet til den stationære eller bærbare computer.Hvis du for nylig har flyttet møbler, renset området eller fået et nyt kæledyr, kan disse kabler blive slået eller skubbet, hvilket resulterer i en ustabil forbindelse.Hvis alle dine kabler er på plads, og du stadig får fejlen, når du opdaterer din browser, skal du gå videre til den næste løsning nedenfor.
2. Tjek din WIFI-forbindelse - fjern og tilslut igen.
Den anden løsning er at kontrollere, at din WIFI-forbindelse ikke er afbrudt af en eller anden grund.Når du kører Windows 10 eller kører en ældre bærbar, kan WIFI-hardwaren i din computer blive ustabil eller få forbindelsen til at svinge.Sørg for at tjekke den faktiske forbindelse, kig ikke kun efter WIFI-symbolet i proceslinjen, da dette ikke er en pålidelig indikation af en stabil, sikker forbindelse.Hvis du ikke er sikker, kan du tjekke din mobilenhed for at se, om WIFI virker på den.Hvis ikke, har du problemer med trådløs forbindelseerr_internet_disconnectedfejl.
3. Sluk webproxyen.
Selvom du muligvis ikke kører en VPN, har din computer en indbygget proxyservermulighed, der kan blokere din internetudbyder.Denne proxy er normalt sat op med dine netværksindstillinger og kan deaktiveres på en af to måder.Den første metode bruger Google Chrome, og den anden metode er i dine Windows 10-indstillinger.
Google Chrome metode
- i Google ChromeÅbn en ny fane.
- gå indchrome: // settings / [Gå ind].
- Rul ned, indtil du finderavancerede indstillinger.Klik.
- Find proxyindstillinger under system.
- VælgÅbn din computers proxyindstillinger.
- lukke nedfuldmagt eller sikreautomatisk detekteretÅben.
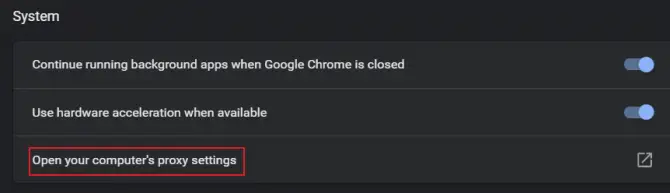
Opsætning via Windows 10
- Indtast i din computers søgelinjeOpsætning.
- gå tilInternet- og netværksmuligheder.
- til venstre,findes i menuenfuldmagt.Klik.
- lukke nedeller fortæl detAutomatisk registrering af indstillinger.
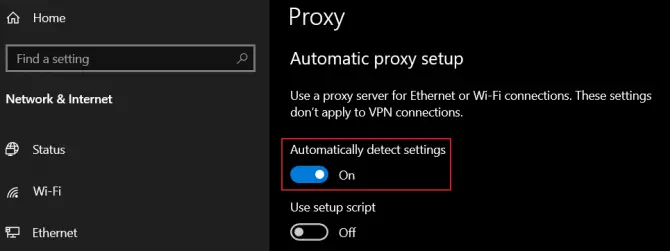
4. Kør Internet Network Troubleshooter.
Hvis du har en internetforbindelse, men stadig modtagererr_internet_disconnectedfejl, kan du prøve at køre Internet Connection Troubleshooter for at se, om der er andre årsager til blokeringen.Dette fungerer altid godt, fordi hvis det finder et problem, forsøger det automatisk at løse det.
- Indtast i din computers søgelinjeOpsætning.
- gå tilOpdatering og sikkerhedmuligheder.
- Find i venstre menuFejlfindingog klik på den.
- løbFejlfinding af din internetforbindelse.
- Følg instruktionerne på skærmen.
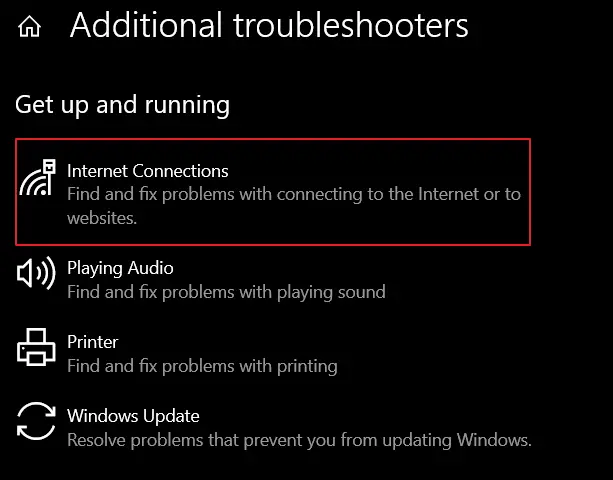
Hvis fejlen fortsætter, skal du fortsætte til næste løsning i denne vejledning.
5. Ryd browserdata/cache i Google Chrome.
Fordi Google Chrome indsamler oplysninger i din computers eller enheds cache, såsom autofyld-data, cookies, loginoplysninger og din browserhistorik, kan den opfangeOndsindede cookies, der forårsager problemer med afbrydelse.En nem løsning er at rydde dine browserdata og cache i Google Chrome.
- i Google Chromeåbne enNy faneside.
- klikhamburger menuog fra listenVælgOpsætning.
- klikRyd browserhistorik.
- Vælg i rullemenuen for tidsinterval"hele tiden".
- kontrollerealt på listen.
- slet dataog genstart Google Chrome.
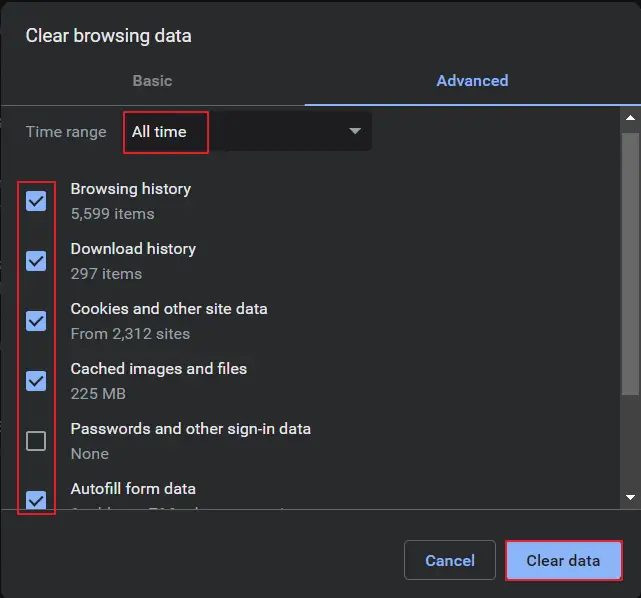
Eller, hvis du vil have en virkelig hurtig måde at rydde den på, skal du indtaste denne URL i adresselinjen på en ny Google Chrome-fane:chrome://settings/clearBrowserData.
6. Nulstil Google Chrome til standardindstillingerne.
Hvis det ikke virker at rydde browserdata og cache i Google Chrome, så prøvNulstil din browser til standardindstillingerne.Dette vil hjælpe med at fjerne eventuelle indstillinger, der er slået til, der er i konflikt med din netværksforbindelse.
- i Google Chromeåbne enNy faneside.
- klikhamburger menuog fra listenVælgOpsætning.
- scroll helt ned tilfremskredenog klik.
- 在"Nulstil og rengør"VælgGendan indstillingerne til deres oprindelige standarder.
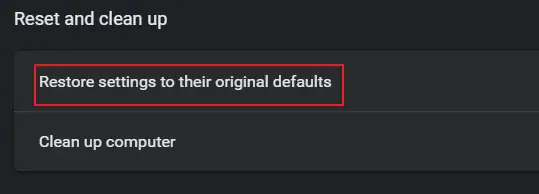
7. Deaktiver Google Chrome-udvidelser.
Hvis du bruger mange Google Chrome-udvidelser, skjuler disse udvidelser muligvis ondsindet kode, eller de er måske bare kodet på en måde, der forårsager problemer med dit netværk.Hvis du bemærker, at en udvidelse er blevet opdateret for nylig ogerr_internet_disconnectedFejlmeddelelserne matcher, så dette kan være kilden til dit problem.
- i Google Chromeåbne enNy faneside.
- klikhamburger menuog vælgFlere værktøjer, udvidelser.
- lukke nedalle udvidelserfor at deaktivere dem eller fjerne dem helt.
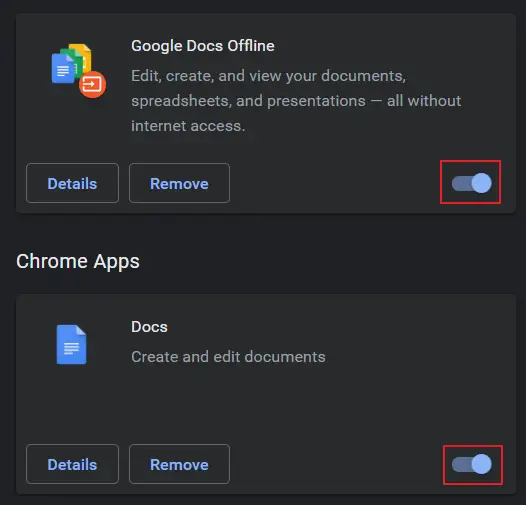
Genstart Google Chrome, se om du nu kan oprette forbindelse.
8. Geninstaller din netværksadapter.
Hvis du for nylig har opdateret din computer med den seneste opdatering af operativsystemet eller installeret et stort antal nye drivere, er din netværksadapter muligvis ikke kompatibel med dit operativsystem.Eller det kan være installeret forkert.要 查看err_internet_disconnectedHvis problemet er relateret til din netværksadapter, kan du geninstallere det via enhedshåndtering.
- HøjreklikWindows startmenu.
- fra listenVælgEnhedshåndtering.
- findes på enhedslistenNetværksadapterog udvide det.
- fundet fra listenkorrekte netværksadapterog højreklik.
- VælgAfinstaller driverenog genstart systemet
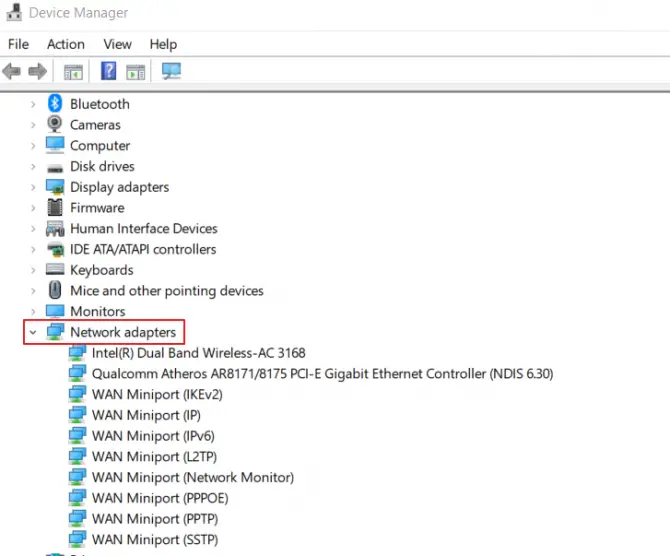
Når din computer genstarter, geninstallerer den netværksadapteren i standardtilstanden.Hvis det ikke virker eller ikke virker, skal du downloade den korrekte netværksadapter fra bundkortproducenten ved hjælp af en USB-stick og en anden computer med internetforbindelse.
9. Opdater din DNS-konfiguration.
Din computers indbyggede Client Services for Domains vil automatisk løse netværksfejl på grund af cacheproblemer.Tjenesten er også ansvarlig for at fremskynde din web-browsing (tænk automatisk at oprette forbindelse til websteder, du allerede har besøgt), men når det går galt, kan det forårsageerr_internet_disconnectedspørgsmål.
- Indtast i din computers søgelinje Kommandoprompt.
- Højreklik på det og vælg atKør som administrator.
- Når det åbner, skal du indtaste:ipconfig / flushdns Indtast derefter.
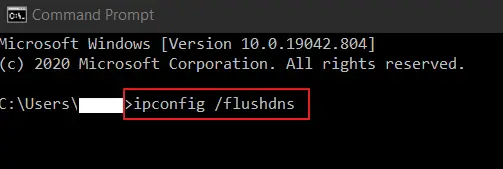
Efter opdatering skal du lukke Kommandoprompt og genstarte din computer.DerefterÅbn Google Chrome igen, og prøv at oprette forbindelse til dit foretrukne websted igen.Bare sørg for, at din internetforbindelse kommer først!
10. Slet WLAN-profilen (Wireless Profile).
Hvis du bruger en bærbar computer og rejser ofte med den, og du skal oprette forbindelse til et andet WIFI-netværk end dit hjemmenetværk, såKan forekomme på grund af modstridende oplysninger i flere gemte trådløse profiler i systemeterr_internet_disconnected fejl.Bemærk, at denne løsning vil slette disse trådløse profiler fuldstændigt, så du bliver nødt til at oprette forbindelse til dem igen med dit netværksnavn og din adgangskode, næste gang du skal bruge dem.
- Indtast i din computers søgelinjekommandoprompt.
- Højreklik på det og vælg atKør som administrator.
- Når den er åbnet, skal du indtaste:netsh wlan show profiler
- Klik på Enter.
- Dette vil vise dig alleGemte trådløse profiler.
- Indtast nu:netsh wlan slet profilnavn= [Profilnavn]
- Klik på Enter.
- dette vilSlet den angivne trådløse profil.
- Til alle gemte trådløse profilerGentag denne handling.
- **LADE VÆRE MEDBrug [ ] omkring profilnavnet.
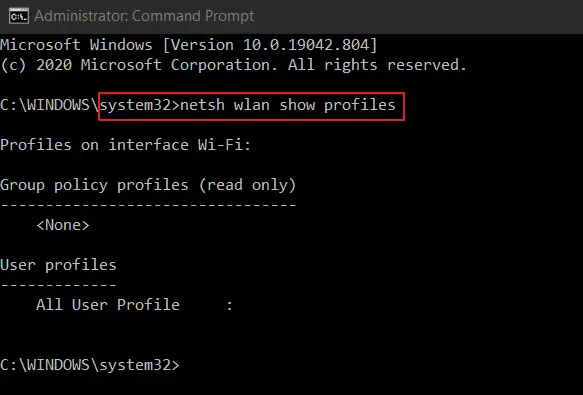
Når du har fjernet alle trådløse profiler, skal du oprette forbindelse til dit WIFI-hjemmenetværk igen.
Konklusion
Hvis ingen af løsningerne på listen ovenfor hjalp digerr_internet_disconnectedfejl, så kan problemet skyldes antivirussoftware eller din firewall, der blokerer forbindelsen.Du kan prøve at deaktivere disse for at se, om det giver dig mulighed for at oprette forbindelse, men hvis du er i stand til at oprette forbindelse, skal du kun besøge websteder, du ved er sikre for at undgå at få malware eller vira.
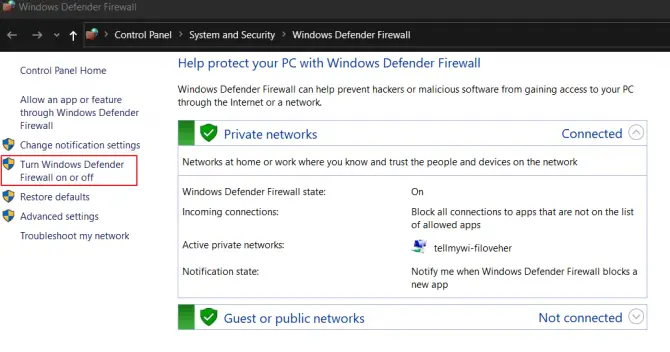
For midlertidigt at deaktivere Windows Firewall skal du søge efter Windows Defender Firewall i Computerprogrammer og deaktivere den fra venstre menu i Kontrolpanel.gjort for at err_internet_disconnectedforkerte oplysningerEfter fejlfinding skal du sørge for at genaktivere den.


![Skift Google Chrome standard-e-mail [ændret] Skift Google Chrome standard-e-mail [ændret]](https://infoacetech.net/wp-content/uploads/2021/06/5706-photo-1578589315522-9e5521b9c158-150x150.jpg)

![Sådan får du Google Chrome-adgangskode på iPhone, iPad [Autofyld adgangskode] Sådan får du Google Chrome-adgangskode på iPhone, iPad [Autofyld adgangskode]](https://infoacetech.net/wp-content/uploads/2021/07/5885-How-to-Get-Google-Chrome-Passwords-on-iPhone-iPad-AutoFill-from-any-app-150x150.png)





![Sådan ser du Windows-versionen [meget enkel]](https://infoacetech.net/wp-content/uploads/2023/06/Windows%E7%89%88%E6%9C%AC%E6%80%8E%E9%BA%BC%E7%9C%8B-180x100.jpg)

