Vi ved, at vi i Windows 10 nemt kan indstille filer som private eller offentlige ved hjælp af tilladelser.Ja, det gør det, og det kan nemt anvendes på filen ved at ændre filegenskaberne.Men mange gange, når vi ønsker at ændre filtilladelser, dukker der en fejl op!såsomKan ikke opregne objekter i containerFejl som denne er en af de almindelige fejl.
Du skal bare tage det roligt, for her vil vi fortælle dig den effektive og hurtige måde atFix kan ikke opregne objektfejl i container Adgang nægtes fejl på Windows 10.
Hvad kunne ikke opregne objekter i containerfejl?
I Windows 10 er manglende evne til at opregne objekter i container adgang nægtet fejl en almindelig fejl, som brugere støder på, når de håndterer alle fil- eller mappetilladelser.Derfor giver Windows 10 os mulighed for at dele et stort antal filer og mapper med flere brugere over det lokale netværk.
Fejlen "Kan ikke opregne objekter i container" kan opstå, når du forsøger at ændre brugeradgangsrettigheder til bestemte filer eller mapper for bestemte brugergrupper som administrator.
Hvad forårsager dette problem?
Nå, det vigtige er, at du skal kende årsagen til, at du får denne fejl.
De to hovedårsager til Windows 10-fejlen Ude af stand til at opregne objekter i en container kan værePå grund af tilladelseskonflikter mellem filer eller mapper, eller på grund af at nogle forkerte mappeindstillinger er konfigureret.
Sådan rettes Kan ikke opregne objekter fejl i Windows 10 container fejl
Der er to måder.Bare følg nedenstående trin for at rette fejlen.
Metode 1: Skift mappeejerskab
Trin 1.
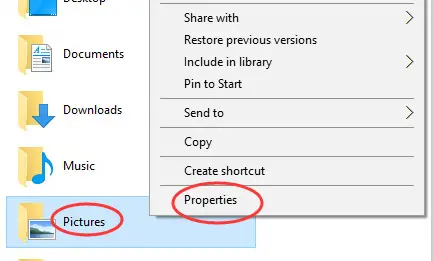
- Først skal du højreklikke på den mappe eller fil, hvis tilladelser du vil ændre.
- Så skal du klikke på egenskabsknappen.
Trin 2.
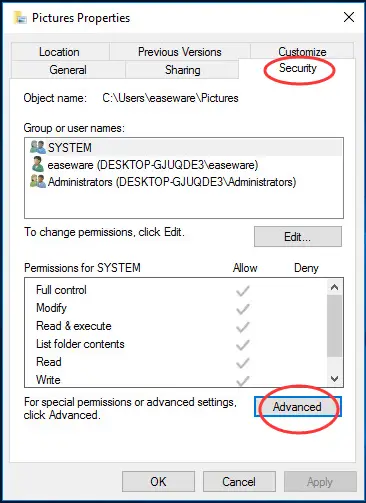
Klik derefter på fanen Avanceret under ruden Sikkerhed.
tredje trin
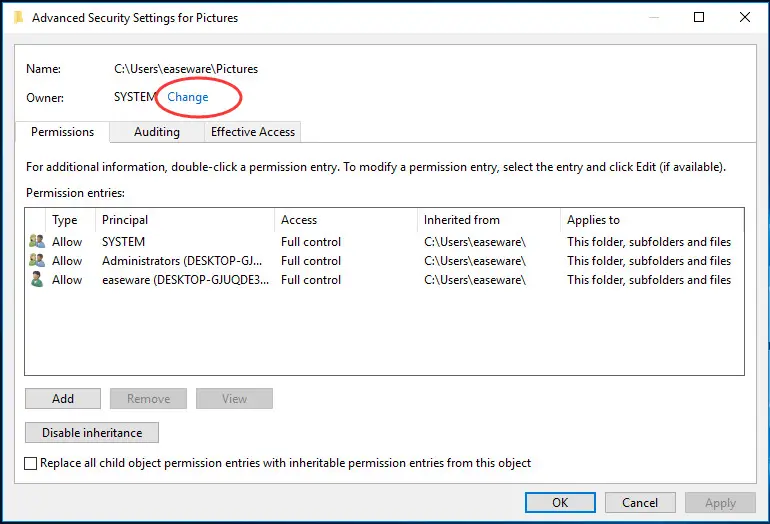
Klik nu på knappen Skift.
Trin 4.
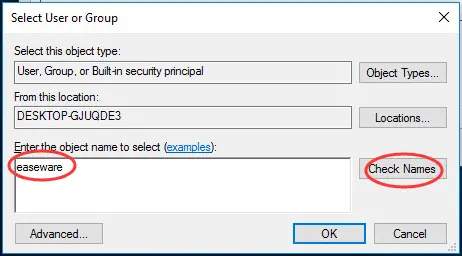
- Derefter skal du indtaste dit brugernavn i den viste boks.
- Klik nu på Tjek navne, og klik derefter på OK.
det femte trin
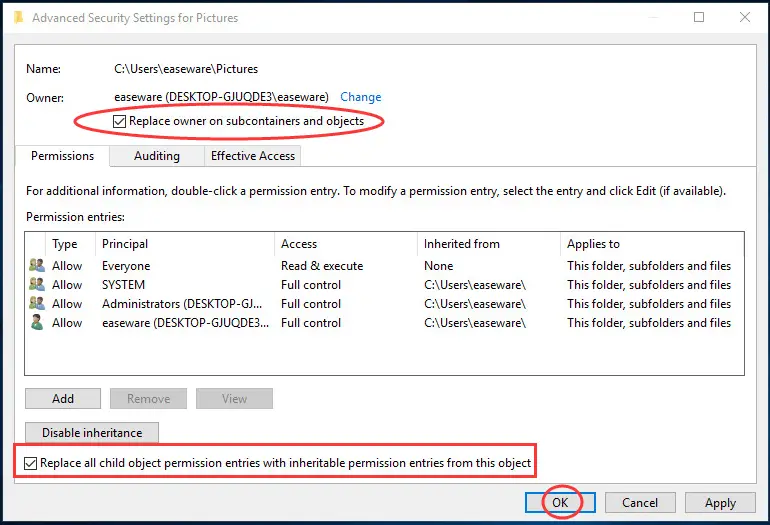
- Du skal kontrollere følgende to betingelser:
- Du kan erstatte ejeren af et objekt eller en underbeholder eller erstatte alle underordnede objekttilladelsesposter med arvelige tilladelsesposter for det objekt
- Klik nu på OK.
Sjette trin
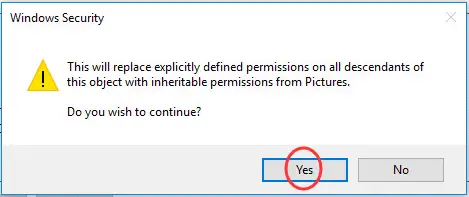
Du kan klikke på Ja, når du bliver bedt om det af Windows Security.
Metode 2: Undertrykk advarsler for at rette Windows 10-fejl
Med indstillinger for brugerkontokontrol kan du nemt deaktivere alle meddelelsesmuligheder, og hvis du gør det, kan du også foretage tilladelsesændringer til mapper uden at vise nogen meddelelser eller pop op-vinduer.
Følg disse trin for at kunne ændre mappetilladelser ved hjælp af metode 2:
første skridt:
Åbn menuen Start, og skriv "ændre indstillinger for brugerkontokontrol" eller "UAC" i startsøgelinjen.Indstillingen Skift indstillinger for brugerkontokontrol vises i søgeresultaterne.Du skal tænde den.
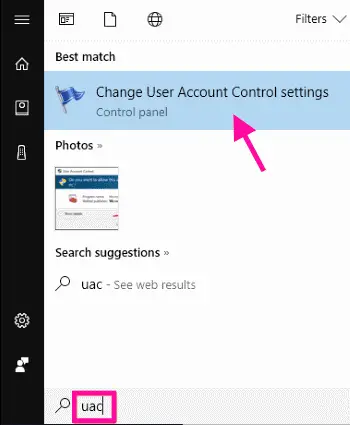
Andet trin:
Snart vises en skyder.Træk skyderen ned for aldrig at give besked.Når du er færdig, skal du klikke på knappen OK.Hvis en tilladelsesdialogboks vises, skal du klikke på Ja.
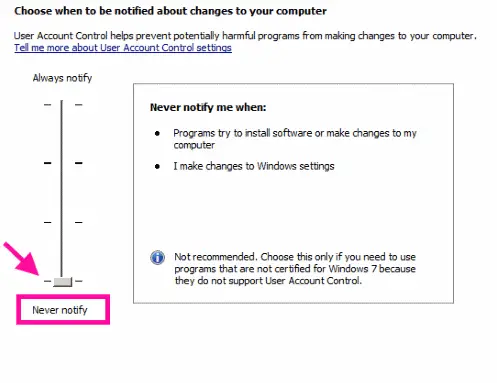
Når du har gennemført dette trin, skal du genstarte enheden.Efter genstart skal du indstille mappetilladelser.Så vil give dig mulighed for at indstille mappe- eller filtilladelser meget nemt.
endelig dom
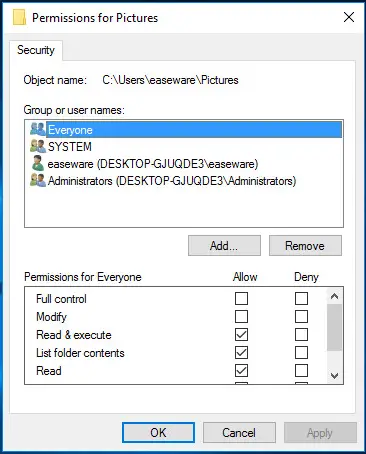
Nu kan du nemt ændre tilladelser på offentlige eller private filer.
Hvis ingen af trinene virker, skal du muligvis starte forfra.Start med at oprette en ny mappe, tilføje filer og derefter indstille mappetilladelser for andre brugere på netværket.
Glem heller ikke at fortælle os, om disse metoder virkede for dig.Hvis du har spørgsmål, er du velkommen til at kommentere nedenfor.


![Sådan ser du Windows-versionen [meget enkel]](https://infoacetech.net/wp-content/uploads/2023/06/Windows%E7%89%88%E6%9C%AC%E6%80%8E%E9%BA%BC%E7%9C%8B-180x100.jpg)


