Fejlkategori"blå skærm af dødEndnu en fejl på listen over fejl i ' . Ja, hvis du modtagerFejlkode Maskintjek undtagelse"blå skærm af død" , Så er denne artikel noget for dig, og efter at have prøvet løsningerne i denne artikel, vil du helt sikkert løse problemet.
該maskincheck-undtagelsesfejlSker hovedsageligt ved opstart og nogle gange også i kørselsvinduet.muligvis på grund af nogledriver problem或hardware problem,Eller af andre årsager kan du finde disse problemer ved at læse nedenfor.Uanset hvilken vinduesversion der bruges, i Windows 7, Windows 8, Windows 8.1 ellerWindows 10denne fejl kan opstå.
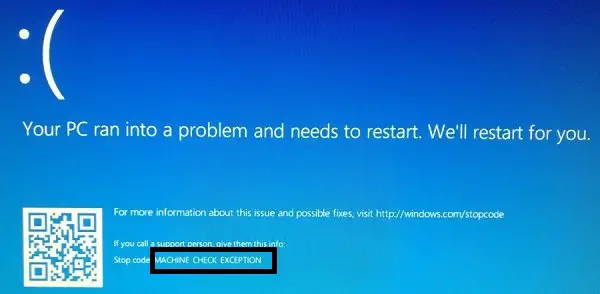
Hvordan rettes undtagelsesfejl for computertjek på Windows?
Fejlen kan skyldes mere end 1 fejl, hvilket får os til at bruge en trial & error metode iflgkan skyldesMaskinkontrol undtagelse blå skærm fejlnogle grunde til at løse denne fejl.Så lad os se, hvad alle de løsninger, vi kan prøve og rette fejlen er.Vi prøver først det nemme, og så går vi videre til mere tekniske løsninger.
1. Fjern eventuelt nyligt tilsluttet hardware
Hvis du for nylig har tilsluttet ny hardware eller dvd'er til dit system og får fejl efter at have indsat eller tilsluttet hardwaren, skal du fjerne hardwaren og kontrollere Er fejleneksisterer stadig.Hvis der ikke er nogen fejl, kan din tilsluttede hardware være defekt eller beskadiget og skal kontrolleres.
2. Opdater driveren
Dette trin er endnu et nemt.Du kan opdatere dine drivere på to måder – download software, der kan hjælpe dig med at opdatere eventuelle forældede drivere på dit system, eller brug den indbyggede Enhedshåndtering direkte til at opdatere de drivere, du tror, du har brug for.Her hjælper jeg dig med at opdatere driveren ved hjælp af Enhedshåndtering på pc.
- Tryk først påpå tastaturetaf Windows tast, søg derefter efter og klik på "Enhedshåndtering".
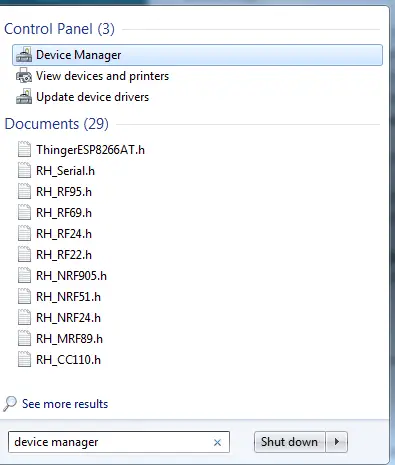
- Vælg derefter den specifikke driver, du tror kan være påvirket, eller klik andre enheder"muligheder.
- I den kan du se enheder uden drivere installeret.
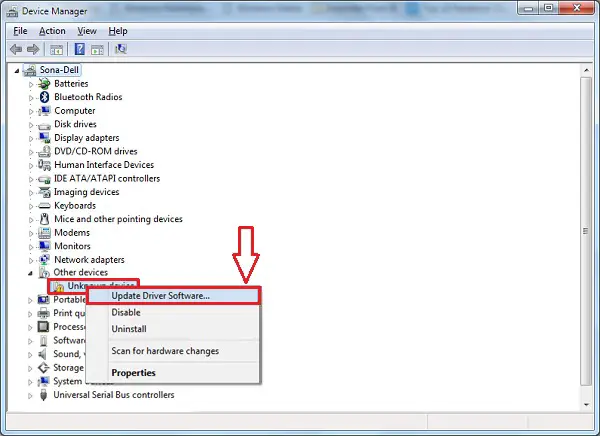
- Højreklik på enhedens navn og vælg " Opdater drivere"muligheder.
- Vælg derefter Automatisk søgning efter opdateret driversoftware muligheder.
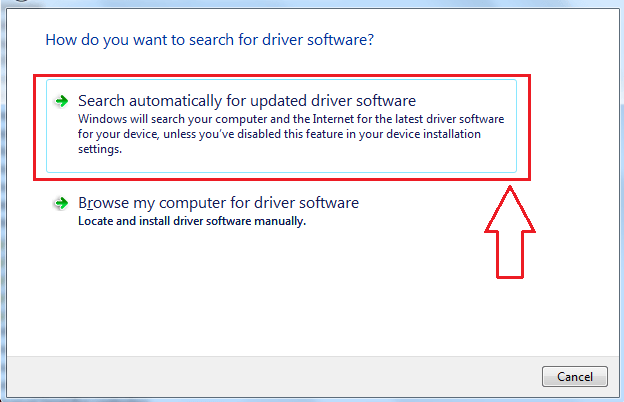
- Lad opdateringsprocessen fuldføre.
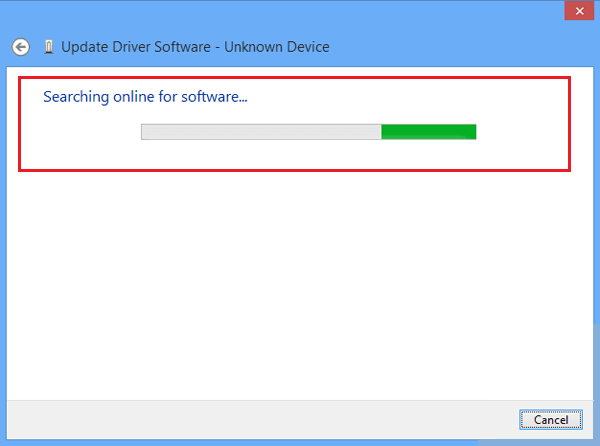
Genstart og start systemet for at tjekke for fejl.
BEMÆRK: Hvis problemet stadig ikke er løst, venligsti sikker tilstandudføre processen. 您 可以Ved at trykke på F8-knappen ved opstartskift pc'en til Sikker tilstand, og vælg derefter indstillingen Fejlsikret tilstand med netværk.
hvis du står overforMaskintjek undtagelsesløkke, 則ved opstartSluk pc'en og skift tilSikker tilstand .
3. Tjek din RAM
Nogle gange kan der være hukommelsesbaserede fejl i Windows, der kan forårsage forskellige fejl.Følg venligst de givne trin for at løse dette problem.
Når du har genstartet din computer, vil du opdage, at fejlen er løst og skyldes et hukommelsesproblem.Så næste gang du støder på en sådan fejl, prøv først dette trin.Hvis det ikke lykkes, så fortvivl ikke, vi har flere andre muligheder, som du kan vælge imellem.
4. Udfør en SFC-scanning
Chancerne er store, men det er muligt, at din fil er beskadiget, hvilket muligvis forårsager fejlen.Fordi systemet ikke ved, hvad problemet er, er vi nødt til at hjælpe ham med at hjælpe os med at løse problemet.Derfor vil vi forsøge at beståKontrolprogram til systemfilerscan for at løseWindowsafblå skærm fejl.Bare følg disse trin:
Sfc (dvs. System File Checker) vil tjekke alle korrupte filer i dit system og hjælpe dig med at slippe af med dem, hvis de findes.Så efter genstart vil de beskadigede filer blive slettet, og du kan køre systemet på samme måde som før fejlen opstod.
5. Harddisk – Tjek for diskfejl
Harddiske er afgørende for systemets funktion og dets skader, både hardware og software kan forårsage problemer med driften af systemet.På grund af et softwareproblem vil viHarddisk scanning. Ja, brug "Tjek diskfejl" metode, kan vi opdage, om harddisken er beskadiget, hvilket er det, vi står over for Computeren kontrollerer årsagen til undtagelsesfejlen. Lad mig lede dig gennem henrettelsen"Tjek diskfejl"enkel proces.
- Brug tastaturet til at trykke påWindowstast, søg derefter efter og vælg "Kommandoprompt (admin)" eller" Windows PowerShell (Admin)".
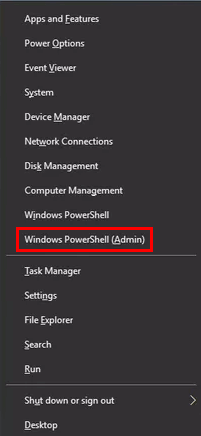
- I kommandoprompt-dialogen skal du skrive kommandoen – chkdsk /f /r , og tryk derefter på Gå ind.
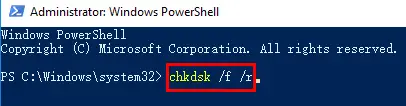
- Systemet vil automatisk udføre et disktjek, ogrette fejl på harddisken (Hvis der er).
- Når scanningen er fuldført, venligstGenstartPC for at scanningsændringerne træder i kraft.
Harddisken kan forårsage systemet maskinkontrol undtagelse hardwarefejl , og den blå skærm tillader dig ikke at bruge Windows korrekt.Da fejlen er blevet løst, kan du bruge Windows uden problemer.
6. Tjek Windows-billedet og løs det
Denne metode kaldes Deployment Image Servicing and Management.Det vil implementere systembilledet og løse fejl (hvis fundet), såvil også løsecomputertjek undtagelsesfejl.
- Åbn en kommandoprompt i administratortilstand som beskrevet i trinene ovenfor.
- Skriv nu følgende kommando som vist på billedet nedenfor.
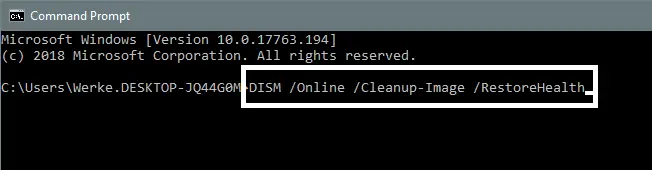
- trykkeIndtast nøgleog vent, indtil scanningen er fuldført.
- Hvis du bliver bedt om at genstarte, venligsttrykke Y, ellers genstart den selv.
Denne metode vil til sidst reparere Windows' billedfiler og løse fejlen.
7. Opdater Windows
Se efter opdateringer til din version af Windows, da den sidste Windows-opdatering evtefter en Windows-opdateringden sidste årsagComputertjek undtagelse. Nogle filer kan også mangle fra at blive downloadet eller installeret eller beskadiget.Så opdater Windows igen, hvilket kan hjælpe dig med at løse fejlen.
8. Opdater BIOS-indstillinger
Dette trin anbefales kun, hvis du har gjort det selv før, da ændring af BIOS-indstillingerne vil ændre dine bundkortindstillinger, og hvis det gøres forkert, kan det beskadige bundkortindstillingerne og muligvis endda din pc.
For at opdatere BIOS-indstillingerne kan du genstarte din pc og trykke på F8 for at starte.
9. Nulstil Windows
Nu kunne jeg have anbefalet dette trin før det forrige, men hvis ændring af BIOS-indstillingerne var dit bedste bud, ville det nemt rette fejlen.Hvis det ikke er det, du gør, så springer du til næste trin, som er dette.Så her skal du bare kontrollere, at alle de trin, du udførte tidligere, blev udført korrekt.Tjek også, om du for nylig har installeret ny software og er i tvivl om det, og prøv at fjerne det.
Hvis du har tjekket alt og føler stærkt, at alt er gjort korrekt, kan du nulstille Windows for at rette fejlen.
Virkede det?
fejlMaskinkontrolundtagelse Blå skærmfejl Det er svært at løse.Svært men ikke umuligt, så her er 8 måder at rette fejlen på.Fejlen kan skyldes problemer i hukommelse, harddisk eller billedfiler eller andre pågældende fejl.
Jeg håber du kan findeTil Windows 10eller andre versioner af Windowsunormal computerfejls løsning.Hvis du har problemer med at rette fejlen eller støder på problemer, kan du spørge mig i kommentarfeltet nedenfor.Alle nye forslag til at løse fejlen er også velkomne.


![Sådan ser du Windows-versionen [meget enkel]](https://infoacetech.net/wp-content/uploads/2023/06/Windows%E7%89%88%E6%9C%AC%E6%80%8E%E9%BA%BC%E7%9C%8B-180x100.jpg)


