Har du problemer med at få adgang til internettet fra din Windows 10-computer?Hvis det er tilfældet, er en af de almindelige fejlkoder, du kan se, fejlen "standardgateway utilgængelig", når du forsøger at bruge Windows Network Diagnostics til automatisk at fejlfinde din forbindelse.
Nedenfor lærer vi, hvad denne fejl betyder, hvorfor den sker, og hvordan du kan fejlfinde din computer derhjemme og slippe af med standardgateway-fejlen på din Windows 10-computer.
Hvad er standardgatewayen?
Først og fremmest,standard gatewayDet er en node i computerhardware, der er ansvarlig for at forbinde forskellige netværk.Med andre ord fungerer den som en vært, der sender signaler fra en computer til en computer ved hjælp af et andet netværk.
Denne gateway kaldes standardgatewayen, fordi denne node er standardgatewayen på computeren.Et godt eksempel på en standardgateway er, når din computer søger at få adgang til et websted.Før den kan få adgang til siden, skal den sende anmodningen gennem standardgateway-knuden, som derefter sender anmodningen til internettet.
Derudover kan standardgatewayen bruges til at dirigere anmodninger til den korrekte placering uanset den netværksprotokol, der bruges mellem afsender og modtager.Afsenderens computer sender en adgangsanmodning til modtageren.Hvis der ikke er angivet en router, går anmodningen gennem computerens standardgateway.
Hvad ser du, hvis der er en fejl?
Hvis netværkskommunikationsprocessen afbrydes på en eller anden måde, vil du se fejlen "Standardgateway utilgængelig", når du forsøger at genoprette forbindelse til internettet ved hjælp af Windows 10's indbyggede netværksfejlfinding.
Sådan ser du, om din computer viser denne fejl:
- Højreklik på Wi-Fi-ikonet på din computer.
- Vælg "Løs problemet".
- Windows 10 forsøger automatisk at fejlfinde din forbindelse.
Hvis din computer støder på en standard gateway-fejl, vil du se noget som dette, når Windows er færdigt:
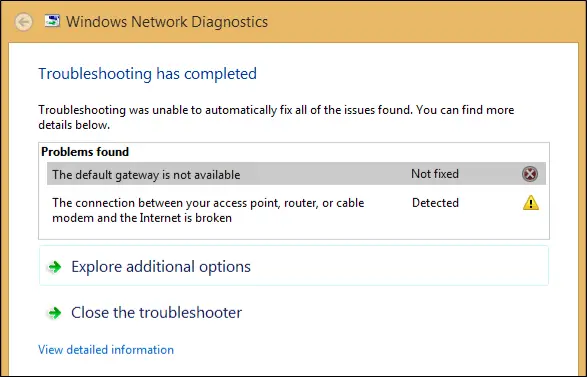
Hvorfor får jeg fejlen "standardgateway utilgængelig"?
Der er flere grunde til, at denne særlige fejl vises på Windows 10-computere:
- Du bruger software, der forstyrrer gatewayen.
- Din netværksadapter er defekt eller beskadiget.
- Din netværksadapter er inkompatibel eller forældet.
- Den automatiske login-funktion forstyrrer netværksindstillingerne.
- Du skal ændre din trådløse routerkanal.
- Frekvensen af din trådløse router skal justeres.
Selvom der er andre grunde til, at din computer muligvis viser denne fejl, er disse de mest almindelige.I de følgende afsnit viser vi dig, hvordan du løser mange af disse mulige problemer.
Sådan rettes fejlen "Default Gateway Unavailable".
Lad os uden videre tage et kig på, hvad du kan gøre for at rette fejlen "standardgateway utilgængelig" på din Windows 10-computer.
1. Nulstil din computers Wi-Fi- eller Ethernet-adapter
En potentiel første løsning, der kan rette standardgateway-fejlen, er nemt at nulstille Wi-Fi- eller Ethernet-adapteren på din computer.
Sådan nulstiller du det:
- Højrekliknetværksikon.(Alternativt kan duSøg i søgefeltet efter "Internetforbindelse".)
- vælge"Åbn Netværks- og internetindstillinger".
- Under afsnittet Avancerede netværksindstillinger skal du vælgeSkift adapterindstillinger"kategori.
- Som vist på billedet nedenfor, højreklik på "Wi-Fi" og derefterKoble fra.
- genopretter forbindelsevent et par sekunder førfor at se, om gateway-fejlen er løst.
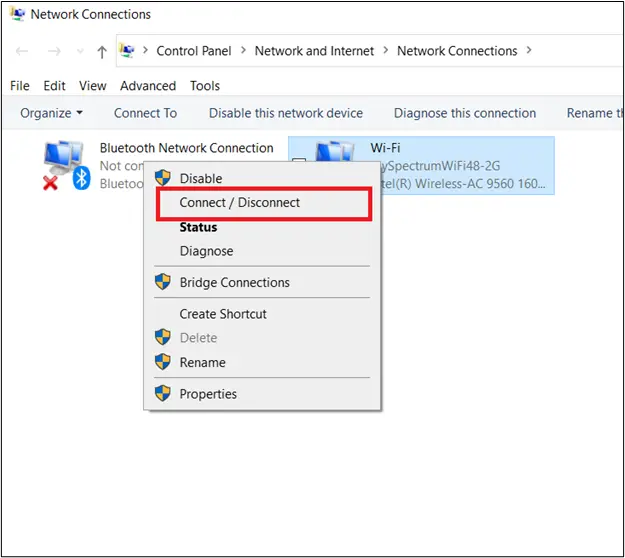
2. Afinstaller McAfee-softwaren
McAfee, sammen med forskellige andre antivirussoftwareprogrammer, har været kendt for at forårsage konflikter på Windows 10-computere, hvilket resulterer i standard gateway-fejl.For at se, om dette forårsager dit problem, skal du prøve at afinstallere McAfee, genstarte din computer og prøve at få adgang til dit netværk.
Her er trinene til at afinstallere McAfee fra Windows 10:
- Gå først til dit Windows-søgefelt og søg efter "Opsætning".
- Derfra skal du vælge "Ansøgning"kategori.
- Søg i det givne søgefelt efter " McAfee ".
- Dobbeltklik på hver McAfee-fil, og vælg "afinstallere/ændre" for at slette dem.
- Windows 10 vil bede dig om at bekræfte fjernelse af softwaren, hvor du vælger "afinstallere"Undergå verifikation.
- Luk vinduet Indstillinger og genstart for at se, om dette løser standardgateway-fejlen.
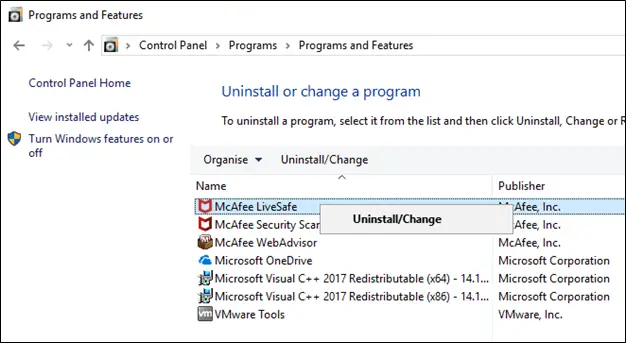
3. Geninstaller din netværksadapter
Hvis din netværksadapter er inkonsekvent, hvilket gør den inkompatibel med din computersoftware, skal du nogle gange bare geninstallere adapteren og se, om det løser problemet.
Sådan geninstallerer du din netværksadapter:
- gå til dinWindows-ikonog højreklik på den.
- vælge"Enhedshåndtering” mulighed for at få adgang til applikationen Enhedshåndtering.
- Skru op"Netværksadapter, og klik derefter på ikonet for at udvide fanen Netværksadaptere.
- Højreklik på netværksadapteren, som din computer bruger til at oprette forbindelse til internettet.
- vælge"afinstallere" mulighed.
- Bekræft, at du vil afinstallere enheden.
- Efter afinstallation af enheden skal du genstarte computeren.
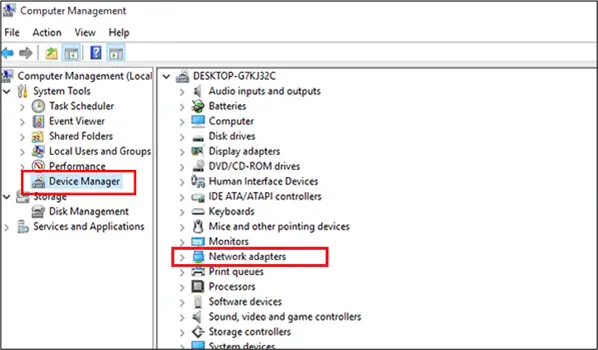
Når du genstarter, bør Windows automatisk forsøge at finde driveren og installere den.Computeren genstarter en sidste gang efter geninstallation af netværksadapteren.Hvis din computer stadig viser denne fejl, når du forsøger at bruge internettet, skal du fortsætte til næste løsning.
4. Opdater din netværksadapter
Hvis geninstallation af netværksadapteren ikke løste problemet, eller hvis Windows 10 ikke kunne installere driveren efter at have afinstalleret driveren i den tidligere løsning, skal du muligvis opdatere netværksadapteren.
En beskadiget netværksadapter kan forårsage, at standard gateway-fejl vises på din computer.Dette skyldes, at hvis dit netværk ikke er tilgængeligt på grund af en adapterfejl, vil din computers standardgateway ikke være i stand til at være vært for forbindelsen.
Det er vigtigt at bemærke, at selvom du geninstallerer din gamle netværksadapter ved hjælp af de trin, der er beskrevet i den tidligere løsning, kan denne adaptersoftware stadig være forældet.
Sådan opdaterer du netværksdrivere på Windows 10:
- Gå først tilbage til "Enhedshåndtering"vindue.
- Klik på "Netværksadapter"kategori.
- Højreklik på den adapter, du vil opdatere.
- På dette tidspunkt kan du vælge "Opdater drivere" for at se, om Windows 10 opdateres automatisk.
- genstart computerenfor at se om opdateringen virker.
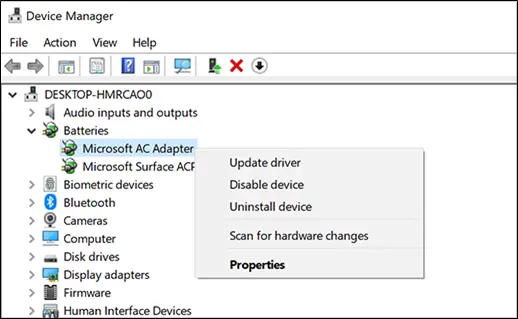
5. Tjek din auto-login funktion
På nogle Windows 10-enheder kan automatisk login forstyrre netværksindstillingerne og forhindre din enhed i at oprette forbindelse til eksterne netværk.
For at se, om dette forårsager standardgateway-fejlen, skal du blotFølg de samme trin for at afinstallere McAfeeautomatisk log-in".I stedet for at søge efter McAfee i søgefeltet, søg efter "autologin" og afinstaller.Genstart for at se, om dette er måden at slippe af med gateway-fejlen.
6. Installer en ny netværksadapter
Hvis opdatering af din netværksadapter stadig ikke løser fejlen, så anbefaler vi, at du manuelt vælger og downloader den nye adaptersoftware til din computer.
Sådan installerer du en ny netværksadapter på en Windows 10-computer:
- Først skal du finde en ny kompatibel netværksdriver.Følg oplysningerne på producentens websted for at vælge en driver til din computer, der passer til din computers specifikationer.
- Når du har den nye driver, skal du downloade den til din computer.
- Næste, vend tilbage"Enhedshåndtering"vindue"Netværksadapter"kategori.
- Højreklik"Opdater drivere".
- Når vinduet vises, tilbyder du "Søg automatisk efter opdateret driversoftware" eller "Gennemse min computer for driversoftware" valgmulighed, vælg det sidste.
- Vælg ny softwareInstaller det på din computer.
- Genstartfor at se, om dette løser din standardgateway-fejl.
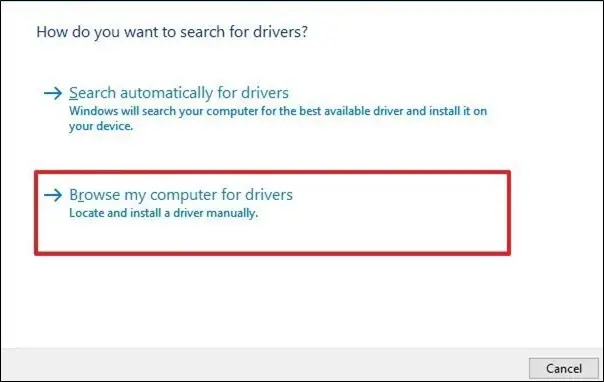
7. Skift båndbreddekanalen på din trådløse router
En anden potentiel løsning, der involverer routere, er at ændre frekvensen af routeren ved at ændre dens kanal.Nogle ældre routeradaptere har svært ved at bruge 5GHz-frekvensen.Det du kan gøre er at ændre frekvensen til den lavere 2.4GHz-indstilling.
Sådan ændrer du din trådløse routers båndbreddefrekvensindstillinger på Windows 10:
- Vend tilbage"Enhedshåndtering"vindue.
- Klik på "Netværksadapter, og find derefter den trådløse enhed.
- Højreklik på den og vælg "Egenskaber" menuvalg.
- vælge"fremskreden"Tab.
- Der vil du se en etiket mærket "Foretrukken band"Bandsektionen.Her vil du manuelt kunne indtaste nye værdier for at ændre auto-router-kanalen.
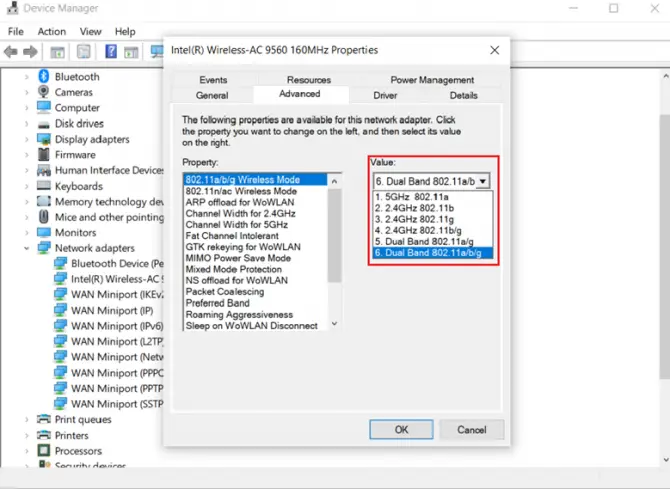
Når dette er gjort, vil din computer forsøge at oprette forbindelse til din router ved hjælp af det nyligt valgte frekvensbånd.Dette kan løse standardgateway-fejlen på din computer.
Hvad hvis min computer stadig viser fejlen?
Vi håber, at denne vejledning gav dig en løsning på dine computerforbindelsesproblemer, men hvis din computer af en eller anden grund stadig viser denne frustrerende fejl,Gad vide nu hvad?
Hvis din computer stadig viser fejlen "standardgateway utilgængelig" og ikke kan oprette forbindelse til internettet, kan det være en god idé at tage den med til en professionel og få dem til at se på potentielle problemer på din computer.






![Konfigurer Cox e-mail på Windows 10 [ved hjælp af Windows Mail-appen] Konfigurer Cox e-mail på Windows 10 [ved hjælp af Windows Mail-appen]](https://infoacetech.net/wp-content/uploads/2021/06/5796-photo-1570063578733-6a33b69d1439-150x150.jpg)
![Løs problemer med Windows Media Player [Windows 8/8.1 Guide] Løs problemer med Windows Media Player [Windows 8/8.1 Guide]](https://infoacetech.net/wp-content/uploads/2021/10/7576-search-troubleshooting-on-Windows-8-150x150.jpg)
![Ret Windows Update-fejl 0x800703ee [Windows 11/10] Ret Windows Update-fejl 0x800703ee [Windows 11/10]](https://infoacetech.net/wp-content/uploads/2021/10/7724-0x800703ee-e1635420429607-150x150.png)

![Sådan ser du Windows-versionen [meget enkel]](https://infoacetech.net/wp-content/uploads/2023/06/Windows%E7%89%88%E6%9C%AC%E6%80%8E%E9%BA%BC%E7%9C%8B-180x100.jpg)


