Windows 10-fejl bliver mere almindelige, og det samme er måderne at rette dem på.
En anden fejl relateret til dette seneste Windows OS kaldesDriver WudfRd kunne ikke indlæses.En af hovedårsagerne bag Windows 10 OS pop-up fejl er driverinkompatibilitet.
Ja, når vi opgraderer vores system til Windows 10, overskriver Microsoft driveren, der forårsager konflikten.
Så hvis du støder på denne fejl, skyldes det primært gamle, forældede og inkompatible drivere.Så i dag, ved hjælp af denne guide til, hvordan man løser problemer med driver WudfRd blå skærm, forsøger vi at trække dig ud, hvis denne grimme fejl opstår.
Så fyre skal bare have tålmodighed og tjekke, hvilket af følgende, der kan rette denne fejl?
Hvad er WudfRd-driveren?
WudfRd.sys er en af Windows-driverne, der tillader kommunikation mellem din computer og hardware eller tilsluttede enheder.Dette er et lille softwareprogram, der har direkte adgang til hardware, interne komponenter i operativsystemet osv.Ved hjælp af gratis filinformationsfora kan du bestemme, om WudfRd.sys er en Windows-systemfil eller en Windows-systemfil.Pålidelig applikation.
Hvad er årsagen til, at WudfRd-driveren ikke kunne indlæse fejl?
Fejl relateret til drivere (især USB-drivere) har hændelses-id 219. WudfRd-driveren kunne ikke indlæse hændelses-id 219, sker normalt, når du tilslutter en enhedsdriver og spiller på systemet, men den mislykkes på grund af en enhedsdriver eller fejl på enheden Nogle gange er fejlen også forårsaget, fordi driverframeworket i brugertilstand i Windows Driver Foundation er deaktiveret og ikke kan begynde at fungere.Så bare at ændre "Opstartstype" til "Automatisk" burde starte tjenesten og løse problemet.
Kilden til fejlen starter med, at denne fil er beskadiget af følgende årsager:
- Windows opdatering
- førerens tilsidesættelseskonflikt
- dump fil problem
- USB-driver eller hardwarefejl
- strøm problem
- Windows Driver Foundation-serverindstillinger
- WUDFRd er tabt
Hvordan ordnes driver WudfRd driver ikke indlæsningsproblem?
Her er nogle måder at rette WudfRd-fejl forårsaget af inkompatible drivere.Sørg dog for at lave en fuld backup af alle vigtige filer og data, hvis noget går galt.
Metode 1 - Kontroller manuelt for Windows-opdateringer
Den første og nemmeste løsning til at rette driveren WudfRd kan ikke indlæse Windows 10 fejl er at kontrollere, om dit operativsystem er opdateret.Afsnittet Windows Update indeholder også enhedsdriveropdateringer.Så tjek dem manuelt for at løse problemet.
Se også:Windows Update sidder fast
Trin 1: Skriv "update" i Cortanas søgefelt og tryk på Enter.Alternativt kan du åbne Systemindstillinger ved at trykke på Windows-ikontasten + I.Klik derefter på Opdater og sikkerhed.
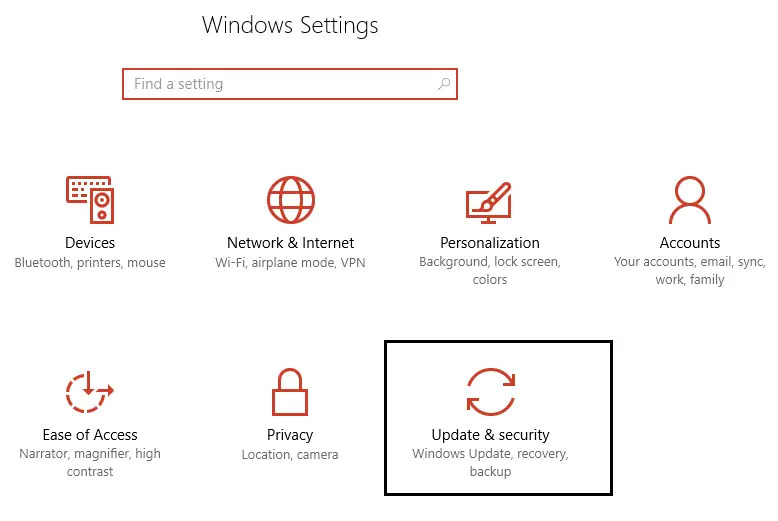
Trin 2: Klik nu på indstillingen Søg efter opdateringer.Tjek for at se, om der er nogen afventende opdateringer at downloade.
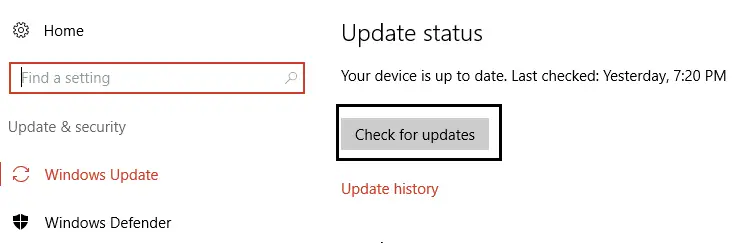
Trin 3: Opdater de nødvendige drivere og genstart systemet efter installation af de nyeste drivere.
Metode 2 - Løs WudfRd-driverproblemer ved at kontrollere Windows Driver Basics
En anden vigtig service for WudfRd-driveren til at køre problemfrit er Windows Driver Foundation.Så tjek venligst om "Startup Type" er indstillet til "Automatic" eller konfigurer den ved at følge nedenstående trin.
Trin 1: Tryk på Windows-ikontasten + R på samme tid for at starte Kør-vinduet.Indtast derefter kommandoen "services.msc" og tryk på Enter.
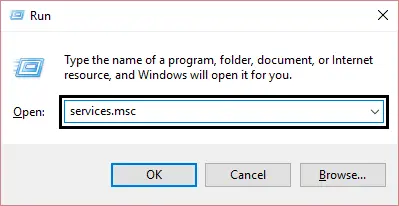
Trin 2: Rul ned i vinduet Tjenester for at finde Windows Driver Foundation-tjenesten.Dobbeltklik på den og åbn dens egenskaber.
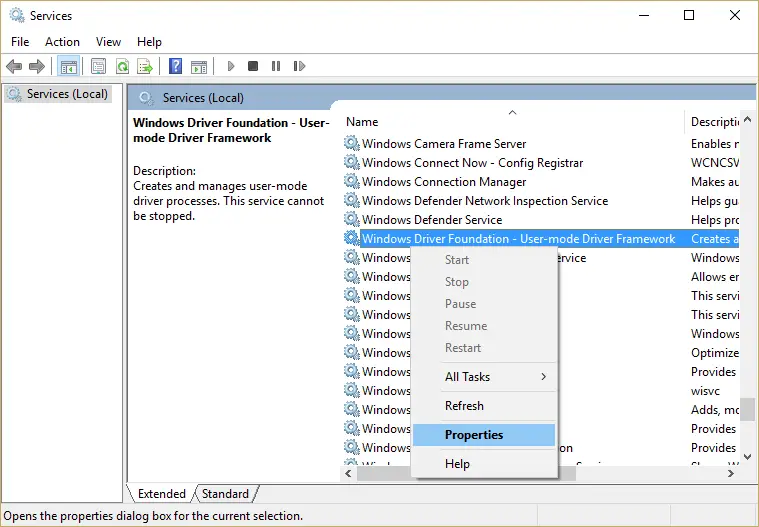
Trin 3: Skift Windows-startmenuen til Automatisk (hvis deaktiveret).Klik på knappen Anvend, og tryk på OK for at bekræfte din handling.
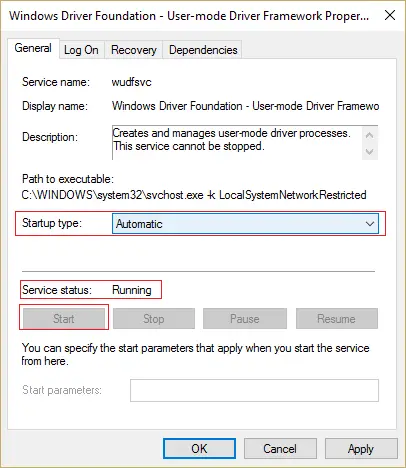
Hvis du deaktiverer denne tjeneste, vil du få problemer med, at WudfRd-driveren ikke indlæses på grund af denne driver.Så efter at have aktiveret det, vil du være i stand til at løse problemet.Men hvis det ikke virker for dig, så tjek nedenstående metoder.
Metode 3 - Opdater inkompatible drivere
Efter at have opgraderet dit system til Windows 10, kan du se fejl 219, så ved at opdatere inkompatible drivere kan du kontrollere, om problemet er løst.Se efter forældede drivere fra Enhedshåndtering.
Trin 1: Klik på Windows-ikontasten + X.Klik derefter på Enhedshåndtering for at åbne den.
Trin 2: Tjek nu det gule udråbstegn på enhedsdriveren.Disse drivere er ikke kompatible.
Trin 3: Opdater forældede drivere manuelt, eller få hjælp fra et driverreparationsværktøj som IObit Driver.Værktøjer som dette hjælper dig med at opdatere inkompatible drivere nemt og hurtigt.
Download og installer de nyeste drivere fra producentens websted, eller brug et automatiseret værktøj til at løse sådanne problemer.
Metode 4 - Geninstaller USB-controlleren
Universal Serial Bus (også kendt som USB) relateret fejl er WudfRd kan ikke indlæses for enhedens acpi.Så en anden mulig løsning på problemet er at geninstallere USB-driveren.Sådan gør du det.
Trin 1: Tryk på Windows-tasten + X på samme tid.Dette vil åbne menuen og vælge Enhedshåndtering.
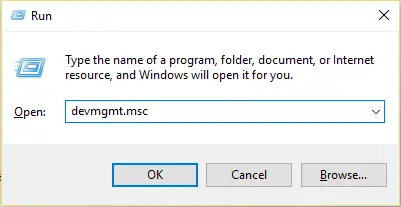
Trin 2: Vinduet Enhedshåndtering åbnes.Udvid indstillingen "USB-controllere" ved at dobbeltklikke.
Trin 3: Højreklik på hver enhed, der er angivet under indstillingen "Universal Serial Bus Controllers".Klik derefter på indstillingen "Afinstaller".
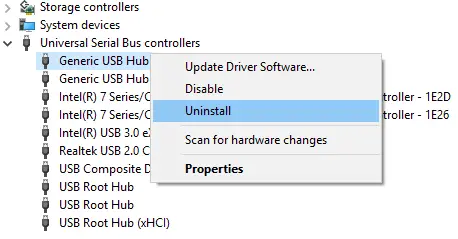
Trin 4: Tryk på Enter eller klik på "OK".Genstart/genstart systemet.
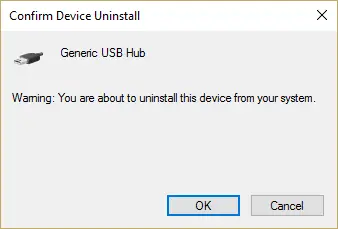
Det er det.Windows-operativsystemet geninstallerer automatisk USB-controlleren.Efter at have tjekket om problemet er stoppet.
Metode 5 - Deaktiver HDD-dvaletilstand
Du kan også løse WudfRd-driverproblemer ved at deaktivere dit systems harddiskdvaleindstilling.Bare følg trinene nedenfor for at deaktivere tjenesten.
Trin 1: Klik på Power-indstillingen fra Win + X-menuen.Strøm vil blive indstillet til "Balanceret".
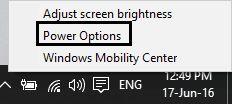
Trin 2: Klik på Skift planindstillinger.Klik derefter på indstillingen Skift avancerede strømindstillinger.
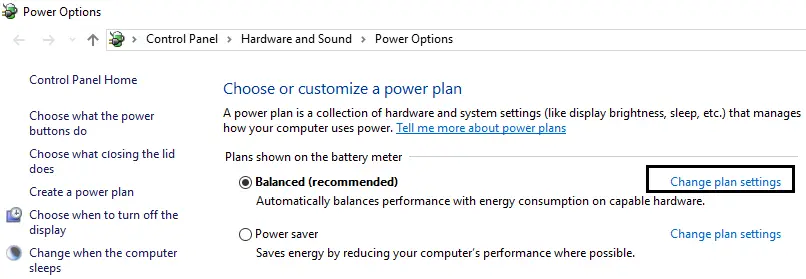
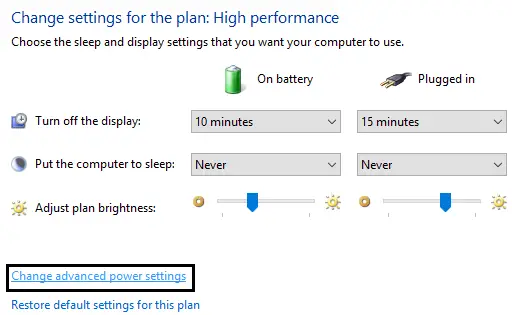
Trin 3: Udvid indstillingen Harddisk.Så er der to muligheder under indstillingen "Sluk efter harddisk" - "Tænd batteri" og "Indsæt".
Trin 4: For begge ovenstående indstillinger skal du ændre til Aldrig og trykke på Enter.
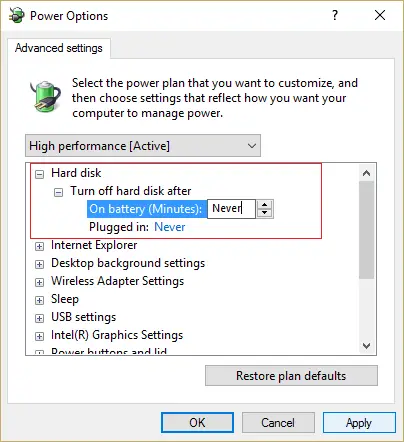
Trin 5: Genstart systemet og gem ændringerne.
Afsluttende ord
Så gutter, dette er den bedste løsning til problemet med driveren WudfRd ikke indlæse.En af dem vil uden tvivl hjælpe dig med at rette WudfRd-fejl på Windows 10.Hvis du stadig har spørgsmål, så del venligst nedenfor.


![Sådan ser du Windows-versionen [meget enkel]](https://infoacetech.net/wp-content/uploads/2023/06/Windows%E7%89%88%E6%9C%AC%E6%80%8E%E9%BA%BC%E7%9C%8B-180x100.jpg)

