Har du problemer med lydgengivelse på YouTube?Du får muligvis denne besked, når du prøver at se en video på YouTube.For at være klar, er dette ikke specifikt for nogen bestemt Windows-version, nogen bestemt browser eller nogen bestemt computermodel.
Nå, hvis du erLydgengivelsesfejl. Genstart venligst din computer"Informationføle sig deprimeret, fortsæt venligstLæs videre for at finde ud af, hvordan du slipper af med det!
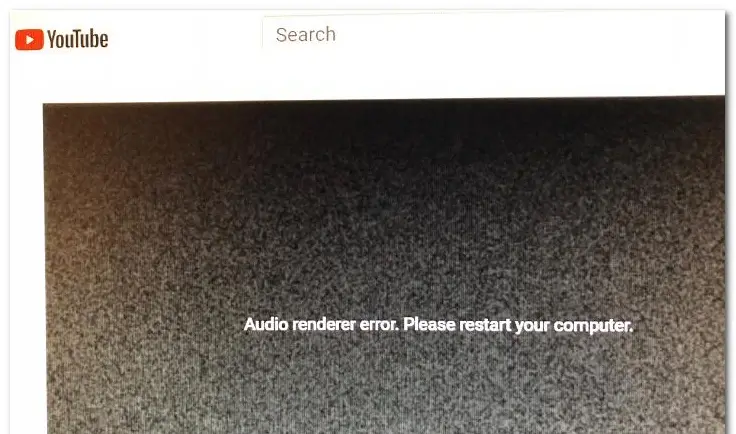
fortsætte med at løse Audio Renderer fejlmetode før, genstart venligst din computer Youtube fejl, lad os tage et dybere kig og prøve at finde ud af, hvad der forårsager problemet.Hvis du bare er interesseret i selve metoden, er du velkommen til at springe dette afsnit over og gå direkte til afsnittet "Sådan".
Hvad kan årsagen være?
Prompten "Fejl ved lydgengivelse, genstart venligst din computer" kan have flere årsager.Lad os se på nogle af dem.
1. En fejl i lyddriveren
Hvis der er en fejl i lyddriveren, har din computer højst sandsynligt problemer med at gengive lyden
2. Forskellen mellem Windows lyddriver og ASIO lyddriver
Hvis du bruger forskellige lydformatfrekvenser med både Windows Sound-driveren og ASIO-driveren, kan du opleve problemer med lydgengivelsen.I dette tilfælde er synkronisering af de to frekvenser den ideelle løsning.
3. Fejl i BIOS
Især på Dell-computere er den mest sandsynlige årsag en defekt softwareopdatering.Når Dell har rettet fejlen, bør opdatering af BIOS-versionen til den nyeste version løse problemet fuldstændigt.
Hvordan rettes Audi Renderer-fejl på Youtube?
Prøv nogle af metoderne på listen nedenfor for at løse problemetPå Windows 10, 8 og 7af"Lydgengivelsesfejl. Genstart venligst din computer"fejl:
1. Tag stikket ud og tilslut headsettet igen
Jeg ved godt, at det kan lyde fjollet, men tro mig, det virker.Mange brugere tror, at lydgengivelsesfejlen forsvinder efter at have taget stikket ud og tilsluttet headsettet igen.
Dette er dog kun en midlertidig løsning på problemet, og hvis de nødvendige skridt ikke tages, vil problemet sandsynligvis opstå igen.
2. Genstart computeren
Sandsynligvis den mest klichéfyldte løsning på et computerrelateret problem, i hvilket tilfælde det også kan være nyttigt at genstarte din computer.Også selve fejlmeddelelsen siger "Genstart din computer".De fleste brugere klager dog over, at denne metode kun virker i 30-40 sekunder efter genstart.Herefter dukkede fejlen op igen.
Dette er også en meget midlertidig rettelse til fejl, så hvis en mere permanent rettelse er nødvendig, så læs videre.
3. Prøv at fejlfinde
Den mest logiske løsning til at rette Audio Renderer-fejlen er at køre den indbyggede lydfejlfinding.Den indbyggede lydfejlfinder gør mere end blot at rette sådanne fejl.Selvom der kan være mange mulige årsager bag denne fejl, hvis årsagen er fælles for Microsoft og kendt af Microsoft, vil den indbyggede lydfejlfinding rette det for dig.
- trykke Windows-tast + R
- gå ind" ms-indstillinger: fejlfinding "
- trykke Indtast nøgle.
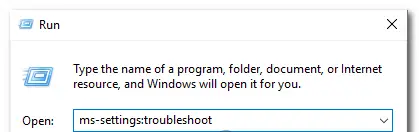
- scroll ned til oppe og køre.
- klik afspille lyd.
- Klik nu på " Kør fejlfindingen" for at åbne værktøjet.
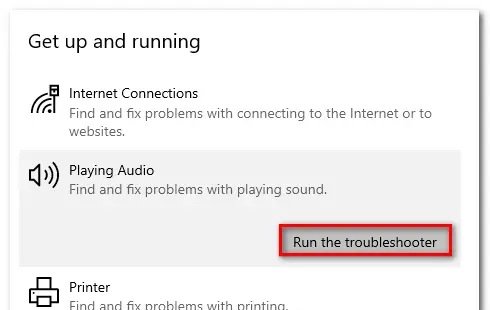
- Vent på, at den indledende undersøgelsesfase er afsluttet.
- vælger at møde "Audio Renderer Error" enhed.Genstart venligst din computer. " fejl, og klik derefter på " Næste skridt".
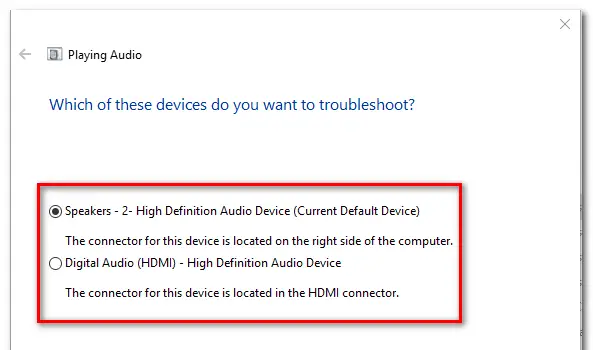
- Vent på, at værktøjet analyserer din lydenhed for problemer.Hvis der findes et problem, vil en reparationsstrategi blive anbefalet.
- Klik på Ja, Anvend reparation eller Ja, Åbn *Menu
- Følg rådene.
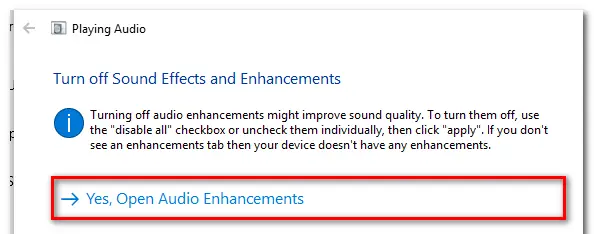
- Genstart computeren.
4. Deaktiver og genaktiver lyddriveren
- trykke Windows-tast + R Åbner dialogboksen Kør.
- Skriv " devmgmt.msc ", tryk derefter på Indtast Åbn Enhedshåndtering.
- Vælg Lyd, video og spil controller menu.
- Højreklik og vælg "Deaktiver enhed", for at deaktivere hver af disse lydadaptere .
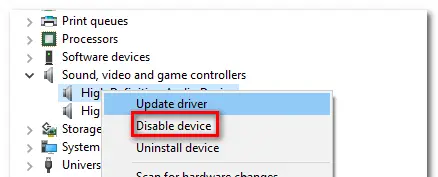
- Når du har deaktiveret alle lydadaptere, vent et par sekunder, højreklik derefter og vælg "aktiver enhed"for at genaktivere dem .
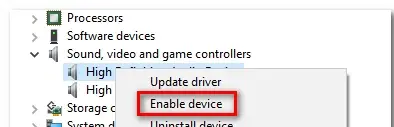
- Genstart din computer.
5. Rul tilbage/afinstaller lyddriver
- trykke Windows-tast + R Åbner dialogboksen Kør.
- Skriv " devmgmt.msc ", tryk derefter på Indtast Åbn Enhedshåndtering.
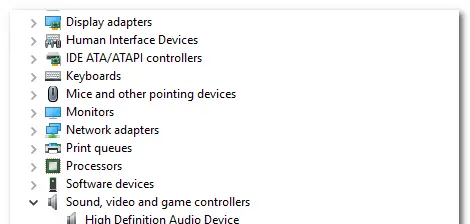
- Vælg Lyd, video og spil controller menu.
- Under egenskaberne for lydadapteren skal du gå til " chauffør" Tab.
- Klik på " Rul føreren tilbage".
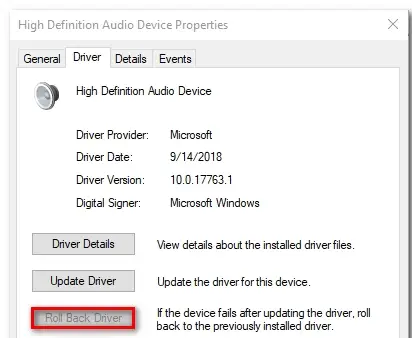
- Klik venligst, hvis den ikke er tilgængelig Afinstaller enhed.
- Genstart din computer.
6. Indstil samme sample rate for Windows Sound driver og ASIO driver
- trykke Windows-tast + R Åbner dialogboksen Kør.
- gå ind" mmsys.cpl ", tryk derefter på Gå ind.
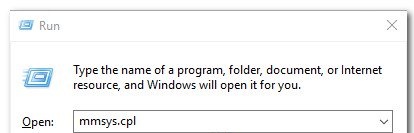
- i" lyd" menu, naviger til " Spil" Tab.
- Vælg den lydenhed, du har problemer med
- klik Konfiguration.
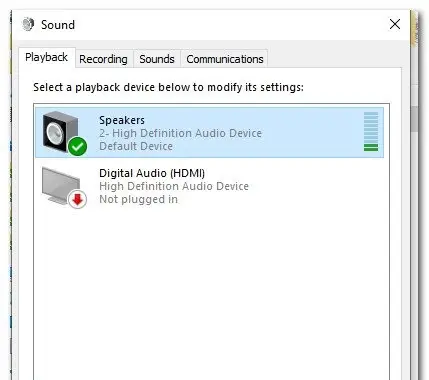
- 在 Lydudstyraf" Egenskaber"skærm, gå til " fremskreden".
- viljeStandardformatLave om for 16 bits 44100 (eller andet standardformat, du ønsker at bruge).
- Klik på " Ansøgning" Gem den aktuelle konfiguration.
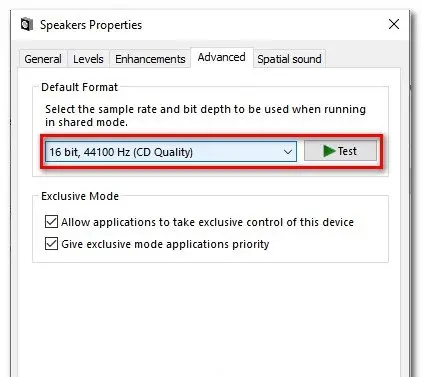
- Åbn derefter dine ASIO-driverindstillinger og gå til " lyd" Tab.
- Skift sample rate til frekvens, som du oprettede tidligere i det tredje trinaf lydformat.
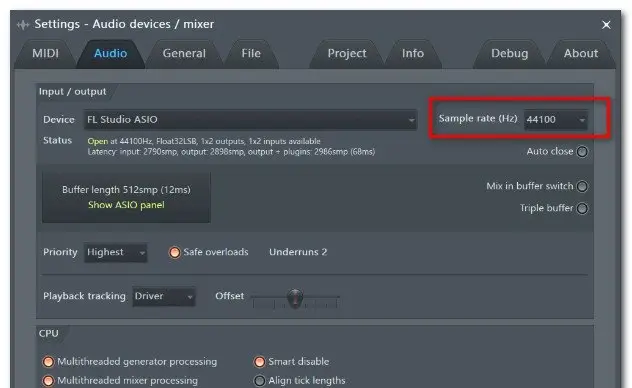
- Genstart din computer.
7. Opdater BIOS (kun DELL-computere bekræftet)
Opdatering af BIOS ser ud til at være en anden løsning.Nogle brugere, der oplevede dette problem, især på DELL-computere, rapporterede, at når BIOS-firmwaren blev opdateret, var problemet løst.
advarsel: Det kan være vanskeligt at opdatere BIOS-firmwaren, hvis du ikke følger instruktionerne i brevet.Hvis du beslutter dig for at bruge det, skal du være opmærksom på de involverede risici.
endelig tage
Jeg håber du kan rette"Lydgengivelsesfejl. Genstart venligst din computer"fejl.


![Sådan ser du Windows-versionen [meget enkel]](https://infoacetech.net/wp-content/uploads/2023/06/Windows%E7%89%88%E6%9C%AC%E6%80%8E%E9%BA%BC%E7%9C%8B-180x100.jpg)


