Når vi starter en Windows 10-computer op, uanset om det er en bærbar eller stationær computer, er det første, vi forventer, at høre lyd.Desværre har mange Windows-brugere stødt på fejl, der får Windows Audio Service til at fejle.
De fleste brugere vil rapportere, at de har et rødt "x" på lydikonet på deres proceslinje og ser fejlmeddelelsen "Lydtjenesten kører ikke", når de holder markøren over den.Det betyder bare, at din lydenhed ikke reagerer og skal rettes.
Hvad er det underliggende problem bag lydtjenestefejlen?
I de fleste tilfælde er det underliggende problem, at en af de afhængigheder, som Windows Audio Service afhænger af, er deaktiveret eller ikke starter automatisk under opstart.En midlertidig løsning er at genstarte computeren, men det kan hurtigt blive kedeligt.Brug i stedet metoderne nedenfor til at gendanne din lyd permanent.
reparationlydtjeneste7 måder at fejle og gendanne lyd på.
1. Skift lydstyrken på din computer.
Ja, det lyder fjollet, men blot at øge eller sænke din computers lydstyrke kan være nok til at løse problemet.Årsagen til dette er, at hvis lyden ikke opfører sig eller fungerer som den skal, vil en øget eller sænkning af lydstyrken starte lydtjenesten
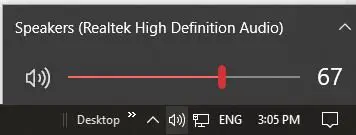
- Hvis lydikonet på din proceslinje er rødt"X", din lydtjeneste kører ikke.Klik på lydikonet for at få lydstyrkeskyderen frem.
- Brug volumenskyderen til at sænke eller hæve lyden.Det behøver ikke at være enormt, men et par decibel vil gøre det.
- Hvis den røde på lydikonet"X"Borte, bør du ikke længere få fejlen "Lydtjenesten kører ikke", når du holder markøren over "x", fordi den forsvinder.
Test din stemme nu.Det skal fungere som forventet.
2. Genstart din Windows Audio Service og alle afhængigheder.
Nogle gange er det en nem løsning at stoppe og genstarte et program, fordi det giver dig mulighed for at sikre, at alle komponenter i programmet fungerer i den rækkefølge, de skal.Hvis en afhængighed, som Windows Audio Service afhænger af, er holdt op med at fungere, vil en genstart hjælpe med at løse problemet.
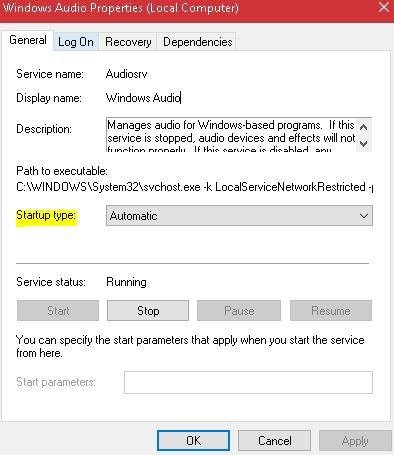
-
- åben dinDialogboksen Kør.Du kan søge efter "Kør", højreklikke på startmenuen og åbne den derfra, eller trykke på Windows-tasten på dit tastatur og trykke på "R".
- gå indservices.mscog klik på OK-knappen.
- 在pop opFind i tjenestekonfigurationsvinduet:
- Windows Audio Services,
- Windows Audio Endpoint Builder Service,
- og multimediekursusplanlægningstjenester (hvis tilgængelig).
- Højreklik på hver af dem, vælgEgenskaber, og sørg for, at opstarten er indstillet til automatisk.
- Når alle indstillinger er indstillet til Automatisk ved opstart, kan du enten klikke på hver af dem i konfigurationsvinduet og klikke på Genstart eller højreklikke på dem og klikke på Genstart.
Herfra kan du forlade det vindue, du er i, og du skulle ikke længere se fejlen "Lydtjenesten kører ikke", og det lille røde "x" skal fjernes fra lydikonet på proceslinjen.
3. Geninstaller driverne, eller vælg at rulle tilbage eller opdatere dem.
Hvis du for nylig har opdateret dine lyddrivere, er det sikkert at udlede, at problemet kan skyldes en forkert installation eller en inkompatibel lyddriver.Ethvert af disse problemer kan forhindre driveren i at kommunikere med din hardware, hvilket resulterer i ingen lyd.For at geninstallere, rulle tilbage eller opdatere drivere skal du bruge Enhedshåndtering.
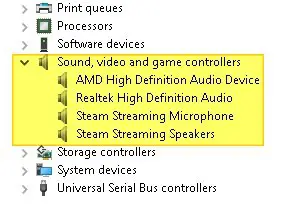
-
- I din Windows-søgelinje (ved siden af din startmenu), søg efter "enhedshåndtering" og klik på den app, der vises.Du kan også bruge dialogboksen Kør og gå inddevmgmt.mscÅbn Enhedshåndtering.
- Find på listen i vinduet Enhedshåndtering"Lyd-, video- og spilcontrollere"mulighed, og klik derefter på pilen for at udvide den.
- Vælg den du brugerlyd driverog højreklik på den.Klik på afinstallationsindstillingen.
- Efter afinstallation skal du højreklikke igen og vælge"Scan for hardwareændringer", da dette vil bede om at geninstallere lyddriveren.
- Hvis geninstallation ikke løser problemet, skal du højreklikke på driveren, klikke på Egenskaber og vælge fra fanen Driverdetaljer"Rollback Driver"Rul driveren frem og tilbage.
- Hvis tilbagerulning af drevet ikke virker og geninstallation heller ikke virker, højreklik på lyddrevet en sidste gang og prøvopdatere det.
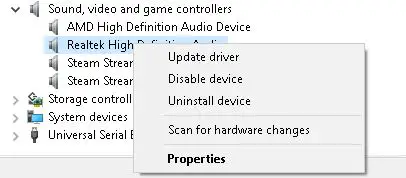
Hvis opdatering af driveren ikke virker, skal du gå til en anden rettelse på denne liste.
4. Brug indstillingen Fejlfinding i Windows-indstillinger.
Hvis du for nylig har foretaget manuelle eller automatiske hardware- eller softwareændringer på din computer, kan disse konfigurationsindstillinger forårsage fejlen "Lydtjenesten kører ikke".For at afgøre, om dette er tilfældet, skal du bruge indstillingen Fejlfinding i Windows-indstillinger.
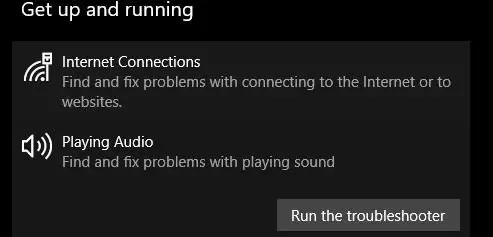
- Søg ved hjælp af Windows-søgelinjen"Opsætning"Eller tryk på Windows-tasten på dit tastatur med "I" for at åbne indstillingsvinduet.
- findes på listenMuligheden "Opdatering og sikkerhed".og klik på den.
- fra venstre menurudeSkru opFejlfindingsindstillinger, og klik på den.
- 在sektionen "Op og køre"., find indstillingen "Afspil lyd", og klik på den.Klik derefter på "Kør fejlfinding".
Når fejlfindingen er fuldført, skal du se, om problemet fortsætter.
5. Brug kommandoprompten til at reparere den lokale kontokonfiguration.
Hvis du tror, du har ødelagt din lokale kontokonfiguration, kan du bruge kommandopromptværktøjet til at rette dem og starte lydtjenesten automatisk.
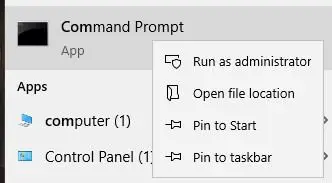
- Søg efter kommandoprompt i søgemenuen og højreklik på den for atKør det "som administrator".
- Skriv følgende kommando i kommandopromptværktøjet,efter hver kommandoTryk på Enter.
- net localgroup Administratorer /add networkservice
- netto lokalgruppeadministratorer / tilføj lokalservice
- SC config Audiosrv start=auto
- REG ADD “HKLMSYSTEMCurrentControlSetServicesAudiosr” /V start /T REG_DWord /D 2 /F secedit /configure /cfg %windir%infdefltbase.inf /db defltbase.sdb /verbose
Se om problemet stadig eksisterer.
6. Forsøg at ændre computerens registreringsdatabase [Avanceret].
Du kan altid tjekke, om problemet er i dit register.Hvis det er det, kan du ændre registreringsdatabasen for at løse problemet.Bemærk, at dette kun bør gøres af brugere, der forstår, at redigering af registreringsdatabasen kan forårsage alvorlige problemer.Her er de specifikke trin:
- åbne igen"Kørende samtale"program og gå indregeditfor at åbne Registreringseditor.
- Find HKEY til dit lokale system.Det skal være: HKEY_Local_MachineSystemCurrentControlSetServicesAudioEndPointBuilderParameter.
- Find ServiceDll.Ser man på datakolonnen, hvis den læser %SystemRoot%System32Audiosrv.dll, så er det det, der forårsager fejlen "Lydtjenesten kører ikke".
- Erstat ovenstående værdi med %SystemRoot%System32AudioEndPointBuilder.dll
- Anvend ændringerne, luk Registreringseditor, og genstart din computer.
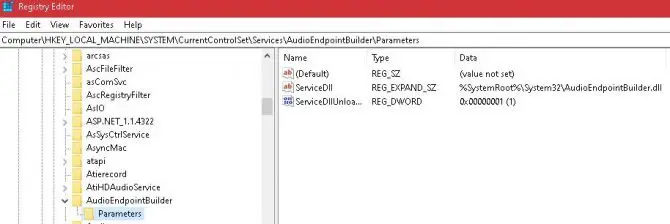
7. Hvis du bruger en anden brugerkonto – skift login-indstillingerne.
Selvom det giver mening for alle brugerkonti på den lokale computer at have den samme lydkonfiguration, er dette nogle gange ikke tilfældet.For at kontrollere, om lyden er konfigureret til den brugerkonto, du bruger, skal du gennemgå dine login-indstillinger.
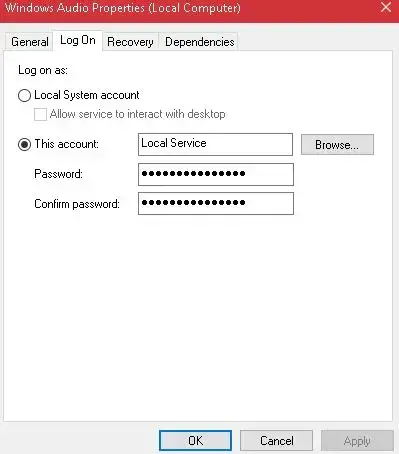
- Åbn dialogboksen Kør og indtastservices.msckommando.
- Klik på Enter, og find i det nye vindue, der åbnes"Windows Audio"service muligheder.Højreklik på det, og klik på Egenskaber.
- finde toppenFanen Loginog marker "Lokal systemkonto".
- Afslut og se, om du stadig får fejlen "Lydtjenesten kører ikke".Hvis du gør det, skal du genåbne dine login-indstillinger ved at bruge ovenstående trin, derefter markere "Konti"-indstillingen og indtaste "Lokale tjenester" i feltet under det.
- Opret en adgangskode til dette og bekræft den.
- Anvend ændringer.
- Se om problemet stadig eksisterer.
Hvis du har brugt denne liste over løsninger, og problemet fortsætter, vil du måske se, om problemet er med din hardware.Måske giver WIFI-chipsættet i bundkortet dig problemer, eller der er et problem med ethernet-porten eller WIFI LAN-kortet.
For at dobbelttjekke dette skal du starte din computer i fejlsikret tilstand for at udelukke eventuelle tredjepartsproblemer, og hvis problemet fortsætter, skal du få din hardware tjekket ud af en ekspert.

![Konfigurer Cox e-mail på Windows 10 [ved hjælp af Windows Mail-appen] Konfigurer Cox e-mail på Windows 10 [ved hjælp af Windows Mail-appen]](https://infoacetech.net/wp-content/uploads/2021/06/5796-photo-1570063578733-6a33b69d1439-150x150.jpg)
![Løs problemer med Windows Media Player [Windows 8/8.1 Guide] Løs problemer med Windows Media Player [Windows 8/8.1 Guide]](https://infoacetech.net/wp-content/uploads/2021/10/7576-search-troubleshooting-on-Windows-8-150x150.jpg)
![Ret Windows Update-fejl 0x800703ee [Windows 11/10] Ret Windows Update-fejl 0x800703ee [Windows 11/10]](https://infoacetech.net/wp-content/uploads/2021/10/7724-0x800703ee-e1635420429607-150x150.png)




![Start kommandoprompt i Windows [7 måder] Start kommandoprompt i Windows [7 måder]](https://infoacetech.net/wp-content/uploads/2021/09/%E5%95%9F%E5%8B%95%E5%91%BD%E4%BB%A4%E6%8F%90%E7%A4%BA%E7%AC%A6-150x150.png)

![Sådan ser du Windows-versionen [meget enkel]](https://infoacetech.net/wp-content/uploads/2023/06/Windows%E7%89%88%E6%9C%AC%E6%80%8E%E9%BA%BC%E7%9C%8B-180x100.jpg)

