在Genstart og vælg den relevante enhedsfejlKan vise sig at være ret stikkende.Dette tillader dig ikke at starte operativsystemet, når du tænder for pc'en.Dette problem er meget almindeligt blandt Windows-brugere.Men bare rolig!Vi har nogle enkle løsninger til at hjælpe dig med at overvinde dette problem.
Hvad er genstart og vælg den relevante enhedsfejl?
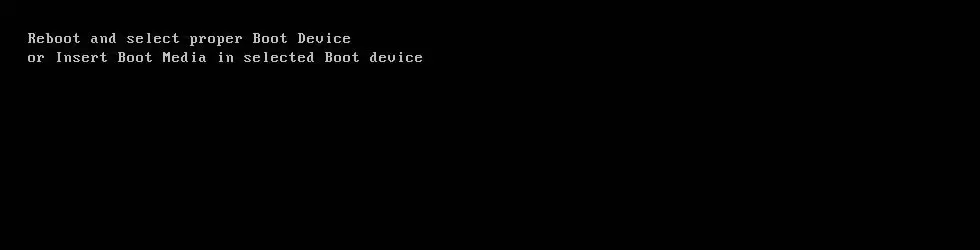
Denne fejl dukker op, når computeren har svært ved at genkende den bootbare enhed.I dette tilfælde fryser computeren, og tastaturet holder op med at fungere.Selv efter du har genstartet din computer, får du stadig en sort skærm med en fejlmeddelelse.Som følge heraf begynder solid state-drevet (SSD) eller harddisken (HDD) ikke at reagere.
forkert grund
Fejlen er forårsaget af korrupte systemfiler, forkert opstartssekvens eller harddiskfejl.Operativsystemdrevet er afbrudt fra bundkortet, muligvis fordi kabelforbindelsen til systemets primære lagerenhed er løsnet over tid.
Hvordan rettes genstart og vælges korrekt bootenhedsfejl?
Selvom denne fejl kan være ret irriterende, er det ikke en stor opgave, når det kommer til at rette.De følgende fem metoder giver indsigt i, hvordan denne fejl kan overvindes.De er opført i rækkefølge efter faldende popularitet.
Metode 1: Tjek opstartssekvensen
som sagt,genstart og vælg den korrekte enhed den forkertehovedårsagenOpstartsrækkefølgen er forkert.Dette vil få computeren til at starte fra andre kilder, som muligvis ikke har et operativsystem installeret.For at løse dette skal vi indstille den første mulighed til Harddisk i opstartssekvensen.
- Genstart din computer.
- Indtast dine BIOS-indstillinger ved at trykke på de relevante taster, som kan være F12, F2, ESC, F10 eller Delete, afhængigt af din computerproducent.
- Vælg fanen Boot fra listen over muligheder i BIOS-opsætningsprogrammet
- Kontroller, om harddisken eller SSD-drevet er indstillet som højeste prioritet i opstartsrækkefølgen.Hvis dette ikke er tilfældet, skal du bruge pil op eller pil ned til at sætte harddisken øverst.Det betyder, at computeren starter fra computeren først og ikke fra nogen anden kilde.
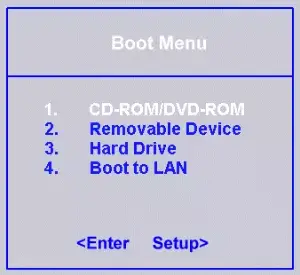
- Gem nu disse indstillinger, afslut BIOS-opsætningen og genstart din computer.
Hvis denne metode ikke løser din fejl, kan du prøve en af de andre metoder, der er angivet nedenfor.
Metode 2: Tjek, om bootdrevet genkendes af BIOS
Da problemet kan være med din computers OS-drev, er det vigtigt at kontrollere drevets funktionalitet.Vi kan gøre dette ved at indtaste BIOS-indstillingerne.
- Sluk og genstart din computer
- Indtast BIOS-indstillingerne ved at trykke på F12, F2, ESC, F10 eller Delete-tasten.Læs computerens producents manual for den relevante nøgle, eller du kan finde den nøjagtige nøgle fra internettet.
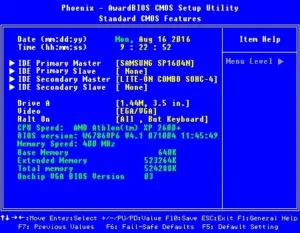
- Når du er i BIOS Setup Utility-vinduet, skal du gå til Hovedindstillinger eller Standard CMOS-funktioner, hvor du kan finde alle de enheder, der er fundet af BIOS.
- Tjek nu, om dit systems Solid State Drive (SSD) eller Hard Disk Drive (HDD) er angivet der.
Hvis SSD'en eller HDD'en ikke er angivet her, er de ikke tilsluttet korrekt, eller kablet kan være defekt, eller den primære lagerenhed kan være holdt op med at fungere.For at sikre optimal drift kan computerens strømstik også udskiftes.
Metode 3: Vis eller aktiver Legacy Boot (kun UEFI-computere)
Hver computer med Windows 8 eller nyere operativsystem har UEFI.Dette har erstattet BIOS og har en funktion kaldet "Legacy Boot".
- genstart din computer
- For at tænde for UEFI skal du vælge den relevante nøgle i henhold til computerproducenten.Dette kunne være tasterne F2, F8, F10 eller Del.Læs computerens producents manual for den relevante nøgle, eller du kan finde den nøjagtige nøgle fra internettet.
- Når UEFI er tændt, skal du finde indstillingen "Legacy Boot" i en hvilken som helst fane i indstillingerne.
- Deaktiver "Legacy Boot", hvis den er aktiveret.Aktiver den, hvis den er deaktiveret.Afhængigt af din computermodel kan den vises på fanen Sikkerhed > Ældre support.
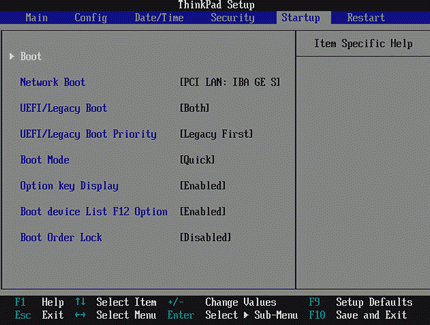
- Gem nu disse indstillinger, afslut UEFI-opsætningen og genstart din computer.
Tjek, om fejlen stadig dukker op, når du genstarter.Hvis ja, så fortvivl ikke.Vi tilbyder dig to andre metoder.
Metode 4: Brug af diskpart
En genstart og vælg den korrekte enhedsfejl kan også forekomme, hvis dens primære harddiskpartition ikke længere er konfigureret som den aktive partition.I dette tilfælde skal du indstille den primære harddiskpartition som den aktive partition.
- Indsæt Windows installationsdisketten eller gendannelsesmediet i computeren
- Genstart din computer og start fra mediet
- Når du er i Systemgendannelsesindstillinger (til Vista eller 7) eller Fejlfinding (til Windows 8 og 8.1), skal du klikke på Kommandoprompt.
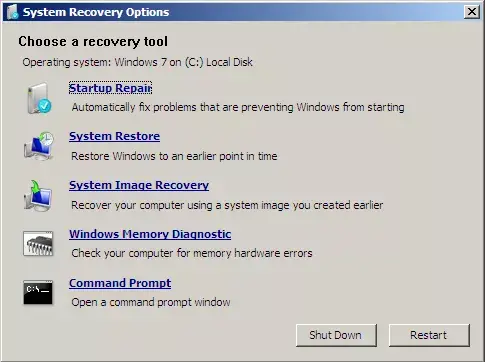
- Inde i kommandoprompten skal du skrive diskpart uden anførselstegn og trykke på enter
- Indtast plukliste 0, og tryk på Enter.0 er nummeret på den disk, hvor Windows er placeret.Skriv list disk for at få en komplet liste over tilgængelige diske på din computer.
- Skriv nu listepartition og tryk enter.Efter denne type skal du vælge Partition 1, hvor 1 er din primære diskplacering.Skriv aktiv og tryk på Enter.
- genstart din computer
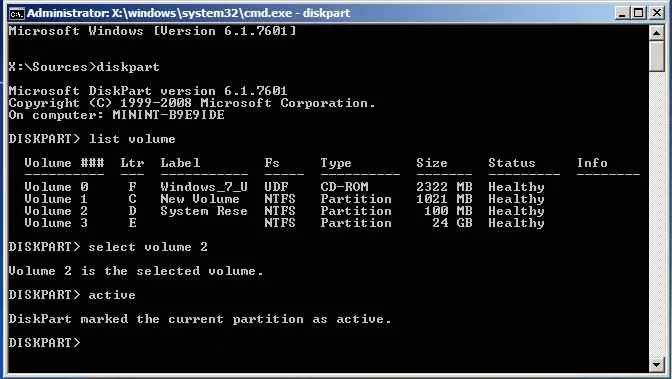
Dette vil indstille din primære aktive partition til en.
Metode 5: Udskiftning af CMOS-batteriet
CMOS-batteriet er et lille rundt batteri placeret i midten af bundkortet.CMOS-batterier gemmer små fejl og problemer (såsom "genstart og vælg en passende opstartsenhed"-fejl) i deres hukommelse, hvilket forårsager forskellige vanskeligheder for brugeren.Hvis denne enhed er beskadiget eller svigter, vil det forårsage forskellige problemer, herunder "Genstart" og "Vælg den korrekte opstartsenhed" fejl. I dette tilfælde skal du åbne computerriggen (etuiet), få adgang til bundkortet og fjerne CMOS-batteriet.Tryk derefter og hold tænd/sluk-knappen nede i mindst 10 sekunder for at fjerne resterende ladning og udskift med et nyt CMOS-batteri.
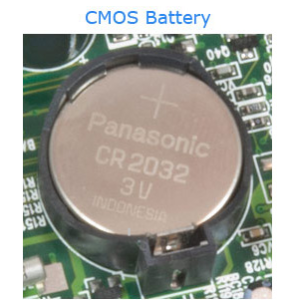
Konklusion
Efter at have løst dette problem, anbefales det, at du renser Windows-registreringsdatabasen.Dette vil sikre, at der ikke er nogen korrupte eller korrupte filer, der kan forårsage en fejlretur.Genstart og valg af den passende opstartsenhedsfejl er kedelig, men dens rettelse er nem.Håber ovenstående trin kan hjælpe dig med at løse problemet.


![Sådan ser du Windows-versionen [meget enkel]](https://infoacetech.net/wp-content/uploads/2023/06/Windows%E7%89%88%E6%9C%AC%E6%80%8E%E9%BA%BC%E7%9C%8B-180x100.jpg)


