Høj CPU-brug er et af de irriterende problemer, som alle støder på fra tid til anden.hvis du er sikker Runtime Broker(Runtime Agent) er den service, der får dit CPU-forbrug til at stige, så har du løst problemet.
Hvad er en Runtime Broker?
Selvom navnet Runtime Broker antyder en travl lille fyr i jakkesæt, er det bare en tjeneste, der administrerer applikationstilladelser i Windows.Den kører altid i baggrunden, men kommer i højsædet, når du bruger Universal-appen.Disse applikationer kan køre på enhver Microsoft-enhed.
Hvad kan forårsage højt CPU-brug af Runtime Broker?
Højt CPU-forbrug kan have en række årsager, herunder:
- Antivirusfunktion er i konflikt med runtime-proxy
- Forskellige (og tilsyneladende ikke-relaterede) Windows-tjenestekonflikter
- intern servicefejl
Vi har samlet en liste over vellykkede måder at løse problemet på.Prøv dem én efter én, og fortæl os i kommentarerne, hvad der virker!
Tjek antivirussoftware
Antivirussoftware er den mest almindelige årsag til runtime agentinterferens.Prøv at slå nogle funktioner fra, og se om CPU-forbruget falder.Hvis det ikke virker, så prøv midlertidigt at deaktivere din antivirussoftware helt.Hvis dette løser problemet, kan du prøve andre antivirusløsninger.Af denne præcise grund, BitdefenderSer ud til at være den mest populære: den forstyrrer ikke dit system.
Afslut Runtime Broker-opgaven
Nogle gange er det så enkelt som at stoppe den pågældende tjeneste.Selvom det ikke anbefales at deaktivere runtime-agenten på grund af dens sikkerhedsfunktioner, kan det løse dit problem at dræbe opgaven.
- trykkeCtrl + andre + DelÅbenJobliste.
- findes på listenRuntime mægler, vælg det og vælgSlutopgave.
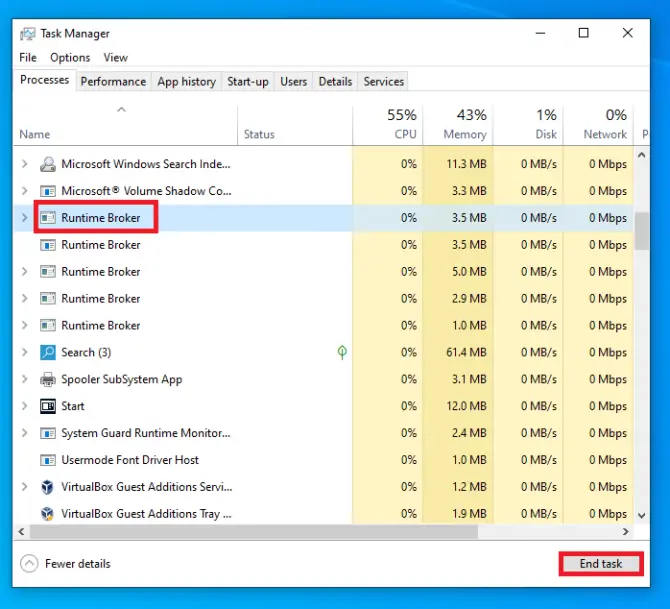
Registry tweaks
Mange brugere rapporterede, at højt CPU-forbrug gik væk med en simpel registreringsændring.
- trykkeWindows + RÅbenløb, indtast derefter " regedit ".trykkeIndtastÅbenRegistreringseditor.
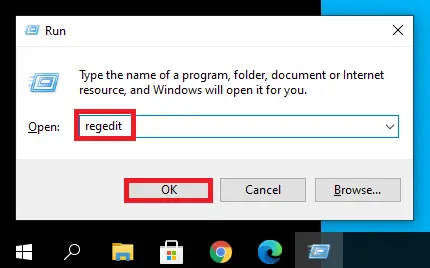
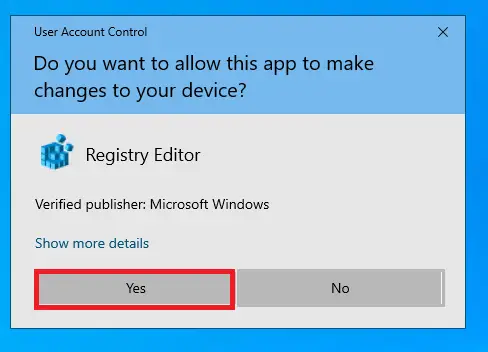
-
- navigere tilHKEY_LOCAL_MACHINE/SYSTEM/CurrentControlSet/Services/TimeBrokerSvc.
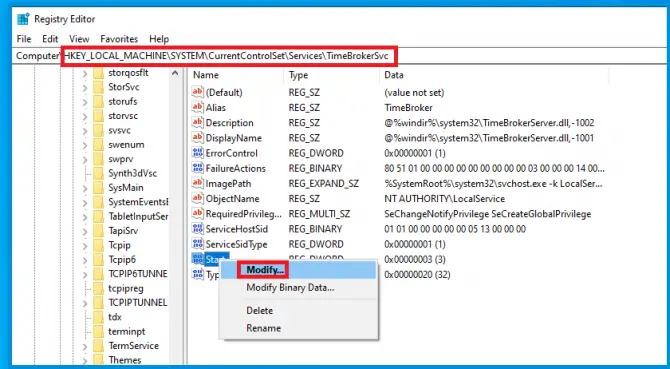
- HøjreklikStart DWORDelement, vælgÆndreog ændre dataene til00000004.
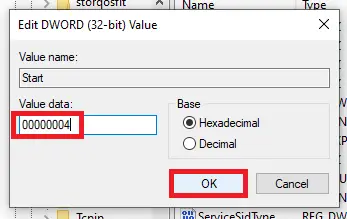
Dette formodes at optimere ydeevnen, men det påvirker også nogle Cortana-påmindelser.
Tjek om problemet er løst.Hvis den stadig eksisterer, kan du prøve at deaktivere de mange forskellige Windows-tjenester, der opretter forbindelse til runtime-agenten.
Deaktiver meddelelser om Windows
- trykkeWindows + IÅbenOpsætning, og vælg derefter系統.
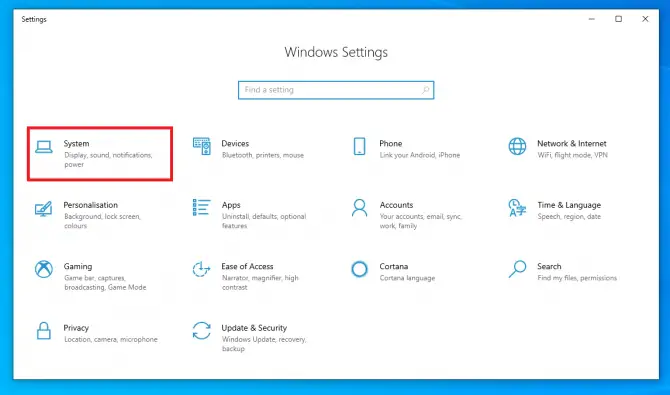
-
- klikMeddelelser og handlinger, og deaktiver derefterFå tips, tricks og råd, når du bruger Windows.
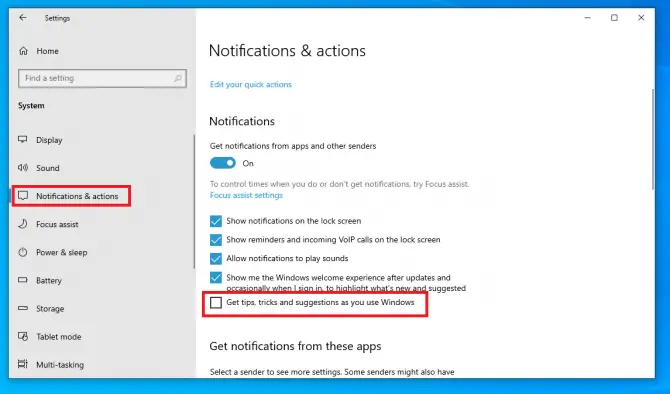
Tjek nu CPU-bruget.Hvis den stadig er høj, så prøv flere af følgende.
Skift baggrunden på låseskærmen til et billede
Det ser ud til, at baggrunden for diasshowet på låseskærmen kan forårsage dette problem.
- trykkeWindows + IÅbenOpsætning, og vælg derefterpersonliggøre.
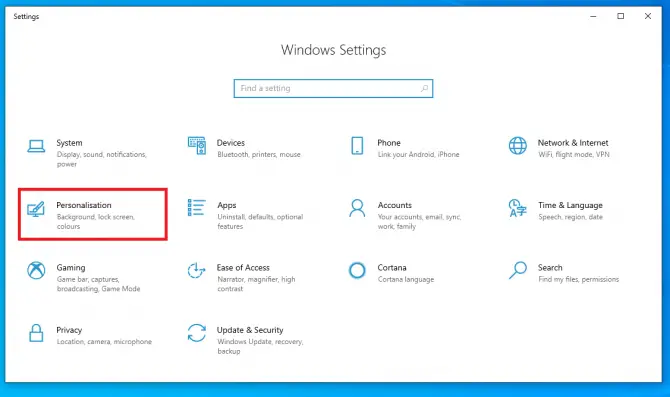
- klikvenstrelås derefter skærmafsnittetBaggrundAngivet sombillede.
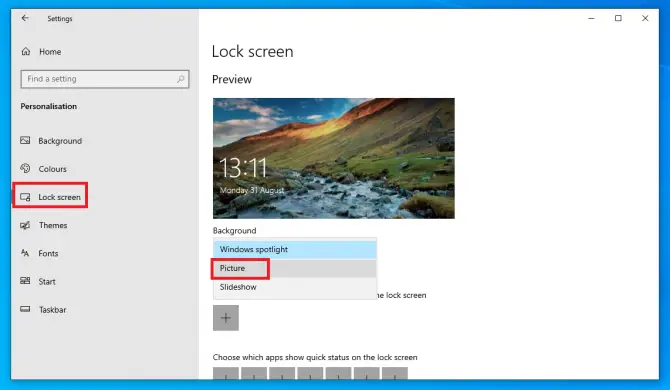
Tjek, om dette løser problemet.Hvis ikke, prøv at ændre opdateringsindstillingerne.
Deaktiver peer-to-peer-opdateringer
Peer-to-peer-opdateringer er nyttige, fordi de giver dig mulighed for at downloade opdateringer fra andre computere.Denne funktion øger dog CPU-brugen af Runtime-mægleren.Tag følgende trin for at løse dette problem:
- trykkeWindows + IÅbenIndstillinger, og vælg derefterOpdatering og sikkerhed.
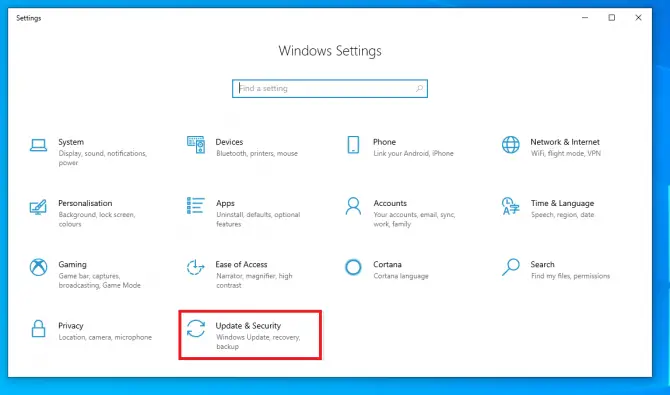
-
- klikLeveringsoptimering.DeaktiverTillad downloads fra andre pc'er.
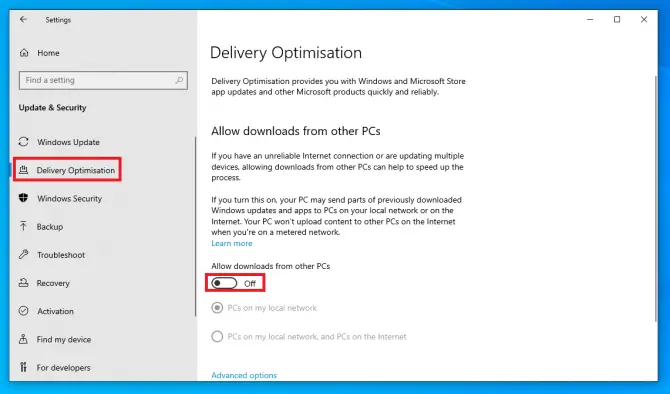
Det betyder, at du kun kan få adgang til opdateringsdownloads fra Microsoft.Tjek, om dette løser problemet med høj CPU-brug.Hvis ikke, kan du stadig prøve nogle muligheder.
Deaktiver baggrundsapps
Baggrundsapplikationer er nogle gange årsagen til højt CPU-forbrug.Prøv at deaktivere dem ved at følge disse enkle trin:
- trykkeWindows + IÅbenOpsætning, og vælg derefterprivatliv.
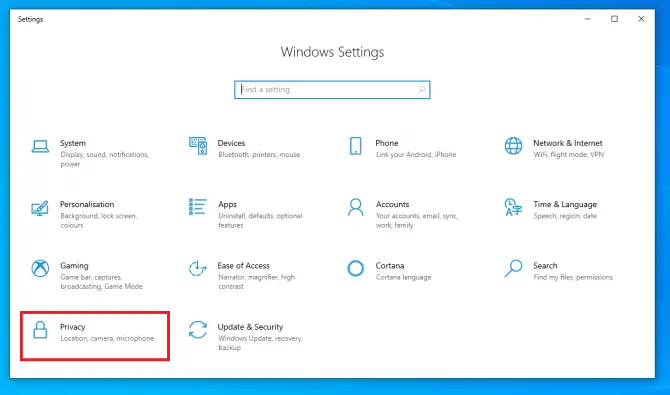
- klikvenstrebaggrundsapplikation altsåLad appen køre i baggrunden til/fraat lukke.
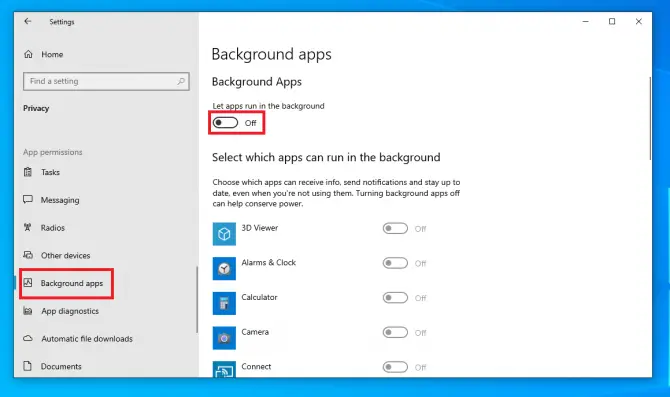
Du har deaktiveret baggrundsapps.Det betyder, at nogle meddelelser for universelle apps også vil blive deaktiveret.
Hvis du stadig oplever høje CPU-problemer, har du stadig nogle muligheder.Prøv følgende metoder.
Slet Groove Music med Powershell
Groove Music plejede at være Microsofts musikstreaming-app.De afbrød tjenesten efter en aftale med Spotify og opfordrede brugerne til at overføre deres afspilningslister dertil.Denne applikation eksisterer dog stadig og er kendt for at øge CPU-brugen af runtime-agenten.Da dette er et generisk program, skal du bruge Powershell til at fjerne det.
- Skriv i søgefeltet" powershell" og klik derefterkøre som administrator.
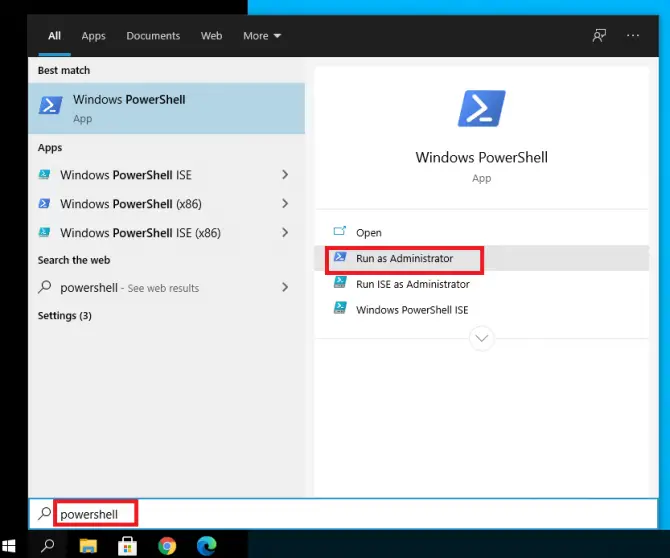
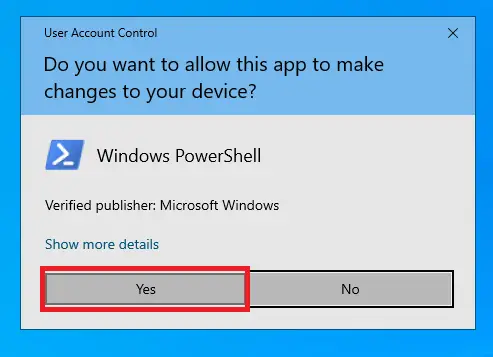
-
- Skriv " get-appxpackage *Microsoft.ZuneMusic* | remove-appxpackage ",DerefterTryk på Enter.
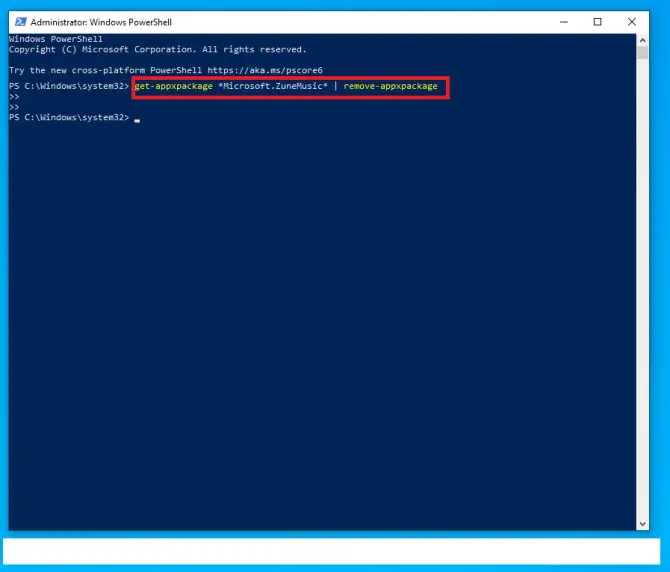
Du har slettet Groove Music.Se om dette løser problemet.Hvis ikke, prøv den næste metode til at fjerne OneDrive.
slette OneDrive
OneDrive er Microsofts cloud-baserede lagringsløsning.Det kan forårsage højt CPU-forbrug, så det er værd at deaktivere det for at se, om det er synderen.
- Skriv i søgefeltet" cmd", klik derefter påkøre som administrator.
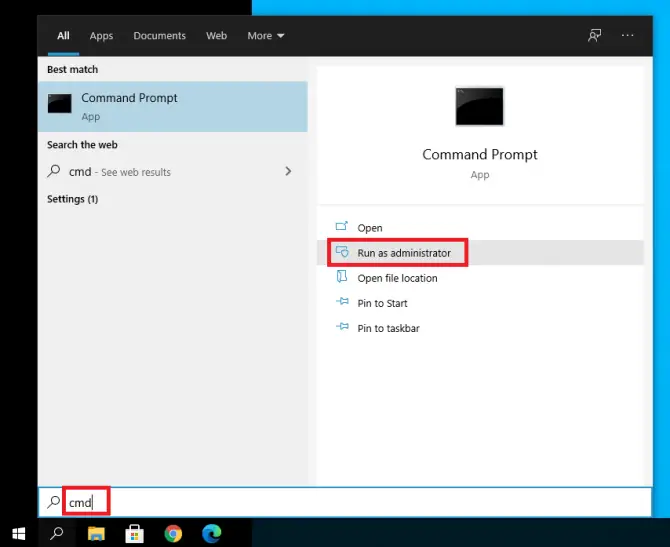
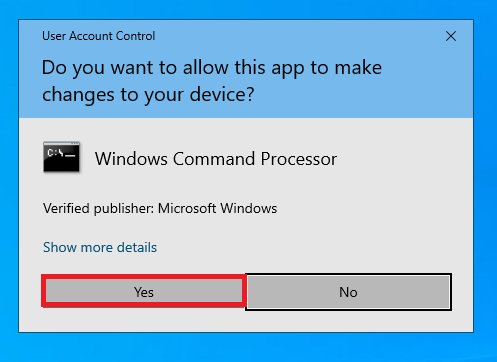
-
- Skriv " taskkill / f / im OneDrive.exe ",DerefterTryk på Enter.
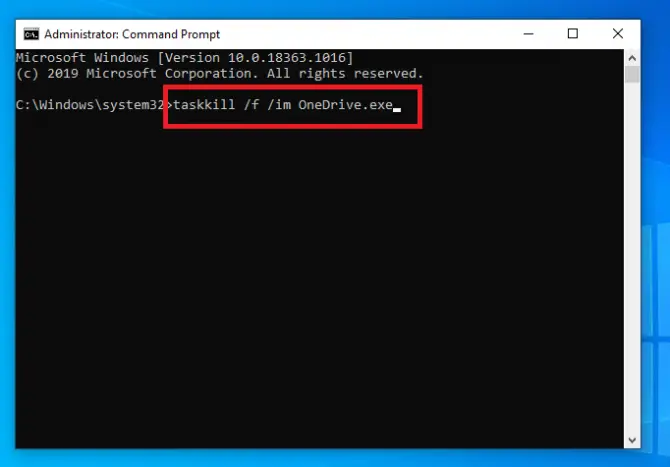
Dette vil afslutte alle processer i OneDrive.Hvis det ikke er nok, skal du muligvis afinstallere OneDrive.Du kan gøre dette i næste trin.
- Hvis du har et 32-bit system, skal du skrive " % SystemRoot% System32OneDriveSetup.exe / uninstall ",DerefterTryk på Enter.For 64-bit systemer skal du skrive " % SystemRoot% SysWOW64OneDriveSetup.exe / afinstaller ",DerefterTryk på Enter.
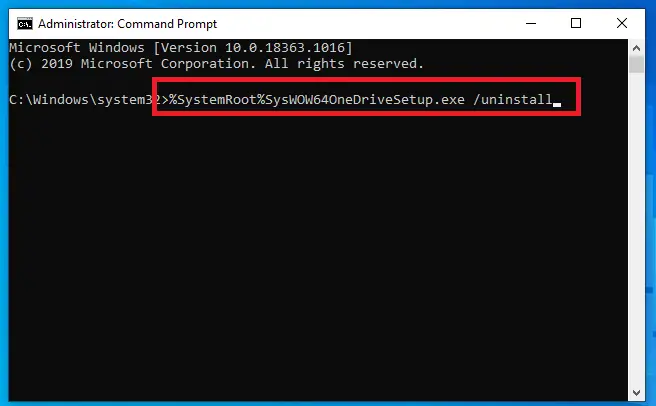
Dette burde have løst det høje CPU-forbrug.
Konklusion
Vi håber, at en af ovenstående løsninger virkede for dig, og at din pc kører problemfrit igen.










![Sådan ser du Windows-versionen [meget enkel]](https://infoacetech.net/wp-content/uploads/2023/06/Windows%E7%89%88%E6%9C%AC%E6%80%8E%E9%BA%BC%E7%9C%8B-180x100.jpg)


