Microsoft Office er en af Microsofts mest succesrige software nogensinde.Word, Excel og Powerpoint er blevet en del af hverdagen for folk, der bruger Windows.Office er en af de reneste og mest pålidelige software, der nogensinde er lavet.Mange brugere har dog for nylig rapporteret en fejl, der lyder: 'Du kan ikke foretage denne ændring, fordi valget er låst'.
I denne artikel vil vi lære om denne fejl, hvad der forårsager den, og hvordan man løser den.Så læs omhyggeligt for at finde ud af det.
Hvornår kan vi se denne besked?
Når vi åbner et tomt dokument på Microsoft Word 13, Word 16 eller Office 365, vil vi ikke kunne foretage ændringer i dokumentet.Denne fejl er specifik for MiceMicroOffice-versionen nævnt ovenfor.Når vi forsøger at foretage ændringer i dokumentet, kan det blive vist i "windows.
Hvorfor ser vi denne besked?
En ny måde at se dokumenter på blev tilføjet i Word 2013, som forhindrer dig i at redigere dem.Dette er beregnet som en e-reader type visning.Dette problem skyldes, at Word åbner dokumentet i læsevisning.Dette er et skrivebeskyttet miljø designet til at holde dokumenter i deres originale tilstand.
Hvordan rettes fejlen "Denne ændring kan ikke foretages, fordi valget er låst"?
Seriøst, det er ikke en big deal.Vi kan nemt løse problemet ved at følge nedenstående trin:
Skift blot til den normale udskriftslayoutvisning for at hjælpe dig med at redigere dit dokument.
- klik topaf" Kontrollere"Tab.
- lige nu,fra rullelistenvælge" Rediger dokument".
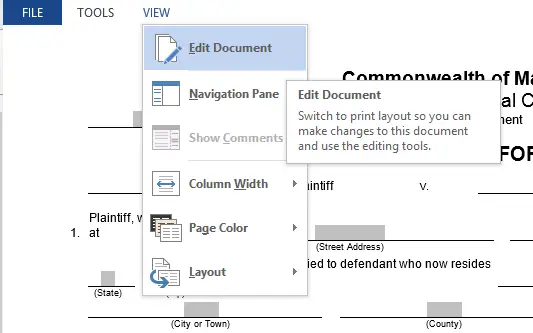
- Dette kan også gøres ved at klikke på knappen Print Layout view ved siden af Zoom-kontrollerne i nederste højre hjørne af vinduet.
Nu kan Word som standard forsøge at åbne dokumentet i tilstanden "Kun visning" eller "Kun baglæns".Selv da er det ikke en big deal.Følg disse trin for at forhindre, at Word altid åbner dokumentet i læsevisning:
- klik 文件 menu.
- fra rullelistenVælg Muligheder.
- i"boot muligheder" under overskriften , fjern markeringen i afkrydsningsfeltet "Åbn e-mail-vedhæftede filer og andre ikke-redigerbare filer i læsevisning' boks.
- klik 確定
Prøv også følgende metoder.
metode 1.Deaktiver begrænset redigering
Følg disse trin for at deaktivere MS Offices "Begræns redigering"-funktion.
- Klik hvor som helst på det beskyttede område
- Ruden Begrænset redigering vises til højre.
- Vælg blot knappen "Trin beskyttelse" for at låse den beskyttede del af dokumentet op.
Metode 2.Deaktiver markering som endelig
Hvis et Word-dokument er markeret som endeligt, vil du ikke kunne redigere det.Du skal blot klikke på knappen "Rediger alligevel", der er fremhævet øverst på siden.Dette er kun en engangsoperation, så du skal udføre dette trin hver gang.
Metode 3.Aktiver Office
Den anden er, når du bruger en prøveversion af Office 2016, der normalt er forudinstalleret på en ny computer, der er udløbet, og derefter for at låse op for mulighederne i Word, skal du købe detailversionen.Men hvis du har fået en licenseret kopi, er problemet måske, at du ikke har aktiveret den.For at aktivere din konto skal du blot følge disse trin:
- Vælg fanen "Filer" i dokumentet
- Klik på indstillingen "Konto".
- Indtast din produktnøgle på 25 tegn for at aktivere Office Word 2016.
Metode 4. Opret et nyt dokument
En løsning på dette kan være at importere dokumentet med den låste tabel til et nyt tomt dokument.Denne metode bør kopiere alt til et andet nyt dokument uden nogen dokumentbeskyttelse og dermed kopiere det.Du kan derefter nemt redigere indholdet af dette nye dokument.
Du er færdig.Dette er de bedste måder at løse problemet "Du kan ikke foretage denne ændring, fordi valget er låst".Du skal have løst dette problem.
endelige beslutning!
Jeg håber, at du kan løse "Du kan ikke foretage denne ændring, fordi valget er låst".


![Sådan ser du Windows-versionen [meget enkel]](https://infoacetech.net/wp-content/uploads/2023/06/Windows%E7%89%88%E6%9C%AC%E6%80%8E%E9%BA%BC%E7%9C%8B-180x100.jpg)


