VilLøs problemet med automatisk reparationsløkke i Windows 10?Så hjælper denne vejledning dig med at løse problemet med automatisk reparationsløkke i Windows 10 nemt uden besvær.
Windows 10 har sit indbyggede reparationsværktøj til at rette fejl i operativsystemet, kaldet Automatic Windows Repair Tool.Men nogle gange løser reparationsværktøjet ikke alt og sætter sig fast i en løkke.
Mange brugere har rapporteret denne fejl, heldigvis har vi en løsning på, hvordan man løser den.
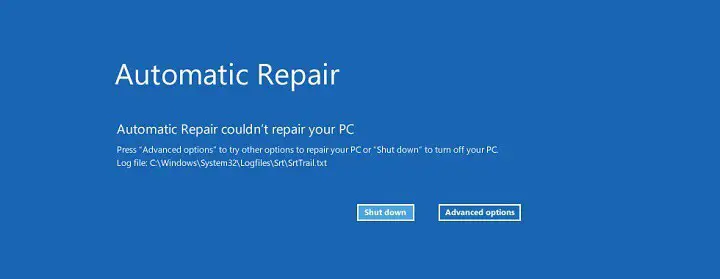
Følgende meddelelse kan dukke op, når der opstår en automatisk Windows-reparationsløkkefejl.
- Windows 10 automatisk reparation mislykkes
- logfil c /windows/system32/logfiles/srt/srttrail.txt Windows 10
- Windows 10 nægter bootrec.exe /fixboot-adgang
- Windows 10 Automatisk reparation af din pc vil ikke starte korrekt
- bootrec.exe /fixboot adgang nægtet
I denne artikel viser jeg dig nogle tips til, hvordan du løser denne fejl og får Windows 10 til at fungere korrekt.
Hvad er et automatisk reparationsværktøj?
Det automatiske reparationsværktøj er en indbygget funktion i Windows 10 til at reparere Windows, når det støder på fejl.Det er en nyttig funktion, men den kan nogle gange gøre mere skade end gavn.Det satte sig fast i en uendelig løkke, da fejlen ikke kunne rettes, og brugeren ikke havde adgang til OS.Dette er en irriterende fejl rapporteret af mange brugere.
Hvad får autoreparationsværktøjet til at sløjfe?
Mens reparationsværktøjet fungerer, vil det kontrollere operativsystemet for manglende eller korrupte systemfiler, drivere, registreringsindstillinger osv.Den forsøger at reparere den og genstarter pc'en efter reparationen.Men hvis pc'en på en eller anden måde bliver tvunget til at stoppe eller lukke ned under processen, vil dataene i registreringsdatabasen blive ødelagt, hvilket vil få reparationsværktøjet til at gå i løkke.
Så for at rette sløjfefejlen skal du følge nedenstående metoder.
Løs problem med automatisk reparation af Windows 10
Her vil jeg vise dig metoden til, hvordan du reparerer Auto Repair Tool-løkke i Windows 10.
Rettelsen er:
1. Genstart computeren
Den mest almindelige måde at rette fejlen på er blot at genstarte pc'en og kontrollere, om sløjfen er forbi.Dette skyldes, at Windows mener, at fejlen ikke er blevet rettet og kører reparationsværktøjet igen og igen.Derfor kan genstart af pc'en rette fejlen.
Følg disse trin for at genstarte din pc:
- Tving til at stoppe pc'en, men hold tænd/sluk-knappen nede.
- Tryk nu på tænd/sluk-knappen én gang, og hold f8 nede, indtil du kommer til Windows Boot Manager.
- Klik på Windows 10, og tryk på Enter.
Dette vil genstarte din pc.Løkken skal slutte her.Hvis ikke, følg de andre metoder nedenfor.
2. Deaktiver anti-malware-beskyttelse
Deaktivering af antimalwarebeskyttelse kan afslutte den automatiske reparationsløkke.
Følg venligst nedenstående trin
- Genstart din pc 2-3 gange, indtil du kommer til Windows Boot Manager
- gå tilFejlfinding > Avancerede indstillinger > Startindstillinger.Din computer genstarter med listen vist.
- Klik på "Deaktiver Early Start Antimalware Protection".
- Dette vil deaktivere antimalwarebeskyttelse.Genstart nu din pc igen for at kontrollere, om løkken stadig er der.
3. Slet korrupte filer
Automatiske reparationsværktøjer er ikke i stand til at reparere beskadigede filer i systemet og bliver dermed hængende i en løkke.Derfor kan manuel sletning af de beskadigede filer løse denne fejl.Du kan gøre dette ved at bruge kommandoprompten i Windows Boot Manager.
Følg venligst nedenstående trin
- Gå til Windows Boot Manager
- gå til"Fejlfinding> avancerede indstillinger > kommandoprompt"
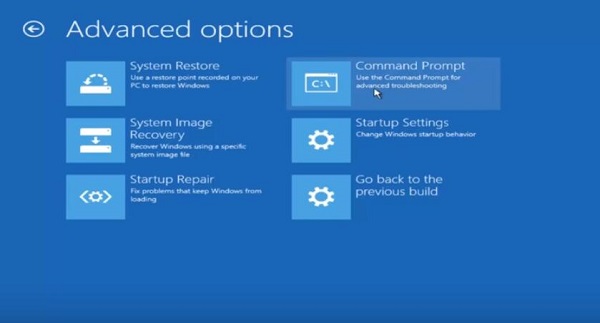
- Når kommandoprompten åbnes, skal du skrive koden - 'C : cd WindowsSystem32LogFilesSrt.SrtTrail.txt"
- Hvis du ser nogen filnavne, der viser korruption, skal du indtaste den samme placering i kommandoprompten og trykke på Enter
- så skrivdenSlet korrupte filer.
Dette vil rette loop-fejlen på grund af beskadigede filer, der slettes fra systemet
4. Deaktiver automatisk reparation
Trin 1: Gå til Windows Boot Manager
Trin 2: Naviger tilFejlfinding> avancerede indstillinger > kommandoprompt.
Trin 3: Kommandoprompt åbnes.
Skriv nubcdedit /set {default} gendannelsesaktiveret nr , og tryk derefter på Indtast.
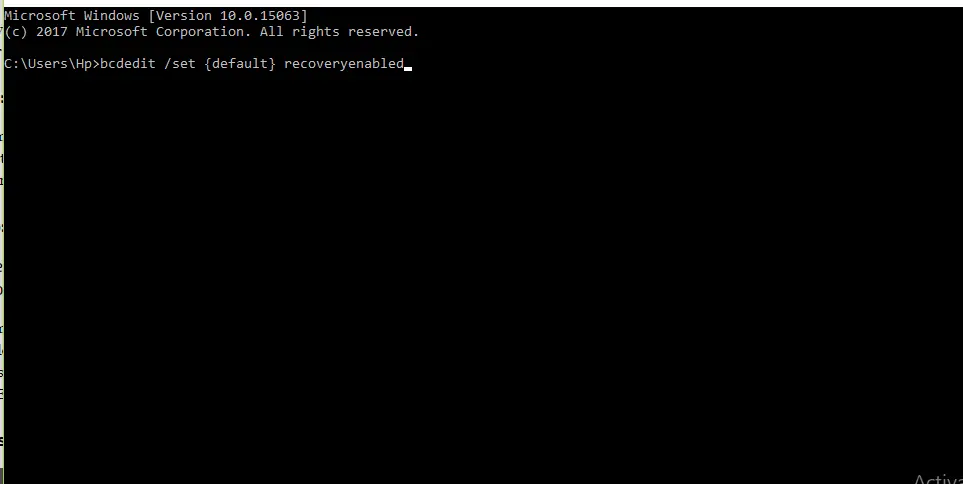
Trin 4: Genstart computeren
Denne kode vil deaktivere autoreparation, og løkken slutter.
5. Kontroller enhedspartitionen og OS-enhedspartitionen
På grund af forkert enhedspartitionsværdi,auto reparationKan sidde fast i en løkke.Følg nedenstående trin for at nulstille enhedspartitionsværdien.
- Gå til kommandoprompt fra Windows Boot Manager
- Indtast følgende kode
bcdedit /set{default}devicepartition=c:
bcdedit /set{default}osdevice partition=c:
tryk derefter påGå ind.
Dette vil sikre, at partitionsværdierne er indtastet korrekt, og værktøjscyklussen for automatisk reparation afsluttes.
6. Reparer Windows-registreringsdatabasen
Reparation af Windows-registreringsdatabasen kan afsluttes"Autoreparationsværktøjcyklussen.
For at gøre dette skal du følge nedenstående trin.
- Gå til kommandoprompt fra Windows Boot Manager.
Indtast kode-
kopi c:windowssystem32configRegTilbage *c:windowssystem32config;
Tryk derefter på Enter.
- gå ind' Alle ' for at tilsidesætte indstillingerne, og tryk på Enter.
- Skriv "Afslut",Genstart derefter pc'en.
Dette vil rette registreringsdatabasen, og løkken skulle slutte
7. Start og genopbyg BCD-reparation ved hjælp af kommandoprompt
Denne metode retter sløjfefejl.Følg venligst de givne trin.
- Gå til kommandoprompten ved hjælp af Windows Boot Manager.
- type EXE/rebuildbcd, og tryk derefter på Indtast nøgle.
- typeexe /fixmbrog tryk Indtast nøgle.
- Skriv det igenexe /fixboot , og tryk derefter på Indtast.
- Efter at have indtastet alle tre koder, skrivUdgangog genstart pc'en
Løkkefejl skal løses ved denne metode.
Konklusion
disse eri Windows 10reparationauto reparation loopden bedste måde.Håber du tydeligt kan forstå og følge trinene for at rette fejlen.


![Sådan ser du Windows-versionen [meget enkel]](https://infoacetech.net/wp-content/uploads/2023/06/Windows%E7%89%88%E6%9C%AC%E6%80%8E%E9%BA%BC%E7%9C%8B-180x100.jpg)

