Blue Screen of Death eller Blue Screen of Death-fejlen skræmmer alle mindst én gang i deres liv, og der er alle slags fejl og forskellige årsager bag dem.samme for sagen Systemtjenesteundtagelsesfejl i vinduer, fejlen ser ud til at være et blåt skræmmende spøgelse, der ikke lader dig bruge din Windows og dukker op når som helst.Men lad mig fortælle dig, at enhver blå skærm-fejl forårsaget i dit system faktisk vil redde dit system fra en stor fejl og kræve, at du bruger en bestemt type fejlkode (som f.eks.Systemservice undtagelsesfejl)Løs dette problem .
Fejlen kan skyldes softwareændringer eller forældede drivere, eller din antivirussoftware eller noget andet.Enhver løsning er tilgængelig uanset årsagen bag fejlen.I dag vil jeg hjælpe dig med at løse system_service_exception BSODfejl.
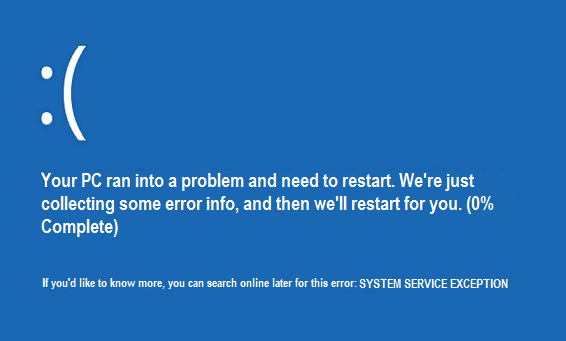
Sådan rettes systemserviceundtagelsesfejl på Windows 10
mestblå skærm fejlVil helt sikkert inkludere mindst 2-3 lignende løsninger.Som en forældet driverløsning eller en forældet Windows-løsning eller fejlfinding af en hukommelsesløsning.Men det er ikke altid den eneste årsag til disse fejl, så vi vil diskutereSystemservice undtagelseUkorrektAlle mulige årsager (inklusive løsninger).
1. Opdater driveren
Din systemdriver kan være forældet.Så hvis dette er tilfældet, så kan duOpdater drivere , og problemet er sandsynligvis nemt at løse.
- Tryk først påpå tastaturetaf Windows tast, søg derefter efter og klik på "Enhedshåndtering".
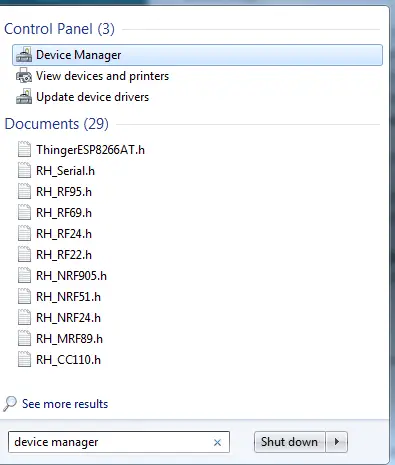
- Vælg derefter den specifikke driver, du tror kan være påvirket, eller klik andre enheder"muligheder.
- I den kan du se enheder uden drivere installeret.
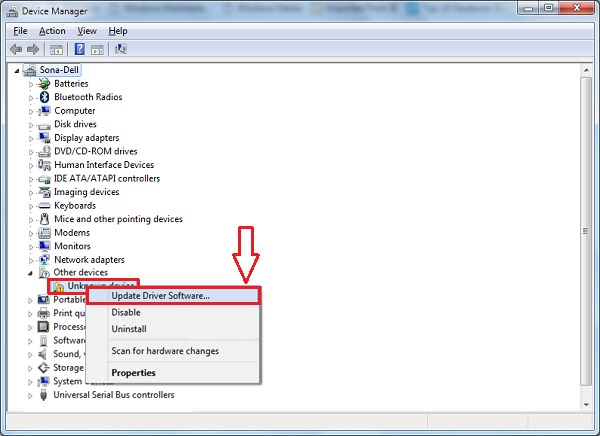
- Højreklik på enhedens navn og vælg " Opdater drivere"muligheder.
- Vælg derefter Automatisk søgning efter opdateret driversoftware muligheder.
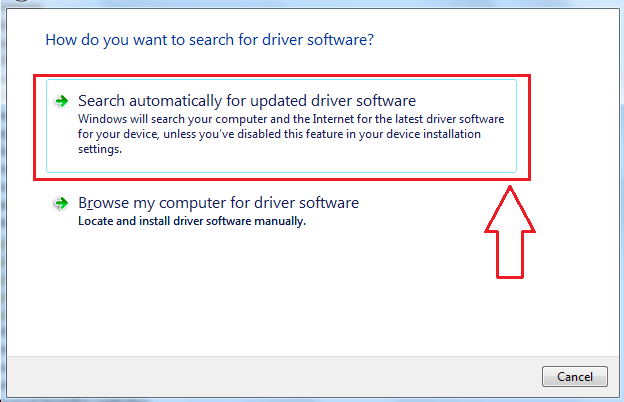
- Lad opdateringsprocessen fuldføre.
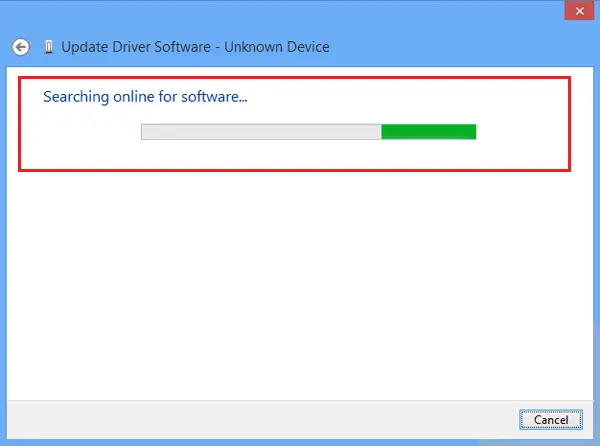
Genstart og start systemet for at tjekke for fejl .nu løstSystemtjenesteundtagelsesfejl.
BEMÆRK: Hvis problemet stadig ikke er løst, venligsti sikker tilstandudføre processen. 您 可以Ved at trykke på F8-knappen ved opstartskift pc'en til Sikker tilstand, og vælg derefter indstillingen Fejlsikret tilstand med netværk.
2. Opdater Windows
Se efter opdateringer til din version af Windows, da sidste gang Windows blev opdateret kan skyldes Efter Windows Updatepå grund af forkert fildownload eller en eller anden korruptionsystem serviceAbnormresulterende i. Så genopdatering af Windows OS kan muligvis løse din fejl.
Hvis du for nylig har opdateret Windows og derefter får fejlen igen, kan du prøve at bruge og gendanne software for at fjerne opdateringen.Eller vent, indtil Windows lancerer en ny opdatering med de seneste opdateringsrettelser.
3. Tjek din RAM
Som sagt kan hukommelsesproblemer også være årsagen til BSOD-fejl.Derfor kan det føre tilSystemservice unormal hukommelse fejl, er dette trin værd at prøve at løse.
Hvad angår RAM, spiller hukommelse en vigtig rolle i ethvert system.Så et lille problem kan føre til forskellige typer fejl og endda Systemtjenesteundtagelsesfejl.
4. Udfør en SFC-scanning
Fejlen kan være forårsaget af nogle korrupte filer eller software i systemet og at udføre en SFC, dvs. System File Checker-scanning kan løse fejlen.
- bruge tastaturettrykkeWindowstast og søg efter " kommandoprompt".
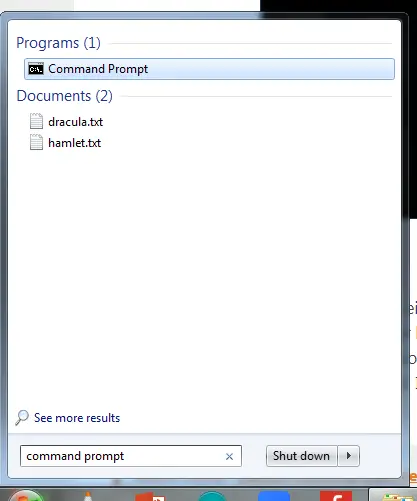
- Højreklikvises i søgeresultaterneaf"kommandoprompt" , og vælg derefter "Kør som administrator" muligheder.
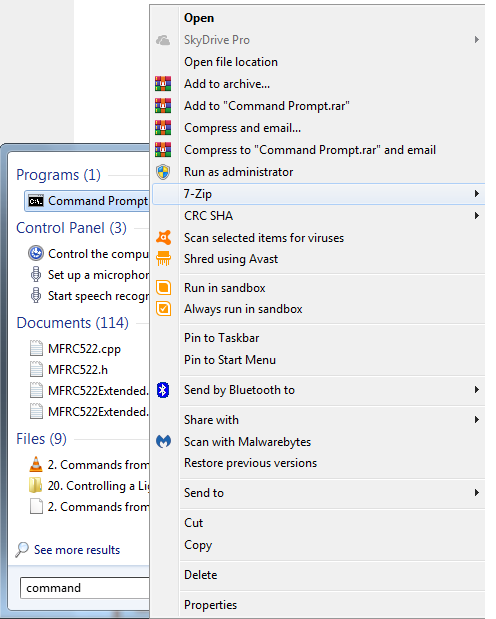
- derefter ind Kommandoprompt Skriv i terminalen SFC / scannowkommando og tryk Indtastnøgle.
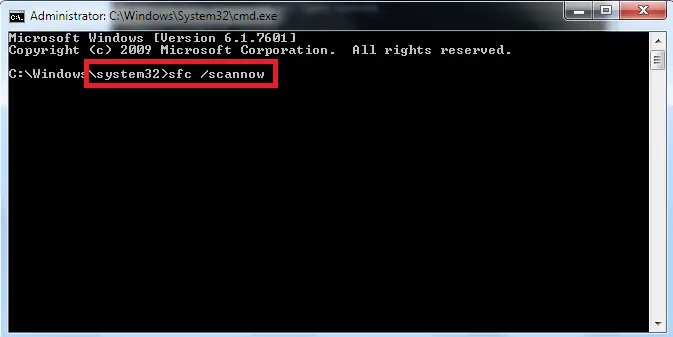
- Vent, indtil scanningen er udført.
- Til sidst, efter at have udført scanningen, starter din pc medcmd (kommandoprompt)Vis scanningsresultaterog guide dig gennem handlingen.
- Genstartfor at ændringerne træder i kraft.
Derfor kan du efter genstart af systemet bruge systemet på samme måde som før fejlen opstod.
5. Harddisk – Tjek for diskfejl
Efter RAM er et andet vigtigt stykke hardware, der bruges som hukommelseslagringsenhed, harddisken, så det er nødvendigt at kontrollere harddisken for eventuelle korrupte filer i den."Tjek diskfejl"vil scanne harddisken for "Systemservice undtagelse"fejlårsagen bag.
- Brug tastaturet til at trykke påWindowstast, søg derefter efter og vælg "Kommandoprompt (admin)" eller" Windows PowerShell (Admin)".
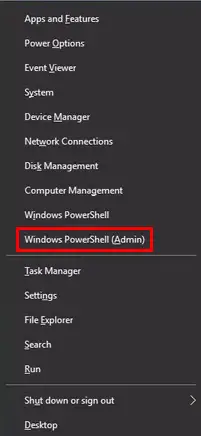
- I kommandoprompt-dialogen skal du skrive kommandoen – chkdsk /f /r , og tryk derefter på Gå ind.
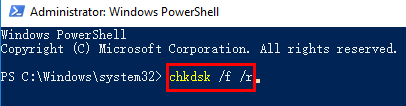
- Systemet vil automatisk udføre et disktjek, ogrette fejl på harddisken (Hvis der er).
- Når scanningen er fuldført, venligstGenstartPC for at scanningsændringerne træder i kraft.
harddisk kan forårsage Systemservice unormal hardware i systemetfejl, og den blå skærm tillader dig ikke at bruge Windows korrekt.Da fejlen er blevet løst, kan du bruge Windows uden problemer.
6. Deaktiver antivirus- eller antimalware-software
I de fleste tilfælde rapporterede brugere, at fejlen blev løst efter at have deaktiveret deres antivirussoftware.Så i betragtning af dette som en løsning, vil jeg anbefale at deaktivere dit antivirus eller antimalware.Hvis BSOD er holdt op med at ske efter at have deaktiveret den, skal du søge efter en ny opdatering af din antivirussoftware eller fjerne den.
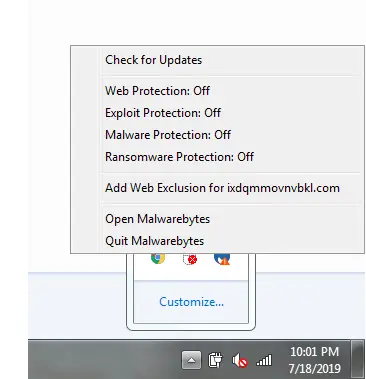
Da det er muligt for din antivirussoftware at opdage nogle vigtige Windows-filer som mistænkelige og stoppe dem af en eller anden grund, hvilket fører os til Systemtjenesteundtagelsesfejl.
7. Fejlfinding
Denne løsning virker muligvis kun til Windows 10 eller Windows 8-brugere, da jeg ikke kan finde den nøjagtige samme funktionalitet i Windows 7.
Du kan bruge fejlfindingen til at løse nogle blå skærm-fejl.Følg nedenstående trin for at lære hvordan:
- trykke Windows + X-tast og gå til"Opsætning".
- Vælg Opdateringer og sikkerhedmuligheder, og find derefter Fejlfinding muligheder.
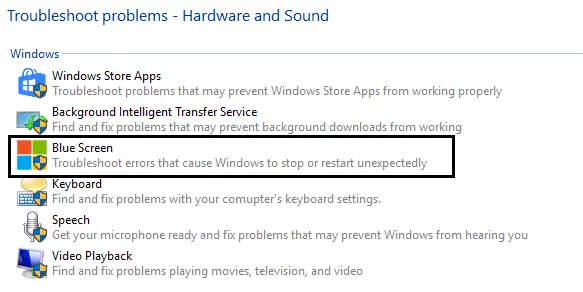
- Find i et nyt vindue " blå skærm , og klik derefterKør fejlfindingen"muligheder.
Når fejlfindingen er fuldført, skal du genstarte din computer og kontrollere, om fejlen fortsætter.
8. Fjern ny software
Hvis du installerer ny hardware i dit system, og så begynder fejlen at opstå, så ved du, hvorfor denne fejl opstår.Kontroller, at du har downloadet softwaren fra en ægte kilde og installeret den korrekt.Hvis ikke, prøv at gentage eller fjerne softwaren, hvis du ikke mener, det er nødvendigt.Efter det, tjekSystemtjenesteundtagelsesfejl om eksisterer stadig.
For at afinstallere software skal du bruge:
- Åben kontrolpanel.
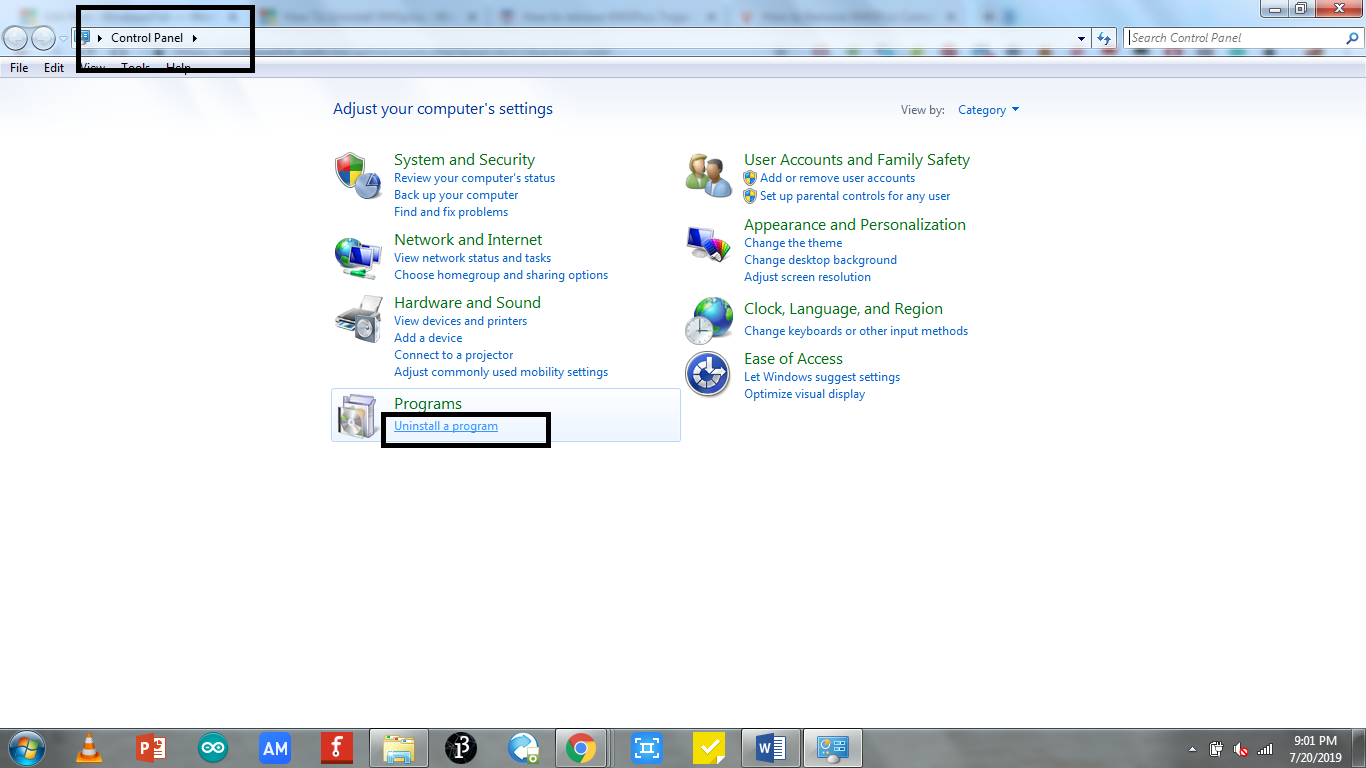
- Vælg Afinstaller programmet.
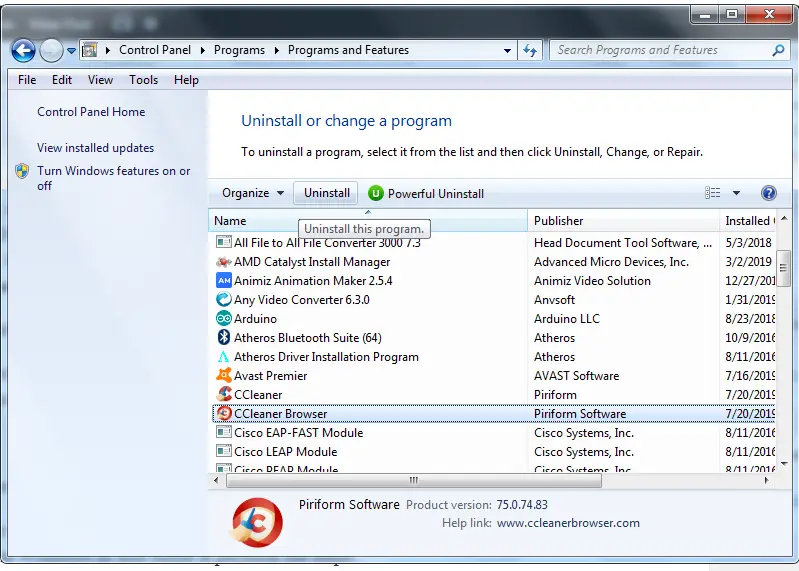
- Vælg softwaren og tryk på " Afinstaller".
Note: For alle ovenstående løsninger, hvis du ikke er i stand til at følge disse trin, kan du prøve at starte Windows i fejlsikret tilstand og følge disse trin.
9. Opdater BIOS-indstillinger
Dette trin anbefales kun, hvis du har gjort det selv før, da ændring af BIOS-indstillingerne vil ændre dine bundkortindstillinger, og hvis det gøres forkert, kan det beskadige bundkortindstillingerne og muligvis endda din pc.
For at opdatere BIOS-indstillingerne kan du genstarte din pc og trykke på F8 for at starte.
10. Nulstil Windows
Hvis du har prøvet alle ovenstående løsninger og ikke kan løse det"Systemservice undtagelse"fejl,så ville det sidste foreslåede trin være at nulstille Windows .
Efter nulstillingen genstarter den for din Windows, og Windows glemmer de fejl, der blev forårsaget tidligere.Men før du nulstiller Windows, skal du sikkerhedskopiere alle vigtige filer, du har brug for.
Virkede det?
Løsninger vil hjælpe digWindows 10eller enhver anden version af Windowsfejl" Systemservice undtagelse".Årsagerne til fejlen og løsningerne for hver diskuteres.Hvis du har problemer med at prøve løsningerne, bedes du efterlade en kommentar nedenfor, og vi vil med glæde hjælpe.Hvis du har nogle forslag, kan du også kommentere nedenfor og hjælpe andre.


![Sådan ser du Windows-versionen [meget enkel]](https://infoacetech.net/wp-content/uploads/2023/06/Windows%E7%89%88%E6%9C%AC%E6%80%8E%E9%BA%BC%E7%9C%8B-180x100.jpg)


