Hvis du får den irriterende fejlmeddelelse, når du starter Windows 10, siger "Vi var ikke i stand til at fuldføre opdateringen, fortryd ændringer. Sluk venligst ikke din computer", vil den automatisk genstarte og vise den samme fejl igen (denne løkke fortsætter), så hjælper denne side dig med at slippe af med dette irriterende problem.
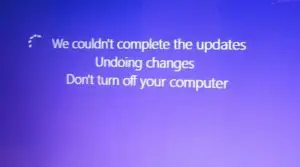
For Windows 10 superbrugere er opdatering uden tvivl en uendelig proces.Men nogle gange, når du installerer en opdatering, vises en fejlmeddelelse på skærmen, der siger "Vi var ikke i stand til at fuldføre opdateringen, fortryd ændringerne. Luk ikke din computer ned., og så finder du dig selv iI en uendelig boot loop.
Bare rolig, bare læn dig tilbage og slap af, denne side vil guide dig gennem alt relateret til dette problem, inklusive flere måder at løse det på.
Årsager bag fejlen "Opdatering mislykkedes, fortryd ændringer".
Først og fremmest, hvorfor opstår dette problem?Der er potentielle årsager til dette problem, som kan eller ikke kan undgås på brugersiden.
- Opdateringer kunne ikke downloades korrekt.
- Korrupte eller forkerte operativsystemfiler.
- Ved installation på Windows blev opdateringsprocessen afbrudt, fordi batteriet var dødt, eller brugeren ved en fejl lukkede computeren ned, mens opdateringen blev installeret.
- Der er ikke nok plads på disken.
hvordan løses"Vi var ikke i stand til at fuldføre opdateringen, fortryd ændringerne"
At løse dette problem er ikke en kedelig proces.Med hensyn til dette problem er der to muligheder:
en) Du kan logge ind på Windows
Dette kan være tilfældet i situationer, hvor du kan have et multi-boot-system, dvs. hvis du har flere operativsystemer installeret på din computer.Dette kan være nyttigt, da du kan starte systemet med andre muligheder eller andre versioner af operativsystemet, og når det er startet korrekt, kan vi ændre nogle filer og attributter som følger:
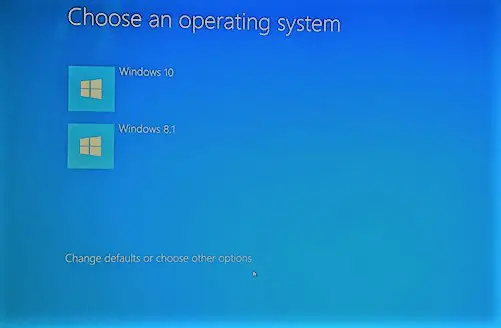
Metode #1.1: Slet softwaredistributionsmappen
該 software distributionsmappe er en af mapperne i Windows-biblioteket, der indeholder midlertidige filer.Disse filer er nødvendige for at installere Windows Update på din computer.Derfor kan vi slette disse seneste download af opdateringsfiler fra computerens interne harddisk for at genstarte Windows og gendownloade opdateringen igen.
Dette kan opnås med følgende trin:
- Første trykWindows-tast + X,Derefter fra pop op-vinduetklikKommandoprompt (Admin) eller Windows Power Shell (Admin).
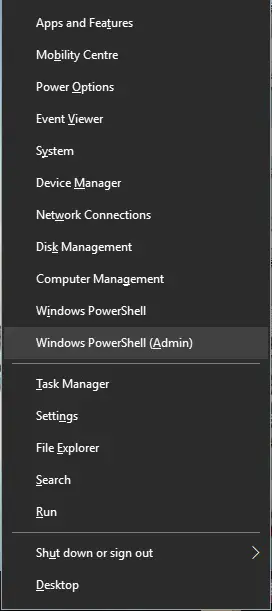
- Et blåt kommandoprompt-konsolvindue åbnes.gå indDisse ordrer og smashgå indefter hver kommando.
en) netstop wuauserv
b) netstop
c) net stop cryptSvc
d) netstopMSIServer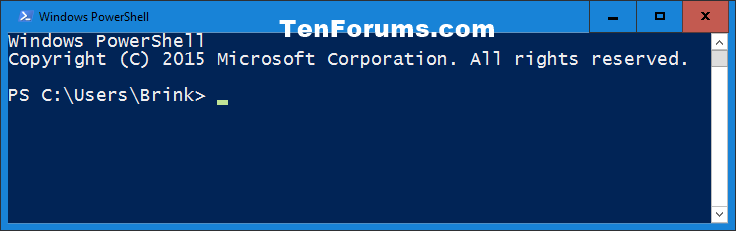
- Gå derefter til følgende sti i Computer:
C: WindowsSoftwareDistribution. - sletteAlle filer og mapper i denne mappe.
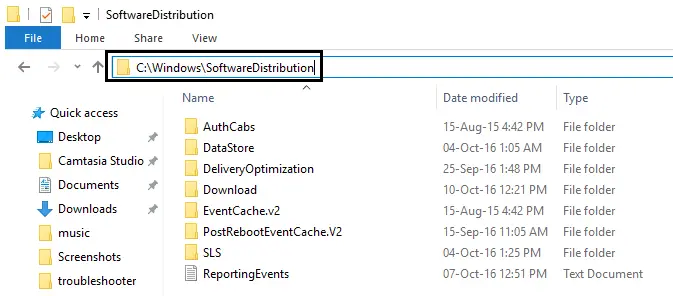
- Gentag trin 1 af denne metode ved at trykke igen
Windows-tast + X,Derefterfra pop op-vinduetvælge"Kommandoprompt (admin) ". - Samme som trin 2, skriv de samme kommandoer i kommandopromptpanelet igen, huski hverkommandoseneretrykkeIndtast.
en) netstop wuauserv
b) netstop
c) net stop cryptSvc
d) netstopMSIServer - Genstartcomputer.
- Til sidst skal du installere opdateringen igen.Hvis problemet fortsætter, kan du prøve at gendanne din pc til en dato, før du downloader opdateringen via indstillingen Systemgendannelse i Kontrolpanel eller som beskrevet i metode #2.1.
Metode #1.2: Bestå Windows Update fejlfinding
En anden nem måde at rette fejlen "Kan ikke fuldføre opdatering for at fortryde ændringer" er at bruge den officielle Windows 10-opdateringsfejlfinding.
Windows-support kan nogle gange være praktisk, da diagnosticeringsværktøjer fra den samme leverandør er i stand til at fejlfinde problemet mere præcist.Du skal udføre følgende trin:
-
- Bare et klikÅben dette link.
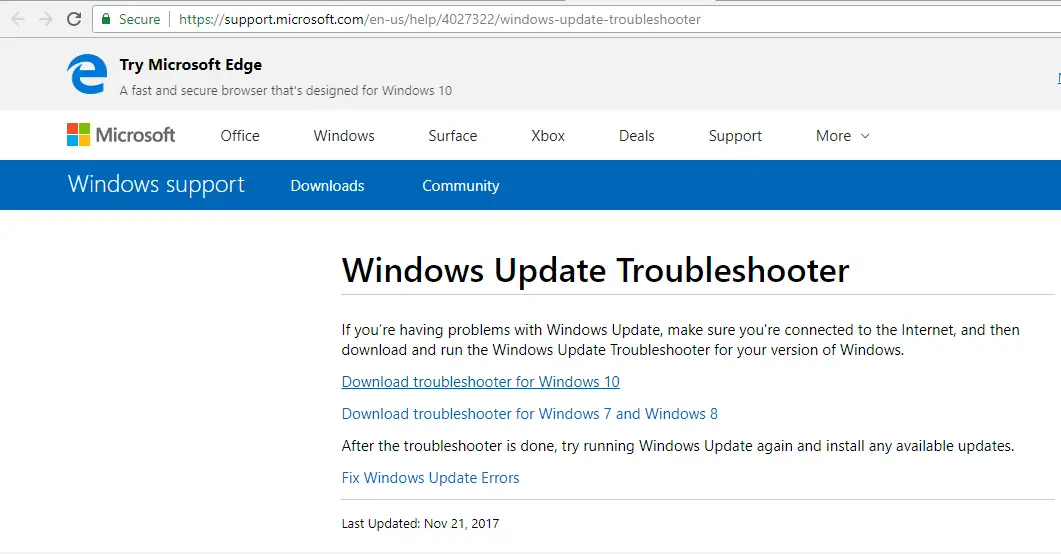
- vælge" Download Windows 10 fejlfinding" (Den er også tilgængelig til andre Windows-versioner såsom Windows 7 eller 8 eller 8.1).
- Åbn den downloadede fil for at køre (giv tilladelse ved at klikke på Ja).
- i det åbne vindueklikNæste skridt.dette vil starteWindows Update Fejlfinding.
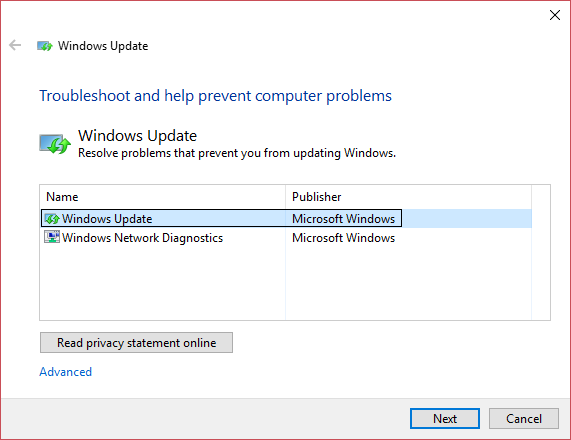
- Derefter skal du blot følge instruktionerne på skærmen for at fuldføre diagnosticeringsprocessen og yderligere fejlfinding.
- Til sidst, efter at have fuldført processen, kan du prøve at geninstallere opdateringen.
- Bare et klikÅben dette link.
Metode #1.3: Aktiver App Ready
App Readiness-tjenesten gør det muligt for brugere at installere Windows-opdateringer, så den skal være slået til.Men nogle gange er det deaktiveret af en eller anden grund, for at aktivere det, følg disse trin:
- Tryk først på samtidigt Windows Nøgle + R for at åbne Kør og derefter i Kør' i tekstfeltetSkriv " services.msc ".

- Højreklik derefter på " ansøgning klar" at vælge " Egenskaber".
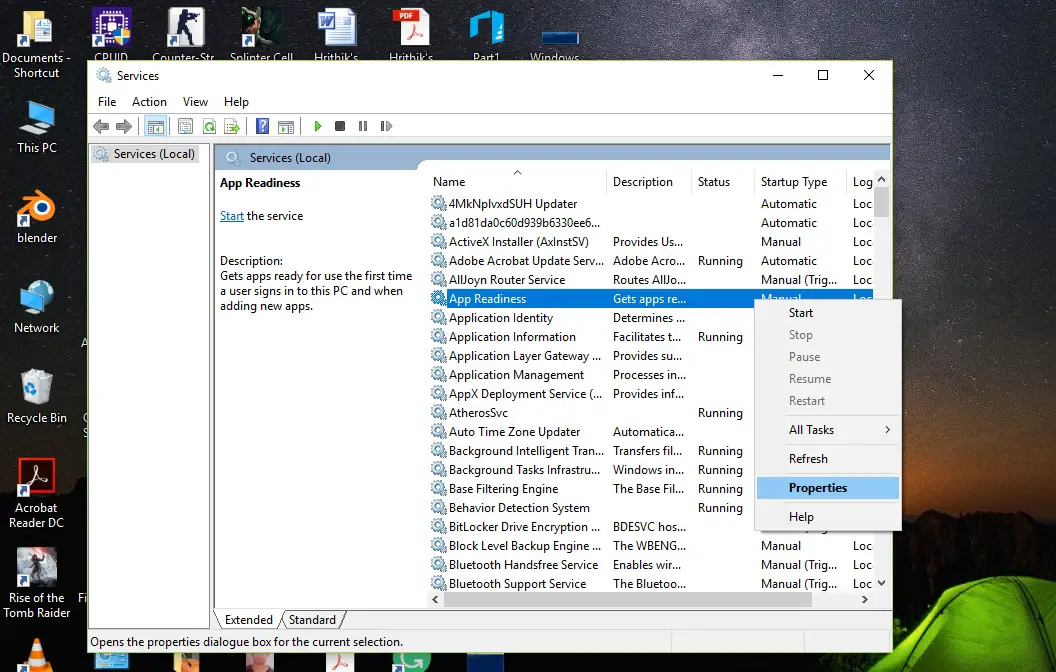
- Indstil derefter opstartstypen til automatisk , og klik derefter start op muligheder.
- klik Jo da, klik derefter Ansøgning , og luk derefter vinduet Tjenester.
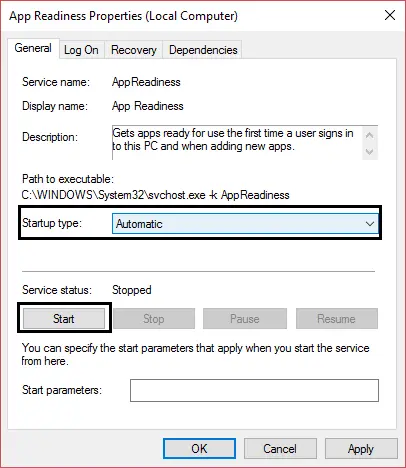
- Endelig,Genstartdin pc.
- se om det løser sig "Vi var ikke i stand til at fuldføre opdateringen, fortryd ændringer"..
Metode #1.4: Deaktiver automatiske opdateringer.
Hvis opdatering af Windows ikke er din prioritet, vil deaktivering af automatiske opdateringer helt sikkert løse problemet, for næste gang du starter din pc, vil du ikke se"Installer opdateringer".derfor ikke længere nødvendigt "Vi kunne ikke fuldføre opdateringen. Fortryd ændringer".Følg disse enkle trin for at deaktivere denne automatiske opdatering:
- trykke Windows-tast + R Åbn Kør, eller du kan søge efter Kør fra startmenuen.
- type services.msc og tryk enter.

- Find og højreklik Windows opdatering, Vælg derefter " Egenskaber".
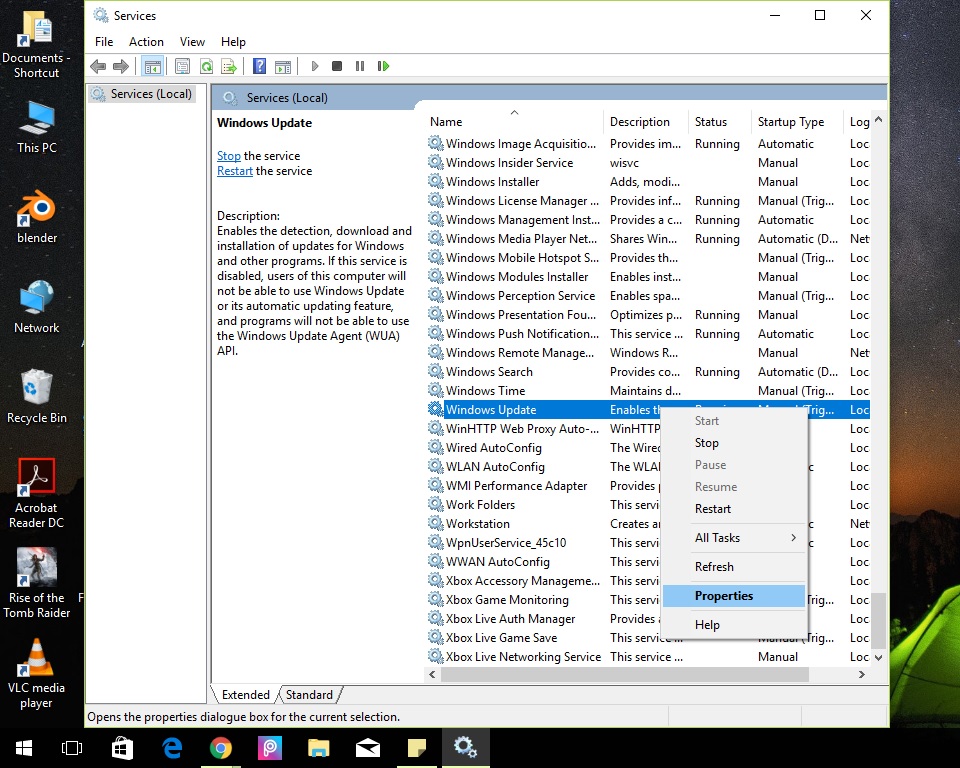
- klikhold op, og vælg derefter opstartstypenhandicappet.
- Klik på "Ansøgning",DerefterKlik på "Jo da".
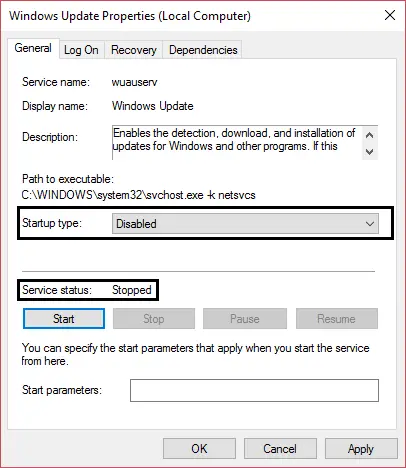
- Genstartcomputer, vil du ikke længere se fejlmeddelelsen.
- Prøv også at geninstallere opdateringen efter 20-30 dage, eller når der kommer en ny opdatering.
Disse løsninger vil højst sandsynligt løse dette problem.如果Du kan ikke logge ind på Windows og sidde fast i en genstartsløkke, læs næste løsning.
b) Du kan ikke logge ind på Windows og sidde fast i en genstartsløkke.
Note:Når du er i stand til at logge på Windows, skal du prøve alle ovenstående metoder.
Dette er en anden situation, hvor du ikke ønsker at have en bootstrap-computer, og du bliver hængende i Dr Stranges tidsløkke som "Dormammu,Vi var ikke i stand til at fuldføre opdateringen, fortryd ændringerne".Bare leg med mirakler.Bare rolig, vi vil gå konkurs;Denne cyklus udføres ved hjælp af følgende metode.
Metode #2.1: Udfør systemgendannelse.
Der er en tilbagerulningsmulighed i Windows, der gendanner pc'en til checkpoint-datoen, kaldet "Systemgendannelse".Gendannelse af systemet fra bootloaderen er intet som at logge ind.Men det kan gøres ved blot at følge disse trin:
- Tving genstart viaTrykkeOptænd/sluk-knap.
- Når du ser producentens logo,Tryk på F8 eller F2(afhængigt af den computer du bruger) enterBIOSOpsætningsprogram.
- Der er flere inputAvancerede opstartsmulighederMetoder,Men i dette tilfælde,USB eller DVD for at installere Windows 10vil være meget nyttigt.(Eller, hvis du har oprettet din pc på en pc, kan du vælge at starte din pc fra gendannelsesdrevet)
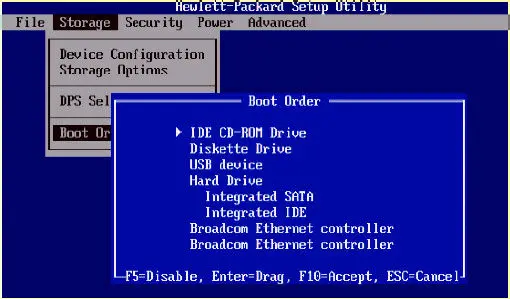
- Vælgsprog, og klik derefterNæste skridt".
- kliknederst til venstrereparere computer.
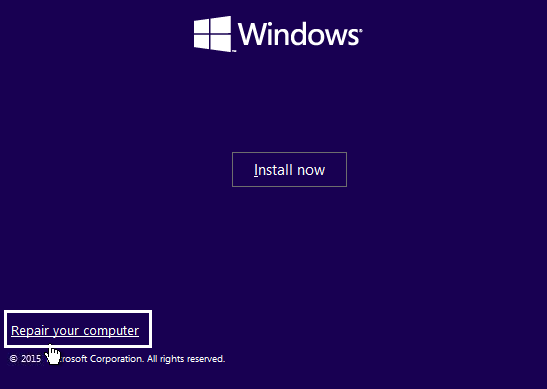
- I det næste vindue skal du vælge " Fejlfinding" mulighed.
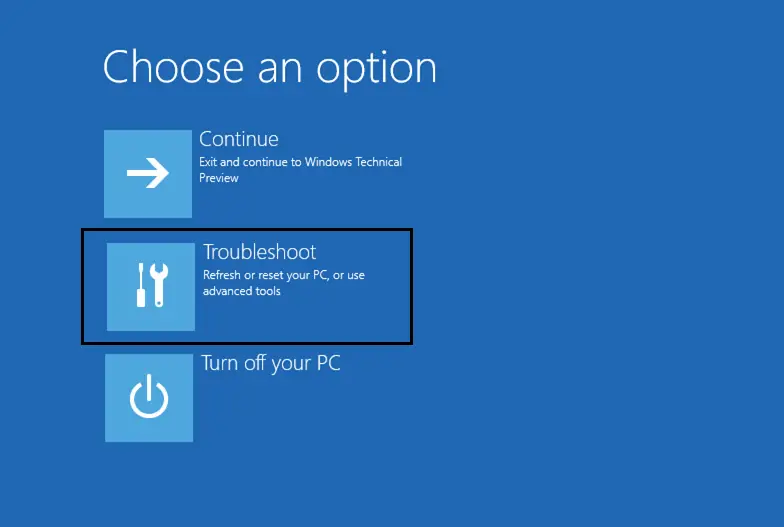
- Vælg på denne skærmavancerede indstillinger.
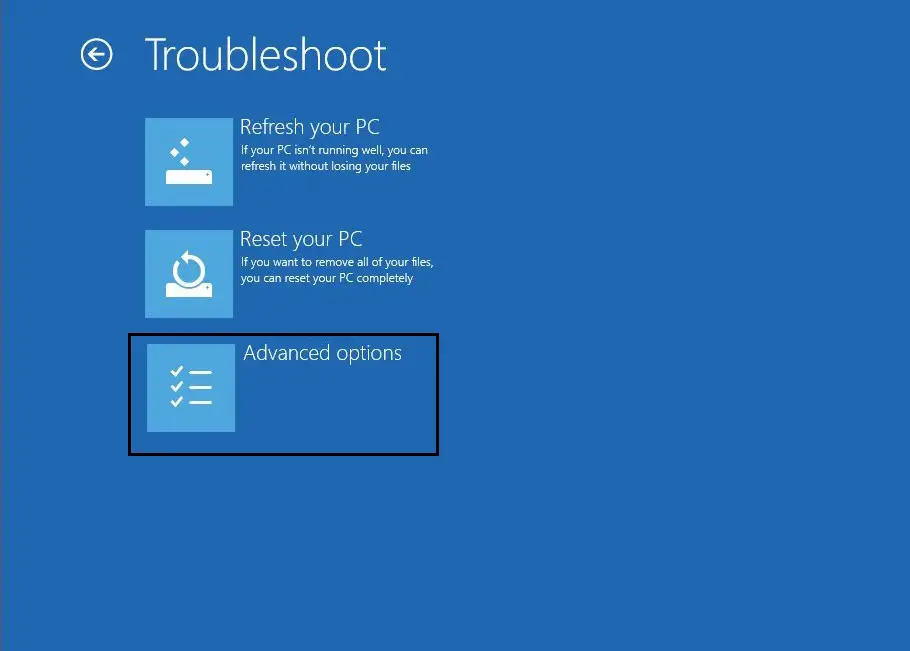
- med succes indtastet"Efter menuen Avanceret opstart,Klik på "systemgendannelse".
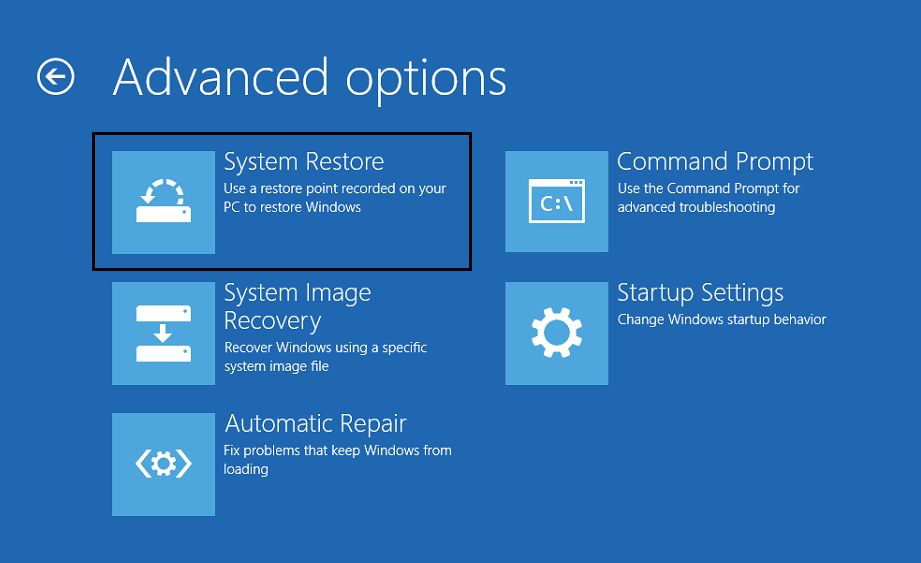
- Før den dato, hvor opdateringen blev downloadet, eller før datoen, var der ikke noget problemVælggendannelsespunkt, og gendan derefter din computer.
- derfor,Hvis du vil geninstallere opdateringen, Windows vilsuccesgenstartog prøv at brugeMetode #1.1.
Metode #2.2: Slet opdateringsfiler via CMD.
Ovenstående metode vil mislykkes, når systemet ikke kan oprette nogen gendannelsespunkter.En anden løsning på dette problem er at slette opdateringsfilerne, så de kan downloades igen og geninstallere dem efter at have rettet fejlen.En lignende metode blev udført i metode #1.1: Sletning af softwaredistributionsmappen.
- følge efterMetode #2.1beskrevet iTrin 1 til 7.
- Som det ottende trin, i "Skærmen Avancerede indstillinger, klikkommandoprompt",snarere end systemgendannelse.
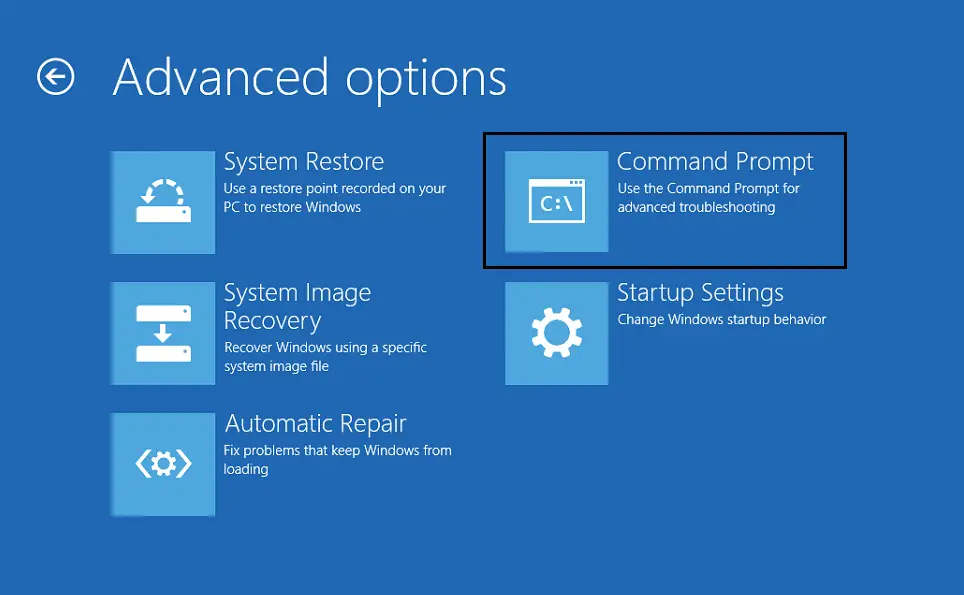
- Et kommandopromptvindue vises.på turSkriv følgende kommando,ogi hverefter kommandoentrykkeE Pil:
a) cd C: Windows
b) del C: WindowsSoftwareDistribution*. */s/q - lukke nedkommandoprompt vindue
- Genstartcomputer.
- Som et resultat vil du være i stand til at logge ind på Windows, normalt i en løkke.
- Prøv endelig at geninstallere opdateringen, måske slipper du for denne gang"Vi var ikke i stand til at fuldføre opdateringen, fortryd ændringerne" forkerte oplysninger.
Metode #2.3: Deaktiver sikker opstart.
Hvis ovenstående metoder ikke virkede for dig, er deaktivering af Secure Boot en af metoderne.Trin til at deaktivere sikker opstart:
- Indtast førstBIOS opsætningsprogram,ogMetode #2.1Trin 1 og 2 er de samme.
- Naviger til "Sikker opstart"indstillinger (du kan normaltFanen Sikkerhed"Fanen Godkendelseeller" Fanen Start find denne indstilling. ), skift den til "Deaktiver".
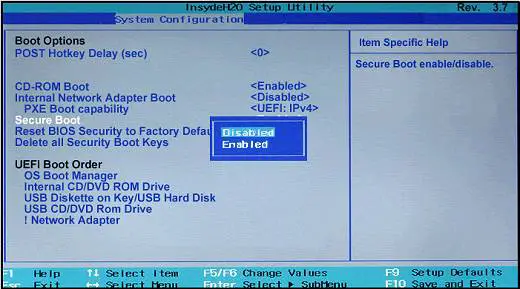
vigtig:Efter at have deaktiveret Secure Boot, er det svært at aktivere det igen uden at gendanne din pc til fabrikstilstanden.
- Endelig,Genstartdin pc.
- Så opdateringen vil installeres med succes uden nogen fejlmeddelelser som"Vi var ikke i stand til at fuldføre opdateringen, fortryd ændringer".
- Når hele processen er færdig, så glem det ikke fra BIOS-opsætningAktiver "Secure Boot"muligheder.
Forskellige metoder
- Hvis du ved, hvilke nyligt downloadede filer der forårsager problemet, skal du slette disse problematiske filer.
- Prøv at frigøre noget plads på din computers harddisk for at rumme opdateringer ved at slette nogle ubrugelige data eller øge den systemreserverede partition.
- Prøv også at deaktivere Windows Firewall og Antivirus og prøv at geninstallere opdateringen igen.
- Kører SFC og DISM
Konklusion
Afslutningsvis er det sikkert at sige, at efter at have prøvet alle disse metoder elimineringenGendan ændringer på din computeruden at slette dine personlige data.
Hvis problemet fortsætter, venligstFormater/geninstaller Windows på pc(hvis du er sikker på, at der ikke er noget vigtigt i C-systemdrevet).Det anbefales ikke at opbevare vigtige data i C-drevet, da behovet for at formatere pc'en nogle gange opstår.


![Sådan ser du Windows-versionen [meget enkel]](https://infoacetech.net/wp-content/uploads/2023/06/Windows%E7%89%88%E6%9C%AC%E6%80%8E%E9%BA%BC%E7%9C%8B-180x100.jpg)

