Har du problemer med at få adgang til internettet?Efter fejlfinding vises diagnosen "Din DNS-server er muligvis ikke tilgængelig"?Hvis ja, er du kommet til det rigtige sted, da denne guide hjælper dig med at slippe af med dette frustrerende problem, så du kan få adgang til internettet igen.
Windows 10 er den mest kraftfulde version nogensinde.En internetforbindelse blev dog et krav for denne version for at bevare sin charme.
En internetforbindelse er påkrævet, når du bruger Windows 10, da applikationer som Skype, Windows Store og hyppige Windows 10-opdateringer alle kræver en aktiv internetforbindelse.Men nogle gange falder forbindelsen på grund af DNS-problemer, og du ender uden internetadgang.
Derfor, når du støder på sådanne DNS-problemer, bør du tage skridt til at fejlfinde disse problemer så hurtigt som muligt for at genoprette din internetforbindelse.
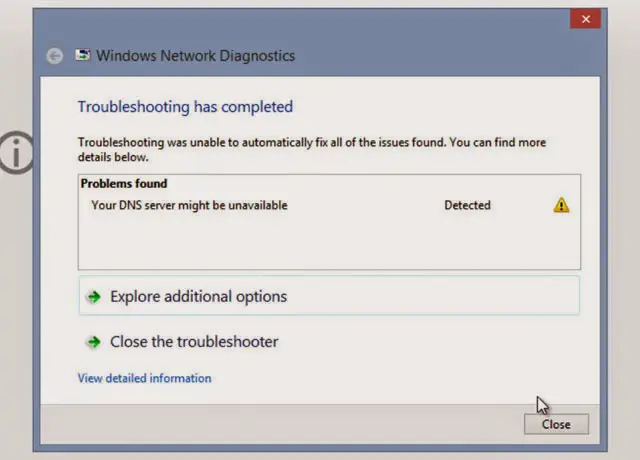
Når du løste dette problem gennem Windows Network Diagnostics fejlfinding, opdagede fejlfinderen følgende fejlmeddelelse, der siger "Din DNS-server er muligvis ikke tilgængelig". Denne besked kan måske genere dig i starten, men heldigvis kan du ordne det selv ved at følge denne trin-for-trin guide.
dinDNS-servere kan evtaf følgende årsagerog støder på problemer:
- DNS-konfigurationen er forkert.
- DNS-serveradressen er forkert.
- Netværksforbindelsesfejl.
- Ændringer i TCP/IP
- Installeret to antivirus-software på et enkelt system.
- Router problem.
Der er også mange andre grunde, men disse er de mest almindelige, fejlfinding, og dette vil få dig ud af"DNS-server ikke fundet" 或" DNS-serveren er muligvis nede"spørgsmål.
Der er mange måder at løse dette problem på.Følg trin-for-trin-løsningerne for at rette fejlen "Din DNS-server er muligvis ikke tilgængelig" i Windows 10, 8 og 7.
1. Væsentlige rettelser til at rette DNS-serverfejl
Vigtigst af alt, her er nogle grundlæggende løsninger.Alle disse metoder skal prøves, før man går videre til yderligere trin, der involverer kompleksitet og kompleksitet.
Grundlæggende rettelse 1: Nulstil routeren
此"DNS-server mangler"Problemet kan bare være et midlertidigt problem, der kan løses blot ved at nulstille routeren.Nulstilling af en router involverer følgende trin:
- Sluk først computeren.
- Træk stikket til routeren ud.
- Find en "Genstarts knap(Denne knap ligner et lille hul).
- Brug stifter af passende størrelseKlik herknap.

- Tilslut routeren igen.
- Til sidst skal du starte din pc.
Alt i alt er dette den nemmeste og mest effektive løsning til at sikre øjeblikkelig løsning af problemet.
Essential Fix 2: Afinstaller fremmed antivirussoftware
Det er farligt at opbevare flere antivirusprogrammer på et system, fordi de kan skabe konflikter mellem flere sikkerhedsprogrammer og forårsage forbindelsesproblemer.
Professionelt tip: Hvis du bruger et enkelt antivirus, så prøv at deaktivere din firewall og virusbeskyttelse (på egen risiko), da antivirus nogle gange kan forstyrre din netværksforbindelse.
Grundlæggende rettelse 3: Opdater Windows og drivere
Opdatering af Windows og drivere kan foregribe disse problemer, da disse opdateringer er tæt knyttet til systemets daglige ydeevne.Prøv at opdatere Windows og drivere.Tjek om problemet er løst.
2. Skyl din DNS
Opdatering af DNS betyder at anmode om en ny IP-adresse fra ISP-serveren.Denne løsning virker det meste af tiden og vil højst sandsynligt løse ikke kun dette problem, men også andre netværkscentrerede problemer.Processen er som følger:
- trykkeWindows + Rnøgle,vil åbne"løb"Ansøgning.
- Indtast i tekstfeltet" cmd.exe " , og klik derefter Jo da". Dette åbner et kommandopromptvindue.
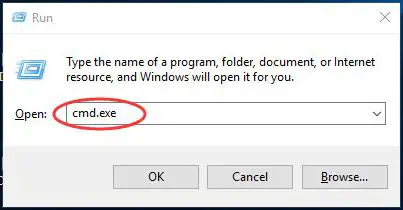
- Indtast endelig følgende kommando i cmd-vinduet, ogskriver hverkommando後Tryk på Enter:
- ipconfig /flushdns
- ipconfig /publish
- ipconfig /opdatering
- Udgang
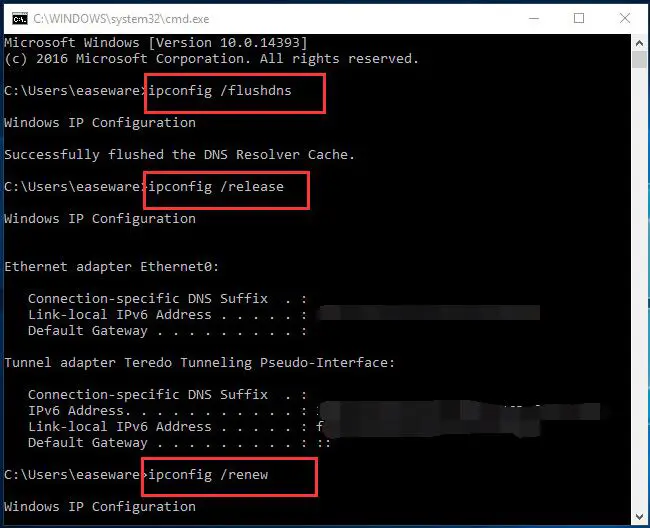 Dette vil tømme din DNS og indstille en ny IP-konfiguration, og du vil ikke se mere "Ikke fundet, DNS-serveren kunne ikke nås" fejl eller advarsel.
Dette vil tømme din DNS og indstille en ny IP-konfiguration, og du vil ikke se mere "Ikke fundet, DNS-serveren kunne ikke nås" fejl eller advarsel.
3. Brug cmd til at nulstille TCP/IP
TCP/IP refererer til Transmission Control Protocol, mens Internet Protocol er et sæt kommunikationsprotokoller, der bruges til at forbinde netværksenheder på internettet.Det kan gå lavt midlertidigt eller permanent, da TCP/IP genererer følgende fejlmeddelelse:
- DNS-server timeout
- DNS-serveren svarer ikke
- DNS-serveren blev afbrudt
- Diagnostic Policy Service kører ikke
- DNS-serveren bliver ved med at afbryde forbindelsen
Så den one-stop løsning på alle disse problemer eller fejl er at nulstille TCP/IP for at genetablere forbindelsen.Følg disse enkle trin for at nulstille TCP/IP:
- trykke Windows nøgle + X. fra listenVælg Windows PowerShell (Admin) / Kommandoprompt (Admin).Dette vil køre kommandoprompten som administrator.
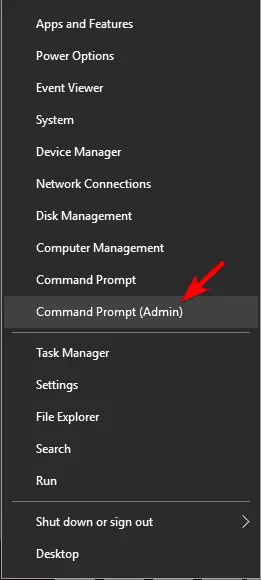
- Når Powershell- eller kommandopromptvinduet åbnes, skal du skrive" netsh int IP-adresse".
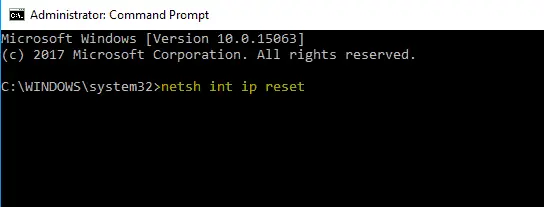
- Endelig, Tryk på Enter.
Derfor, efter at have udført denne kommando, er det muligt at bestemmei fejlfindingsvinduetvises ikke "Din DNS-server er muligvis ikke tilgængelig" problem og kan få adgang til internettet igen.Hvis du stadig sidder fast, så fortæl os det i kommentarfeltet nedenfor.
4. Prøv OpenDNS eller Googles offentlige DNS
Hvis problemet fortsætter, kan du prøve at konfigurere DNS manuelt.Så du kan midlertidigt bruge Googles gratis DNS eller enhver OpenDNS.
Konfigurer DNS:
- Tryk først på Windows-tast + R og gå ind"ncpa.cpl".klikJo da.
- find din netværksprofil,Højreklik det, og vælg derefter " Egenskaber".
- i" Egenskaber" vindue, vælg " Internetprotokol version 4 (TCP/IPv4)", klik derefter"Egenskaber".
- Vælg derfor venligst " Brug følgende DNS-serveradresser", og indtast følgende adresser i samme rækkefølge som nedenfor -
- Foretrukken DNS-server: 8.8.8.8
- Alternativ DNS-server: 8.8.4.4
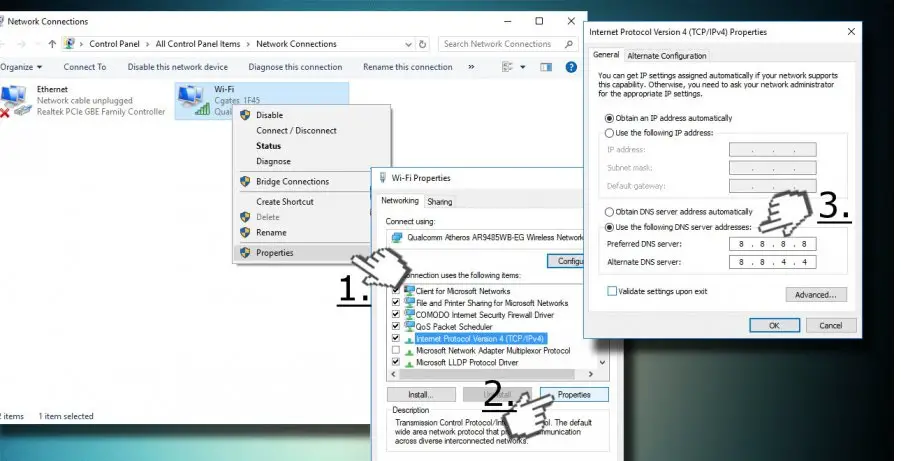
- Klik til sidst på " Jo da".
Alternativt kan du også beståklik her iGoogles offentlige DNS-serverpost for det samme resultat.
Dette vil løse dit manglende DNS-problem på ingen tid.
Hvis du stadig ikke kan løse denne fejl, kan problemet være dit
- Trådløst internet
- ethernet driver
- WIFI driver
- Modem/DSL
Du kan prøve flere løsninger.
- Ret DNS_Probe_Finished_No_Internet-fejl
- fix ethernet, der ikke virker fejl
- Sådan nulstiller du Chrome uden at afinstallere
Disse 3 løsninger er også internetforbindelsesrelaterede, du bør tjekke det ud for at lære mere.
Konklusion
Under alle omstændigheder, i kommentarfeltet nedenfor, vil jeg gerne høre, om du havde held med disse løsninger.Håber du nu kan få adgang til internettet og nyde at surfe på nettet igen.

![Sådan rettes Comcast-e-mail-problemer på iPhone [Løst] Sådan rettes Comcast-e-mail-problemer på iPhone [Løst]](https://infoacetech.net/wp-content/uploads/2021/06/5687-photo-1605918321371-584f5deab0a2-150x150.jpg)
![Fix Cox e-mail bliver ved med at bede om adgangskode [Fixed] Fix Cox e-mail bliver ved med at bede om adgangskode [Fixed]](https://infoacetech.net/wp-content/uploads/2021/06/5780-photo-1607079832519-2408ae54239b-150x150.jpg)
![Kan ikke hente e-mail: IMAP-server svarer ikke på iPhone [Fixed] Kan ikke hente e-mail: IMAP-server svarer ikke på iPhone [Fixed]](https://infoacetech.net/wp-content/uploads/2022/08/9799-01_cannot_get_mail-150x150.png)
![Zoom: Din internetforbindelse er ustabil [Fixed] Zoom: Din internetforbindelse er ustabil [Fixed]](https://infoacetech.net/wp-content/uploads/2022/08/9627-01_your_internet_connection_is_unstable-670x71-150x71.jpg)

![Sådan ser du Windows-versionen [meget enkel]](https://infoacetech.net/wp-content/uploads/2023/06/Windows%E7%89%88%E6%9C%AC%E6%80%8E%E9%BA%BC%E7%9C%8B-180x100.jpg)


