Vi føler ofte behov for at konvertere multimediefiler, såsom lyd- eller videofiler, til et andet format, men føler manglen på de rigtige værktøjer.I denne artikel lærer du om de bedst egnede værktøjer til behandling og konvertering af lyd- og videofiler.Her vil jegguideduSådan installeres FFmpeg på Windows 10.Jeg vil også forklareFFmpeg是hvadog hvordan det virker for begyndere.Men hvis du allerede ved det, kan du direkteHop tilDen del, jeg forklarede om installation af FFmpeg på en Windows 10-computer.Så lad os komme i gang.
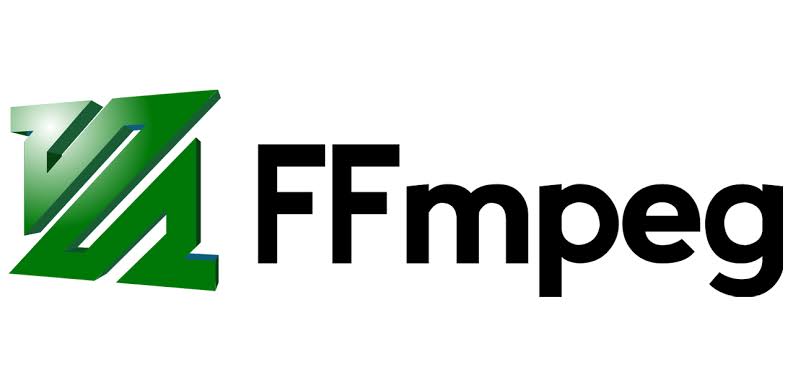
Alt hvad du behøver at vide: FFmpeg
Med enkle ord,FFmpeger engratis softwareOgåben kildekodesoftware designet til at behandle, transformere og manipulerelydOg視頻fil.Det er meget populært blandt brugere, og dets popularitet tilskrives dets pålidelighed og effektive processorkraft.FFmpeg er i stand til at konvertere næsten ethvert multimedieformat til et andet multimedieformat.Du kan endda konvertere videofiler til forskellige tilgængelige formater.
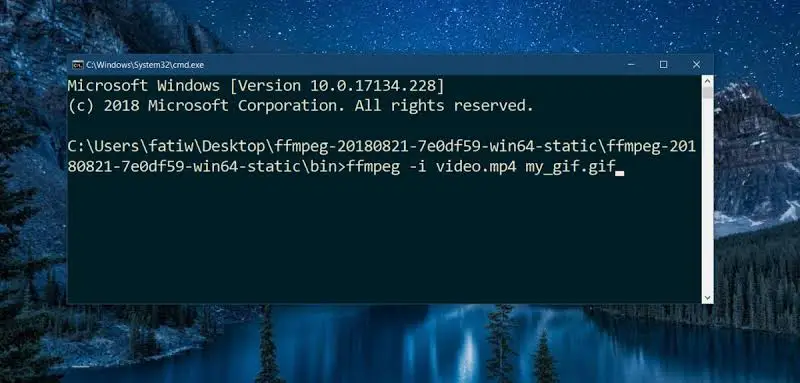
programmetbaseret på kommandolinjenmultimediefilerbehandlekoncept.Med denne funktion kan du udføre grundlæggende redigering med en enkelt linje med kommandoer.Når du først forstår metoden, er den virkelig nem at bruge.Nogle andre funktioner i FFmpeg inkluderer
- Konvertering af videofiler
- Konvertering af lydfiler
- lydbehandling
- video skalering
- indkode og afkode
- Jupiter og gå til Jupiter
- streame medier
- filter
- Optag og bearbejd lyd/video i realtid
Der er mange flere.Det bedste er, at de fleste af disse opgaver kan udføres på kort tid med en simpel kommando på én linje.Hvis du aldrig har brugt FFmpeg, anbefales det stærkt, at du gør det mindst én gang.
Sådan installeres FFmpeg på Windows 10?
hvis du ikke gør detBliv fortrolig med FFmpeg, så skal detNem at bruge og kraftfuld.Kompleksiteten er kun, når du ikke kender de kommandoer, du skal bruge til de enkelte funktioner.Så lad os nu tage et kig på, hvordan man installerer FFmpeg på Windows 10-computer i nogle få nemme trin.Først og fremmest er FFmpeg ikke en almindelig software, som du blot kan downloade for at konfigurere, installere og bruge, men En slagskommandolinjeværktøj.Derfor skal dubrugKommandoprompt或PowerShellmanuelt gå tilFFmpeg mappe, så kan du brugeffmpeg.exefil for at udføre den relevante kommando.
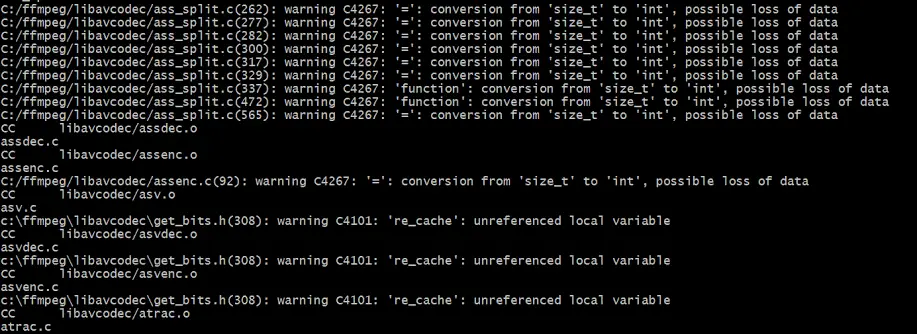
At installere FFmpeg på en Windows 10-computer har dog intet at gøre med Rocket Science, så du kan stadig nå det, men det er heller ikke brugervenligt.Så jeg er her for at hjælpe dig med, hvordan du installerer FFmpeg på Windows 10.Jeg har reduceret hele processen til enkle kapitler, hver med trin til at udføre.Så følg bare nedenstående trin, og du kan installere FFmpeg på Windows 10 på få minutter.
Kapitel 1: Download FFmpeg til din version af Windows 10 (32 eller 64 bit)
trin 1:Først besøgFFmpeg officielle hjemmesideog downloadFFmpegDen nuværende stabile version af .Download 10-bit eller 32-bit version afhængigt af din version af Windows 64.
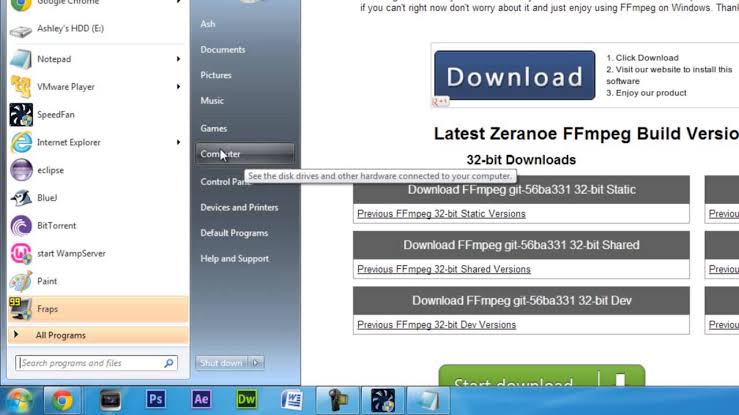
Note:Hvis du ikke er sikker på versionen af Windows 10, skal du følge denne sti:
klik开始knappen, og gå derefter tilOpsætning.gå nu til系統, og klik derefterpå.Derefter, iSpecifikationer for udstyrfanen, kliksystemtypeog tjek,i tilfælde afdu løberen 32 -sted 或 64 -sted 版本 Windows.
trin 2:efter下載ffmpegeksekverbar fil,dekomprimeretil mappen eller forlystelsen efter eget valg.For din komfort,kanviljeudtrukket mappeOmdøbtil FFmpeg.Jeg anbefaler at udtrække det til roden af C-drevet.
Kapitel 2: Tilføjelse af FFmpeg til Windows 10-stien
Vores næste motivation erBrug miljøvariablerTilføj FFmpeg til Windows 10-stien.Når den er tilføjet med succes, kan vi få adgang til den via kommandoprompt eller PowerShell eller fra enhver mappe eller mappe.
trin 1:Gå til "Søg" og indtast "Rediger systemmiljøvariabler".Åbn det fra resultaterne.
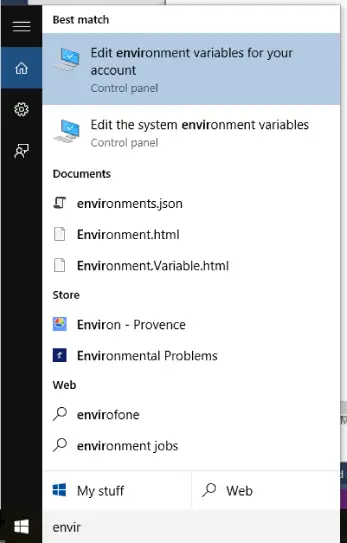
trin 2:Klik nui det nederste vindueaf"miljøvariabler"Muligheder.Næste,vælge" Sti ” variabel, og klik derefterRedigere.Derefter, C舔新建.
trin 3:Indtast i dette vindueC:ffmpegbin, og klik derefter確定. Hvis du udpakker FFmpeg-filerne til et andet drev eller en anden mappe, skal du ændre mappestien i overensstemmelse hermed.
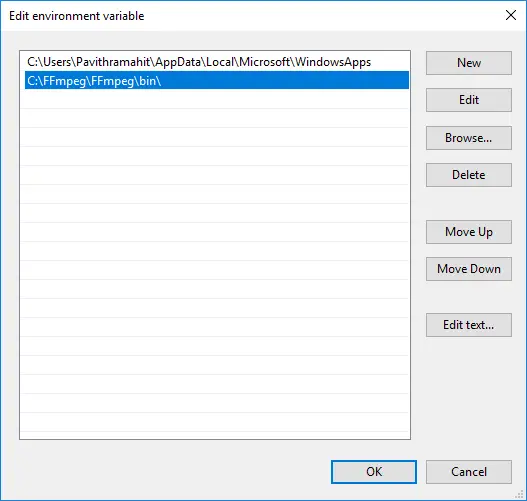
Forholdsregler:Hvis du bruger Windows 7 og 8, skal du tilføje et semikolon (;) til slutningen af mappestien.Stien vil være noget som "C:ffmpegbin;"
Ud over,Hver sti, du tilføjer i værdifeltet, skal være adskilt af et semikolon.
trin 4:Klik til sidst確定for at gemme dine tilpasninger.Du kan lukke dette vindue nu.
Kapitel XNUMX: Bekræftelse af FFmpeg-stier
Nu skal du kontrollere, at FFmpeg er korrekt tilføjet til Windows-stien.Følg venligst nedenstående trin:
trin 1:從Power Useri menuenÅbenKommandoprompt或PowerShell.Du kan trykke påpå tastaturetafWindows-tast + X-tastfor at få adgang til den avancerede brugermenu.Sørg for at køre kommandoprompten som administrator.
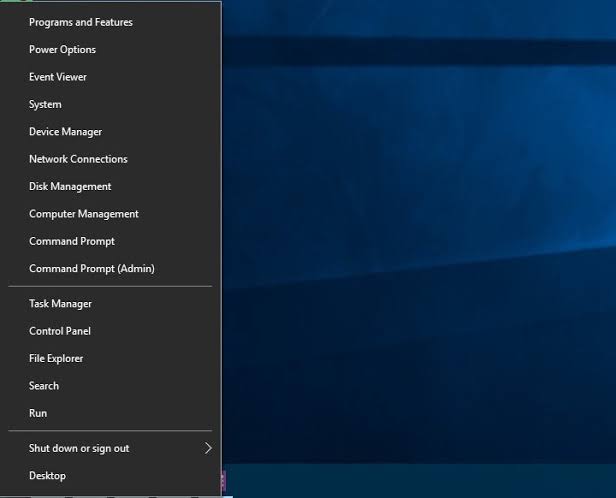
trin 2:nu, i vinduetgå indFFmpeg,Dereftertrykkepå tastaturetIndtast.Hvis alt er godt, vil du se FFmpeg-detaljer såsom versionsnummer, standardkonfiguration osv.Du kan også følge de samme trin for Windows 7 og Windows 8.
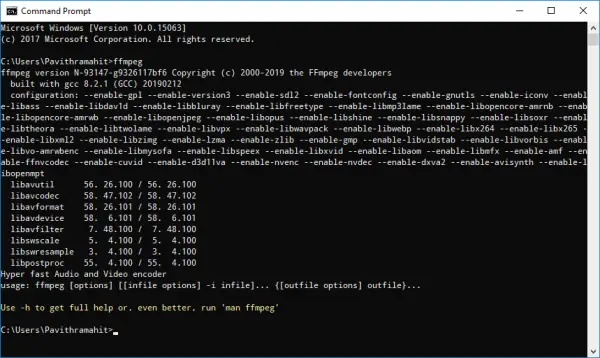
færdig det er alt.
Konklusion
Så dette er在Windows 10Computere og bærbare computere上InstallereFFmpeg-måden.Dette er et meget nyttigt og pålideligt værktøj for folk, der ofte har brug for at konvertere eller behandle lyd- og videofiler.Nu kan du bare flytte for at forståNødvendig for at bruge FFmpeg effektivtliste over kommandoer.Hvis du ikke ved meget om det, kan du hurtigt bruge detGoogle Google-søgning.
Derudover kan duKommentar"afsnitSpørg mig.Hvis du har spørgsmål, tvivl eller forslag, kan du besøge kommentarfeltet og kontakte mig der.Jeg hjælper gerne.Du ved nu, hvordan du installerer FFmpeg på en Windows 10-pc og er foran mange brugere.Håber jeg kan hjælpe dig!


![Sådan ser du Windows-versionen [meget enkel]](https://infoacetech.net/wp-content/uploads/2023/06/Windows%E7%89%88%E6%9C%AC%E6%80%8E%E9%BA%BC%E7%9C%8B-180x100.jpg)


