Windows 10 Sikker tilstander et kraftfuldt fejlfindingsværktøj indbygget direkte i din computer.Det giver dig mulighed for at starte din computers skrivebord eller kommandopromptfunktionalitet med kun de mindst nødvendige drivere og tjenester aktiveret.
Ved at begrænse din computers muligheder kan du køre diagnosticeringsprogrammer, udføre vedligeholdelse eller fjerne skadelige drivere, software og programmer.
Hvis du vil vide, hvad fejlsikret tilstand er til, eller hvordan du starter op i fejlsikret tilstand, så læs videre.
Hvornår skal jeg bruge fejlsikret tilstand på Windows 10?
Da fejlsikret tilstand er en anden måde at starte din computer på med minimale processer og tjenester aktiveret, er det ikke en tilstand, du vil bruge hele tiden.Der er dog nogle kritiske situationer, hvor det skal bruges, herunder:
- hvis du støder påat løseBlue Screen of Death (BSoD) fejlmeddelelse.
- hvis du trorNogle tjenester eller programmer med drivere får din computer til at gå ned eller fryse ved opstart, kan du køre diagnostisk analyse ved hjælp af fejlsikret tilstand.Dette gælder også forusædvanlig lange opstartstider,Hvor computeren tager et par minutter at nå login-skærmen.Brug, når du har adgang til din computerdenne mulighed.
- Hvis din Windows 10-computerKan ikke starte for at logge indog sløjfe tilreparation skærm,Du kan bruge fejlsikret tilstand til at kontrollere, om din computer kan starte normalt.
- hvis din computerFuldstændig ubrugelig og starter ikke korrekt, kan du bruge fejlsikret tilstand til at gendanne et komplet system til et tidspunkt, mens du kører.
- 如果 您 的Skrivebordet, startskærmen eller proceslinjen virker ikkeIndlæst korrekt og kan ikke rettes med en simpel genstart, starter du op i sikker tilstand.
6 måder at gå ind i fejlsikret tilstand i forskellige situationer
For at gøre det nemmere for dig at forstå, hvad du skal gøre for at starte op i fejlsikret tilstand, har vi opdelt dette afsnit i to kategorier: a) du har adgang til Windows eller b) du kan slet ikke få adgang til Windows.
a) Du kan få adgang til dit skrivebord eller login-skærm
Hvis du har adgang til din Windows 10-computers skrivebord og indstillinger eller login-skærm, kan du få adgang til fejlsikret tilstand på en række måder.
1. Sådan starter du op i sikker tilstand gennem Windows 10-indstillinger.
Hvis du har adgang til Windows-skrivebordet, kan du starte i fejlsikret tilstand ved at gøre følgende:
- Indtast i din computers søgelinje (startmenu)Opsætning.
- fra menuenVælgOpsætning.
- gå til mulighederOpdatering og sikkerhed.
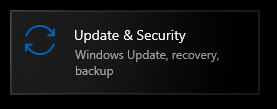
- fra venstre kolonneVælggendanne.
- FindAvanceret opstart.
- klik nugenstart.
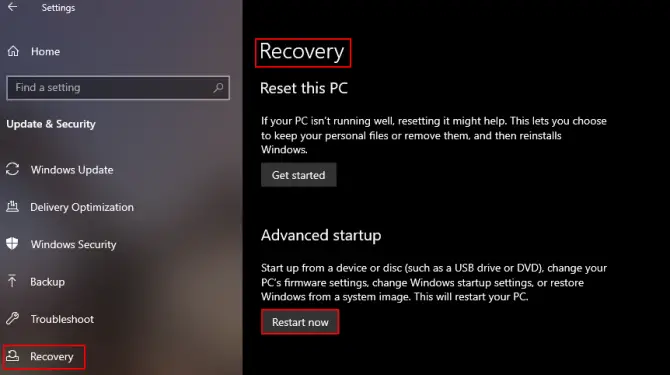
dette vil åbneSkærmbilledet Windows Recovery Environment, vil denne skærm give dig nogle muligheder at vælge imellem.
- du ønsker fra menuenmidterste klikFejlfinding.
- klik derefteravancerede indstillinger.
- Vælgopstartsindstillingerog klikGenstart.
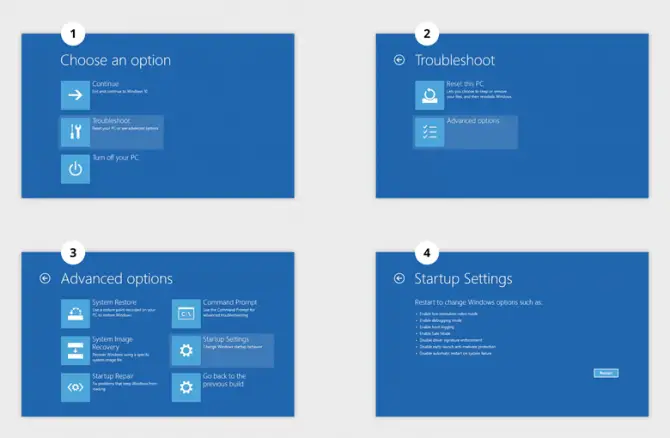
Efter computeren genstarter, vil du have mulighed for at starte op i en af fejlsikret tilstand-indstillingerne.
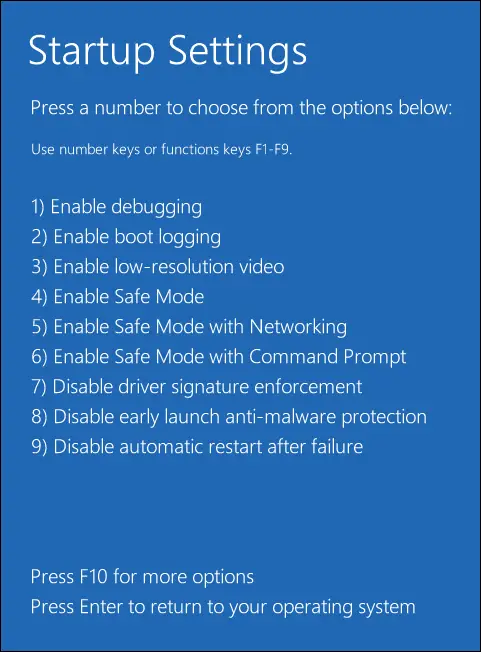
2. Brug kombinationen Shift + Genstart.
Hvis du kan komme til login-skærmen, men ikke kan logge ind på skrivebordet, er der en nem løsning til at starte dig i sikker tilstand.
- kliknederst til højrePower-knap.
- hold dinshift-tasten.
- klikgenstart.
dette vil åbneWindows-gendannelsesmiljø,hvor du kan følge ovenståendemetode 1Få adgang til fejlsikret tilstand som beskrevet i .
3. Få adgang til fejlsikret tilstand ved hjælp af kommandoprompt.
Hvis du ikke kan få adgang til andet på dit skrivebord end Start-menuen, kan du starte i fejlsikret tilstand ved hjælp af kommandoprompt.
- Søg i din computers søgefelt (startmenu)"løb".
- ÅbenKør dialog.
- indtast kommandoen:CMDog tryk[Gå ind].
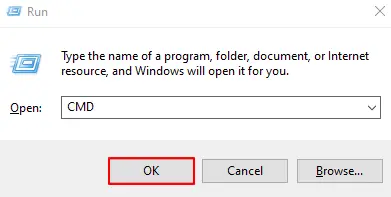
- Åbn en kommandoprompt og indtast:Shutdown.exe / r / a
- klik[gå ind].
dette vil åbneWindows-gendannelsesmiljø,hvor du kan følge ovenståendemetode 1Få adgang til fejlsikret tilstand som beskrevet i .
4.Brug systemkonfigurationsværktøjet.
Hvis du løser et ret grimt problem, der muligvis kræver, at du starter din computer i fejlsikret tilstand flere gange, skal du bruge Systemkonfigurationsværktøjet.Dette vil tvinge din computer til at gå i fejlsikret tilstand, hver gang den genstarter, indtil du lukker den ned.
- Søg i din computers søgefelt (startmenu)"løb".
- ÅbenKør dialog.
- indtast kommandoen:msconfigog tryk[Gå ind].
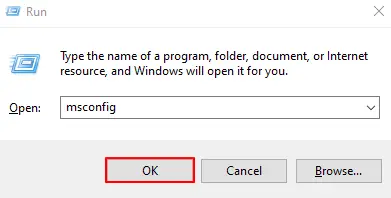
- Gå tilFanen StartogTjek "Secure Boot"" mulighed.
- klik[Jo da]bekræfte.
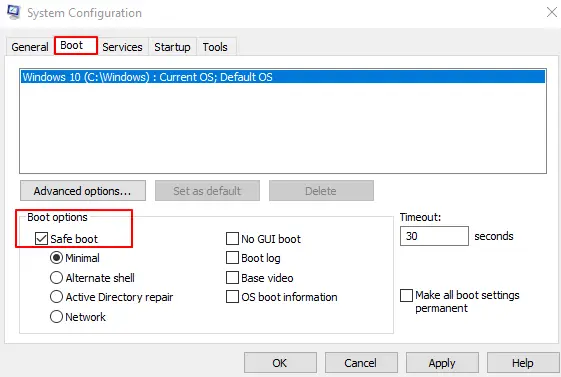
Nu, hver gang du genstarter din computer, starter du i fejlsikret tilstand.Efter at have løst problemet, se afsnittet nedenfor om at vende denne funktionalitet.
b) Du kan slet ikke få adgang til din Windows 10-computer
Hvis din computer ikke starter korrekt, og du ikke kan få adgang til skrivebordet eller login-skærmen, skal du bruge følgende 2 metoder til at starte i sikker tilstand.
5. Afbryd opstartsprocessen for at gå ind i WinRE.
Hvis du slet ikke kan få din computer til at starte normalt, kan du afbryde opstartsprocessen for at tvinge din computer til automatisk at starte op i Windows Recovery Environment.Dette er en fejlsikker indbygget i Windows, der virker, hvis computeren går ned 3 gange i træk.
- brugtænd/sluk-knapStart computeren.
- venteWindows Loading Circlepop op.
- Når det vises, skal du trykke og holdeTænd/sluk-knap i 10 sekunder.
- Dette tvinger computeren til at lukke ned.
- gentage2 gange.
- Ved 4. opstart starter din computer tilWinRE.
brugWinRE miljøStart i den sikre tilstand, du ønsker.For at gøre det, se metode 1 på denne liste.
6. Start fra Windows 10 installationsdrevet eller USB-drevet.
Hvis du har en Windows 10-cd eller et USB-gendannelsesflashdrev, kan du starte op i fejlsikret tilstand fra det.Dette fungerer godt, hvis du slet ikke kan indlæse Windows, og power cycling ikke virker.
- viljecd'en i det bootbare drev或將Sæt USB-hukommelsesstikket i USB-porten.
- start din computerog se efter dem, der vil lukke dig indBIOS funktionstaster.
- Klik på denne knap ogSkift opstartsrækkefølgenat starte fra CD eller USB.
- gemme ændringer ogGenstart.
- Windows Installer dukker op, klik i nederste venstre hjørnereparere computer.
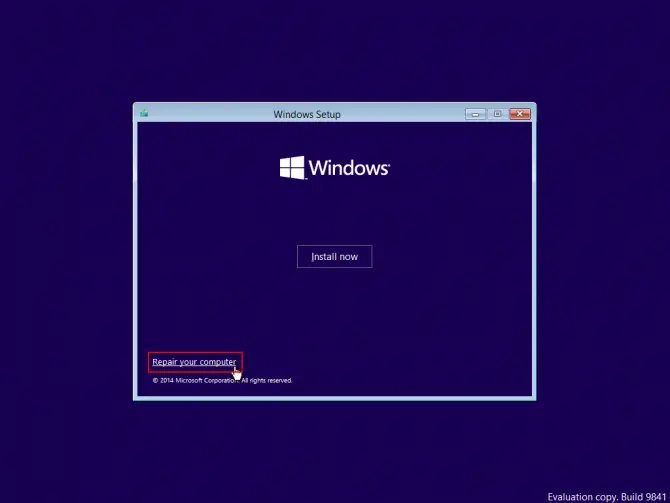
dette vil åbneWindows-gendannelsesmiljø.klikFejlfindingindstillinger, og klik derefter påAvancerede indstillinger, StartindstillingerOgGenstart.Når computeren genstarter, skal du vælge EnterSikker tilstand.
Hvornår skal man bruge fejlsikret tilstand med netværk, og hvordan starter man det?
Når du starter op i fejlsikret tilstand ved hjælp af en af ovenstående metoder, vil din computer ikke indlæse de nødvendige netværksdrivere for at oprette forbindelse til internettet.Det betyder, at hvis du har brug for internettet til at downloade drivere eller installere en opdatering, der løser dit problem, vil du ikke være i stand til det.Dette skaber endnu et problem for dem, der slet ikke har adgang til deres computer og ikke kan få adgang til en anden computer.Hvis dette gælder for dig, når du får adgang til fejlsikret tilstand fra Windows Recovery EnvironmentTilmeldFejlsikret tilstand med netværk.
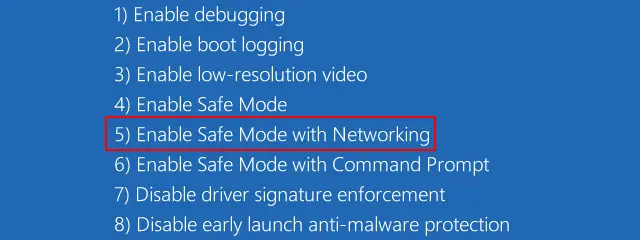
Skrivebordsproblemer i fejlsikret tilstand: Hvad skal man gøre?
Så du er lige blevet indlæst i fejlsikret tilstand og er ved at begynde at køre test for at se, hvad der får din computer til at blive langsommere, fryse eller ikke starter, kun for at opdage, at skrivebordet, startskærmen og proceslinjen ikke er tilgængelige.gå ikke i panik ogBrug følgende afsnit til at afslutte fejlsikret tilstand.DerefterGenstart i sikker tilstand ved hjælp af den metode, der fungerer til din situation,men vælgmed kommandopromptsikker tilstand i stedet for almindelig sikker tilstand.Hvad dette gør, er at erstatte det traditionelle Safe Mode-skrivebord med et kommandopromptmiljø.
Denne fejlsikrede tilstand er en afisoleret version,Ingen drivere, desktop eller nogen netværkskomponenter er indlæst.Så kan du bruge det sædvanligekommandopromptlinjeat udføre reparationer og køre diagnostik.Denne tilstand bør kun bruges, hvis du har en ondsindet virus, der forhindrer dit skrivebord i at indlæse, eller hvis du har problemer med almindelig sikker tilstand.
Hvordan slår jeg sikker tilstand fra, når jeg er færdig?
Når du har isoleret problemet og løst det i fejlsikret tilstand, vil du gerne afslutte fejlsikret tilstand, så du kan vende tilbage til at bruge din Windows 10-computer som normalt.
Der er to måder at slå fejlsikret tilstand fra:
- Den første metode er den nemmeste måde at afslutte sikker tilstand, bareBare genstart din computer fra startmenuen.Når den genstarter, spørger find digSpørg, hvis du vil starte Windows normalt.Hvis denne prompt vises, skal du vælge Ja, og din computer vil slukke for fejlsikret tilstand og genstarte som normalt.
- Hvis du ikke bliver bedt om at genstarte Windows 10 normalt, når du genstarter din computer, såtilladecomputerstarte i fejlsikret tilstandog gør følgende:
- Søg i din computers søgefelt (startmenu)"løb".
- ÅbenKør dialog.
- indtast kommandoen:msconfigog tryk[Gå ind].
- Gå tilFanen StartogFjern markeringen i "Safe Mode"muligheder.
- klik"Ansøgning"Gennemgå verifikation.
Din computer vil genstarte med fejlsikret tilstand deaktiveret, og du burde være i stand til at logge ind på din computer igen med dine loginoplysninger.

![Konfigurer Cox e-mail på Windows 10 [ved hjælp af Windows Mail-appen] Konfigurer Cox e-mail på Windows 10 [ved hjælp af Windows Mail-appen]](https://infoacetech.net/wp-content/uploads/2021/06/5796-photo-1570063578733-6a33b69d1439-150x150.jpg)
![Løs problemer med Windows Media Player [Windows 8/8.1 Guide] Løs problemer med Windows Media Player [Windows 8/8.1 Guide]](https://infoacetech.net/wp-content/uploads/2021/10/7576-search-troubleshooting-on-Windows-8-150x150.jpg)
![Ret Windows Update-fejl 0x800703ee [Windows 11/10] Ret Windows Update-fejl 0x800703ee [Windows 11/10]](https://infoacetech.net/wp-content/uploads/2021/10/7724-0x800703ee-e1635420429607-150x150.png)




![Start kommandoprompt i Windows [7 måder] Start kommandoprompt i Windows [7 måder]](https://infoacetech.net/wp-content/uploads/2021/09/%E5%95%9F%E5%8B%95%E5%91%BD%E4%BB%A4%E6%8F%90%E7%A4%BA%E7%AC%A6-150x150.png)

![Sådan ser du Windows-versionen [meget enkel]](https://infoacetech.net/wp-content/uploads/2023/06/Windows%E7%89%88%E6%9C%AC%E6%80%8E%E9%BA%BC%E7%9C%8B-180x100.jpg)

