Windows 10 har et bedre system til at sikkerhedskopiere dine filer og indstillinger end noget tidligere Windows-operativsystem.Der er flere muligheder for at beskytte dine data og sikre, at intet går tabt i tilfælde af en fejl.
Dette kommer på bekostning af dyrebar diskplads, der bruges af enorme backupfiler.Hvis du har svært ved at installere noget, der kræver meget plads, er det måske på tide at se, hvor meget mere backup du har brug for.Typisk har du sjældent brug for flere diskbilleder for at gendanne filer eller indstillinger.
Denne artikel vil vise dig 4 måder at slette backupfiler, mens du bevarer fuld kontrol over, hvad du gemmer og sletter.
Administrer plads til backup
Dette er et indbygget værktøj, der hjælper dig med at administrere den plads, dine sikkerhedskopier optager.
- klik开始>Opsætning, og klik derefterOpdatering og sikkerhed, og vælg derefterBackup.
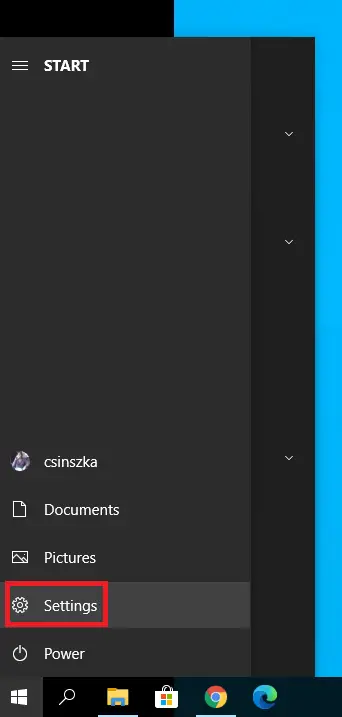
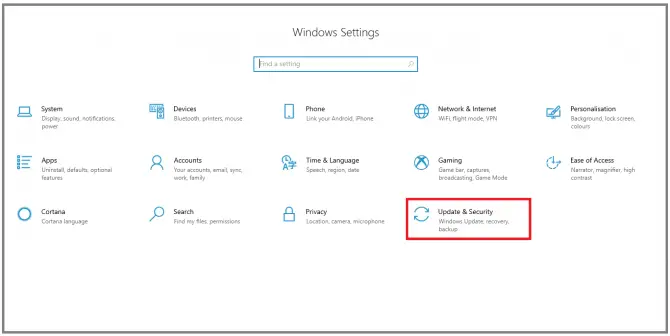
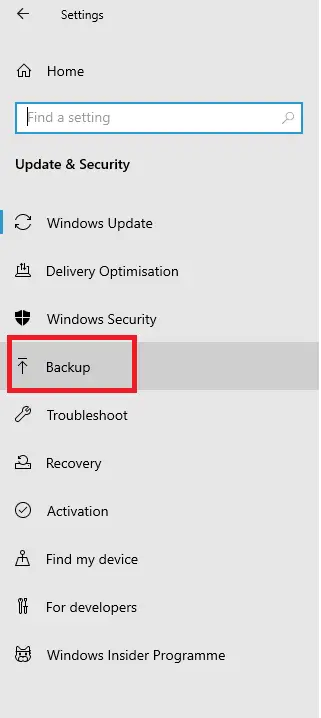
-
- 在Backupned, klikGå til Sikkerhedskopiering og gendannelse (Windows 7).
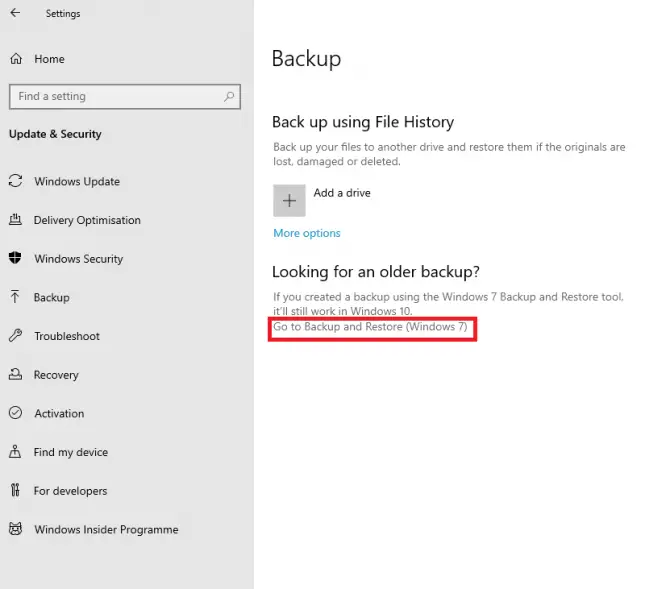
-
- 在Backupned, klikledelsesrum.
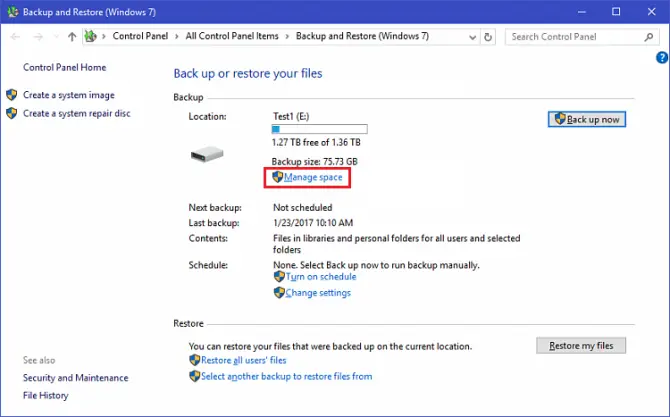
- vil dukke op"Administrer Windows Backup Disk Space" vinduet.klikSe sikkerhedskopier.
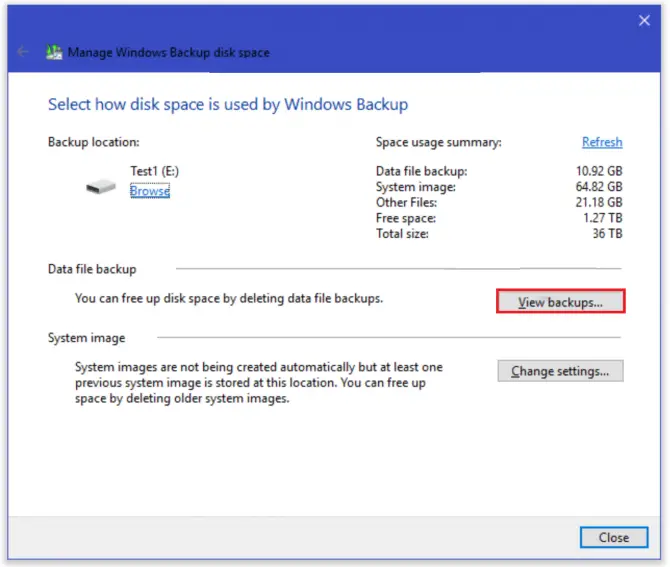
-
- Her kan du vælge det tidsrum, hvorfra du vil slette sikkerhedskopier.
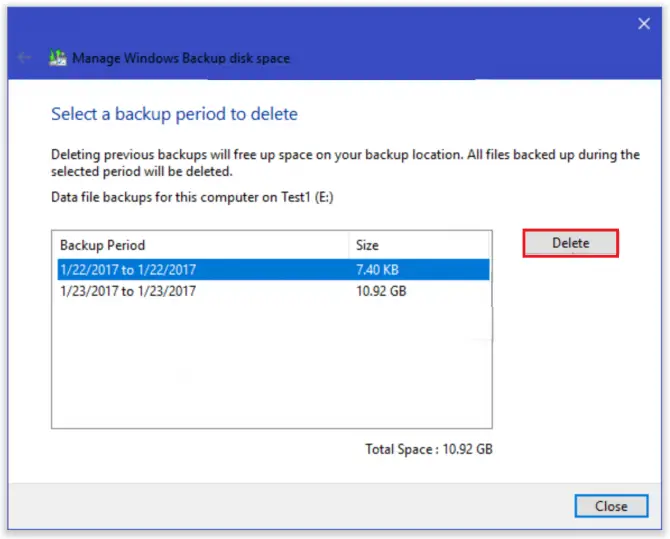
Det er dog ikke den eneste måde at frigøre mere diskplads.Læs videre for at lære mere om, hvordan du sletter filhistorik.
slet filhistorik
Windows 10 har en indbygget funktion til at gemme hver fil med forudbestemte intervaller og gemme den permanent.Dette er unødvendigt og uhåndterligt.
- i søgefeltetSkriv "Kontrol", og klik derefter på "Åben" at begyndekontrolpanel.
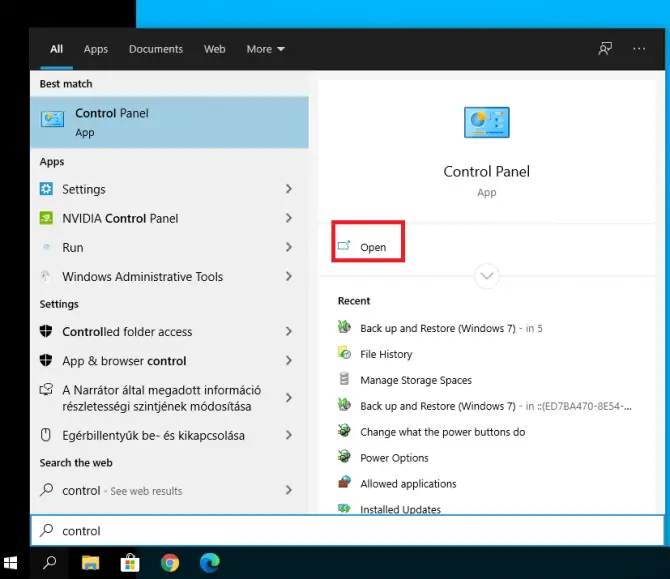
-
- VælgBrug Filhistorik til at gemme sikkerhedskopier af filer.
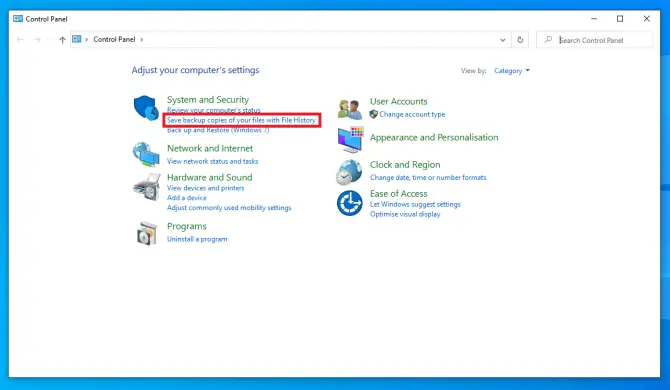
- klikavancerede indstillinger.
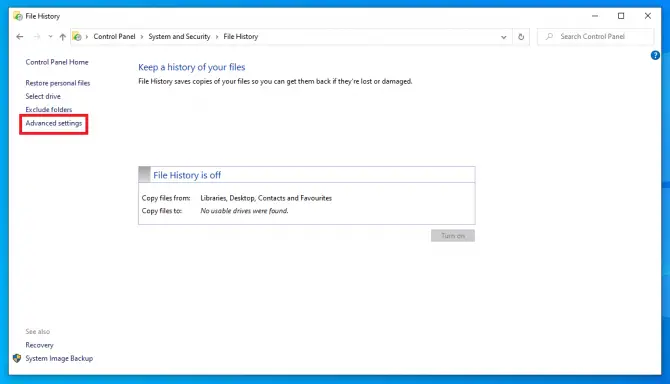
-
- Her kan du vælge, hvor ofte du vil gemme filversioner, og hvor længe du vil beholde dem.Hvis du vil sikre dig, at din filhistorik ikke tilstopper din harddisk, såIndtil der er brug for plads er et godt setup.Klik når du er færdigGem ændringer.
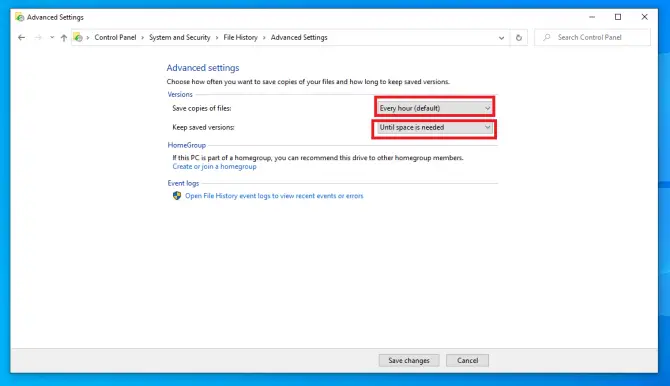
- Du kan også downloade fraWindows > Indstillinger > backupFå adgang til filhistorikindstillinger.trykkeflere muligheder.
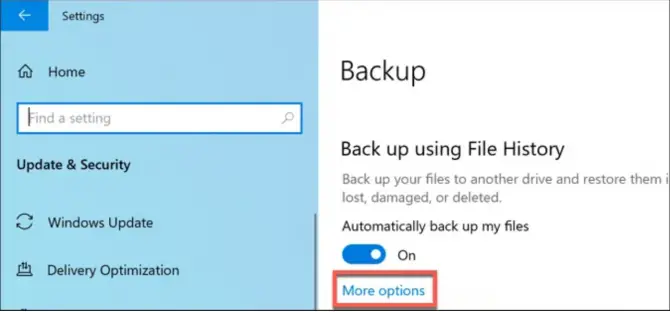
-
- Du kan også bruge drev og trykke på Stop for atSluk for th3-funktionen.
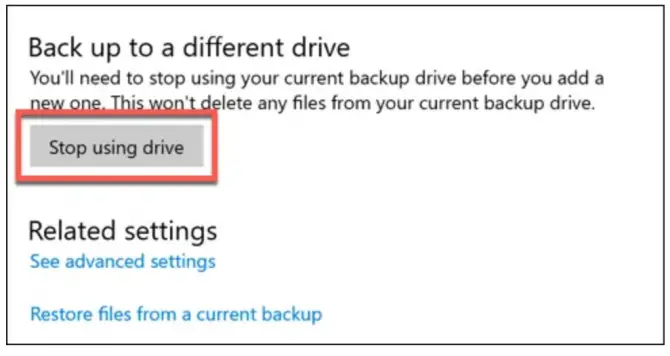
- Hvis du har brug for plads med det samme, skal du højreklikke开始ikon og vælgWindows PowerShell (admin).Dette åbner et PowerShell-vindue.
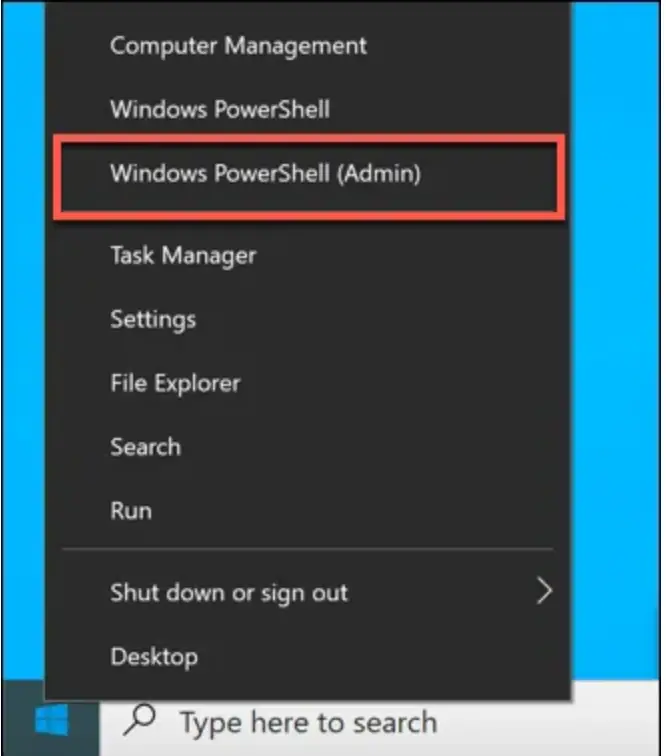
-
- Skriv " fhmanagew.exe -cleanup 0 ” for at slette alle undtagen de seneste sikkerhedskopier.0 er antallet af dage, du vil beholde (indtast 30 for at slette alt, der er ældre end en måned, 365 for at slette alt, der er ældre end et år, osv.).
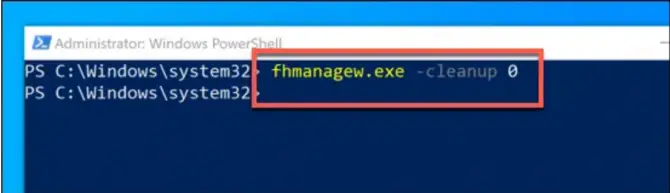
slet gendannelsespunkt
Filer er ikke de eneste data, der kan tilstoppe et drev.Gendannelsespunkter er fulde billeder af dit system, og selvom de kan vise sig at være meget nyttige, fylder de også.
- trykkeWindows + RÅbn køreprogrammet og skriv " systemegenskabsbeskyttelse ” og trykIndtast nøgle.
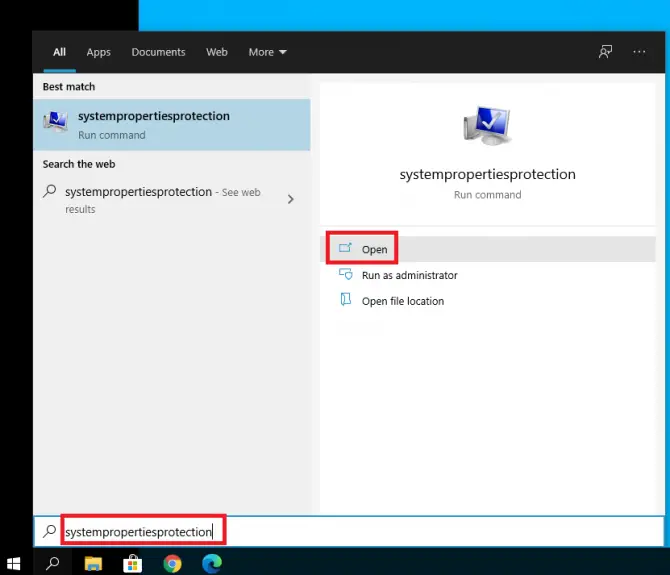
-
- Gå til i vinduet, der dukker opsystembeskyttelsefanen, og tryk derefter påKonfiguration.
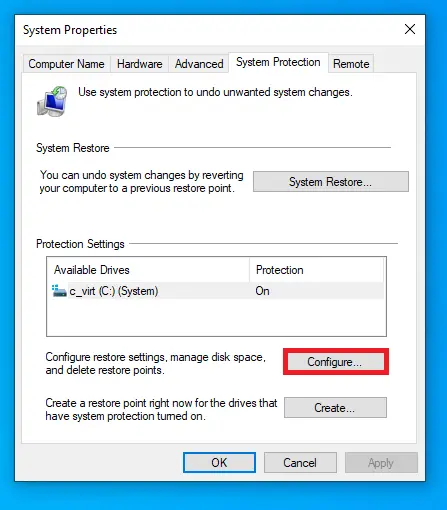
-
- Her kan du slå systembeskyttelse fra eller til (dette er processen med periodisk oprettelse af systemgendannelsespunkter).Du kan slette vhaKnapSlet alle gendannelsespunkter.Du kan også maksimere dataforbruget ved at flytte skyderen.
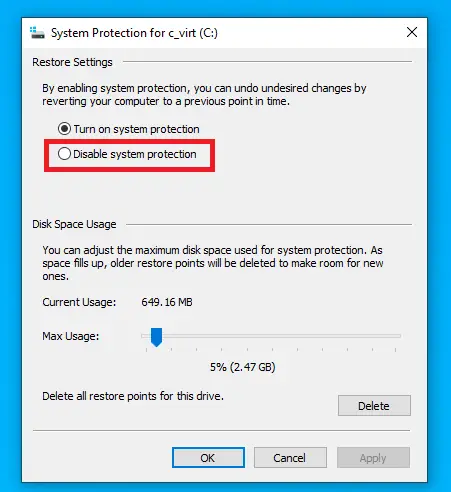
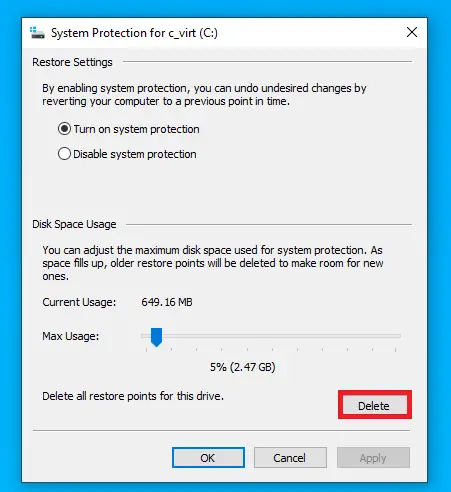
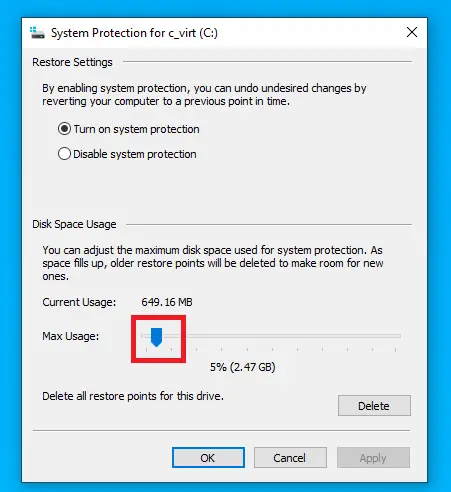
-
- trykkeOKGem indstillinger.
Slet mappen Windows.old
Hver gang Windows 10 opdateres, oprettes en Windows.old-mappe til at opbevare de gamle installationsfiler.Hvis du er sikker på, at du ikke vil vende tilbage til denne version, kan du frigøre diskplads ved at slette denne mappe.
- trykkeWindows + RÅbn køreprogrammet og skriv " cleanmgr ” og trykIndtast.
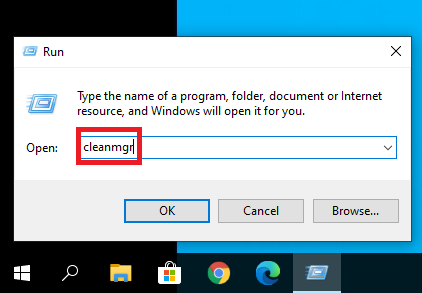
-
- 在pop opKlik på i vinduet DiskoprydningRyd op i systemfiler.
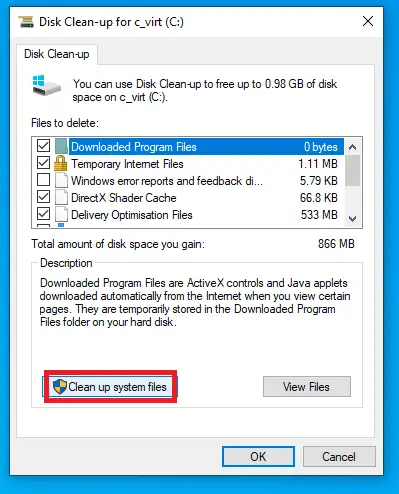
-
- skal slettes文件Vælg det indhold, du vil slette, fra listen.Sørg for at vælgetidligere installation af Windows, og tryk derefter påOK.
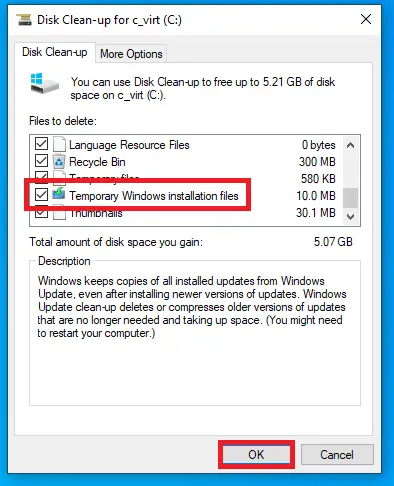
Dette kan slette flere gigabyte data fra din disk.
Konklusion
Windows 10 er fantastisk til at beskytte dig mod tab af data, men det giver faktisk en måde at slette de store filer, hvis du er ved at løbe tør for diskplads.Vi håber, at dette hjælper dig.

![Konfigurer Cox e-mail på Windows 10 [ved hjælp af Windows Mail-appen] Konfigurer Cox e-mail på Windows 10 [ved hjælp af Windows Mail-appen]](https://infoacetech.net/wp-content/uploads/2021/06/5796-photo-1570063578733-6a33b69d1439-150x150.jpg)
![Løs problemer med Windows Media Player [Windows 8/8.1 Guide] Løs problemer med Windows Media Player [Windows 8/8.1 Guide]](https://infoacetech.net/wp-content/uploads/2021/10/7576-search-troubleshooting-on-Windows-8-150x150.jpg)
![Ret Windows Update-fejl 0x800703ee [Windows 11/10] Ret Windows Update-fejl 0x800703ee [Windows 11/10]](https://infoacetech.net/wp-content/uploads/2021/10/7724-0x800703ee-e1635420429607-150x150.png)






![Sådan ser du Windows-versionen [meget enkel]](https://infoacetech.net/wp-content/uploads/2023/06/Windows%E7%89%88%E6%9C%AC%E6%80%8E%E9%BA%BC%E7%9C%8B-180x100.jpg)

