I denne artikel vil vi lede dig gennem de forskellige metoder og trin, du skal følge for at skifte din startskærm på Windows 10.
Før du starter med disse trin, skal du dog forstå, hvad en startskærm er, og hvorfor i WindowsBrug dobbelt- eller multiskærmstilstand.
Hvad er startskærmen?
Microsoft understøtter og vedligeholder i øjeblikket Windows-operativsystemet.skærmener den outputenhed, der bruges til at vise outputtet.Alle versioner af Windows-operativsystemet tillader dual-screen-tilstand, og nogle af dem tillader multi-screen-tilstand.
Konceptet med primære og sekundære skærme kommer i spil, når du kører to eller flere skærmtilstande.Windows 10 understøtter ikke kun to skærme, men også flere skærme.
Når to eller flere skærme er forbundet til et Windows-system, indstiller Windows den ene skærm som den primære skærm og den anden skærm som den sekundære skærm, tertiær skærm, kvartær skærm og så videre.
Startskærmen, også kendt som systemets hovedskærm, betragtes generelt som den startskærm, der først er forbundet til systemet.Tildel derefter andre skærmbilleder i rækkefølge.
Hvorfor bruge startskærmen?
Før du går videre til at ændre skærmgenkendelse, skal du vide, hvorfor vi har konceptet med dobbelte/flere skærme i Windows.hovedskærmTil brug af dobbelt/flere grafikkort, og vi har flere skærme.Når disse skærme bruges til at forene eller vise output sammen, bruger vi hovedskærmen.hovedskærmDet er skærmen med "Start"-knappen på.
Det er vigtigt at bestemme, hvilken skærm der bruges som den primære skærm, da alt output vises på skærmen, og der er også en startknap.hovedskærmStyr resten af skærmen.Hvis en app er åben på en sekundær eller anden skærm, dukker appen kun op på den primære skærm.Så hovedskærmen er雙/På et system med flere skærme's kontrolskærm.
Nu hvor vi forstår behovene og anvendelserne af dobbelt-/multimonitorsystemer, bør vi også vide, at en af de største opgaver er at vælge den primære skærm.Al kontrolflow og effektivitet af vores system afhænger af, hvilken startskærm vi vælger.
Lad os nu udforske trinene til at skifte startskærm i Windows 10.
Hvordan kan jeg gøre det til min startskærm?
Du ved nu vigtigheden af at vælge en startskærm.Standardstartskærmen i Windows 10 er normalt den, der forbinder først.Ofte ønsker vi ikke, at standardstartskærmen skal kontrollere strømmen af operationer.Nogle gange har du brug for sekundære og tertiære skærme til at styre systemets drift.Det betyder, at du vil erstatte den primære skærm med en sekundær skærm, eller blot vil ændre skærmidentifikationen.
Her er trinene til at skifte startskærm i Windows 10, 8 operativsystem:
Trin 1: Højreklik hvor som helst på skrivebordet og vælg Skærmindstillinger (ELLER), åbn Indstillinger og klik
"System" (ikon)
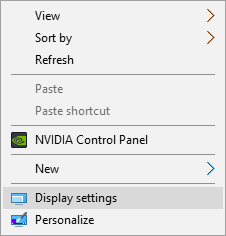
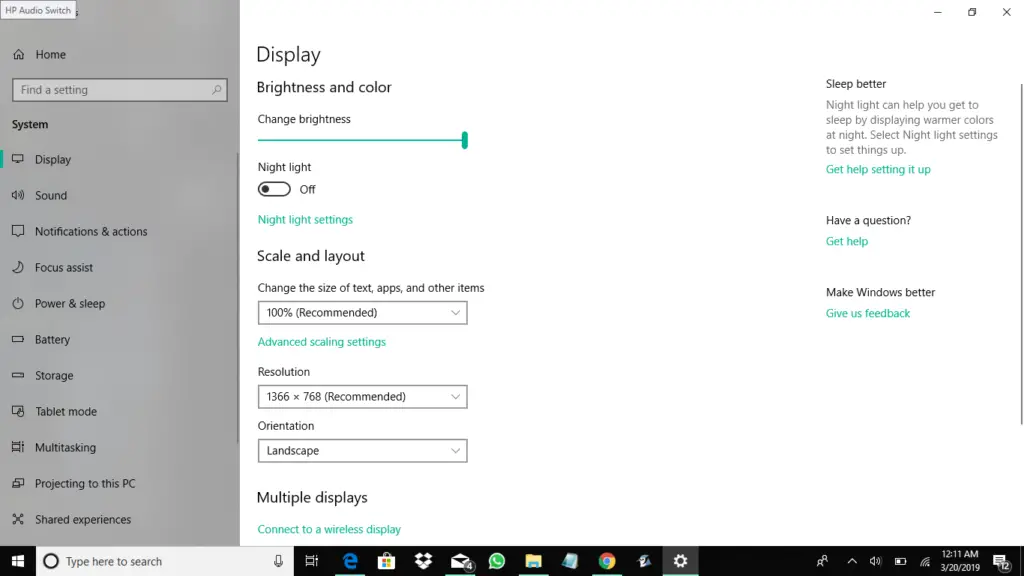
Trin 2: I visningsdialogboksen vises alle skærmbilleder i form af tal eller tal.Vælg den skærm, du vil vælge som startskærm.Dernæst skal du markere feltet ud for "Gør dette til min primære skærm."
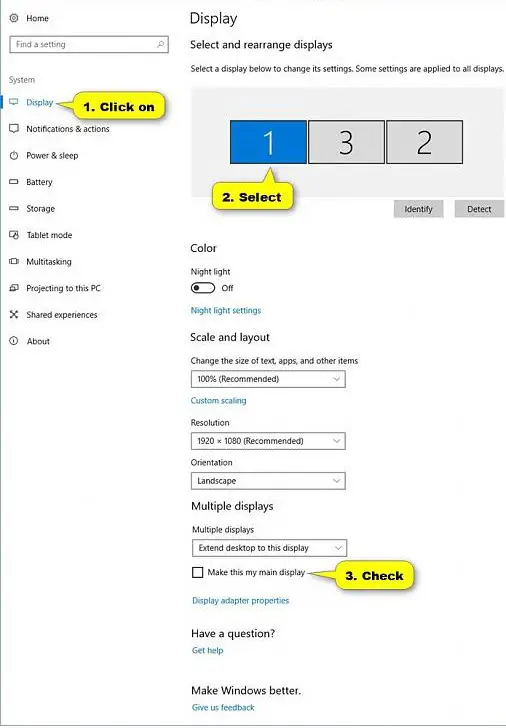
Bemærk: Hvis indstillingen "Gør dette til min primære skærm" er nedtonet, betyder det, at den skærm, du vil indstille som den primære skærm, allerede er den primære skærm.
Trin 4: Afslut indstillingen af den ønskede skærm som hovedskærm.Nu er du færdig.Klik på "Luk".Dialogboksen Indstillinger lukkes.
Afsluttende ord
Tillykke, du har indstillet den ønskede skærm som primær eller primær.Nu vil denne skærm kontrollere alle handlinger af Windows-systemet og netværket mellem de forskellige skærme.
Når du opsætter et Windows-system i dual/multi-monitor-tilstand, skal du sørge for altid at anvende disse trin omhyggeligt og konsekvent.


![Sådan ser du Windows-versionen [meget enkel]](https://infoacetech.net/wp-content/uploads/2023/06/Windows%E7%89%88%E6%9C%AC%E6%80%8E%E9%BA%BC%E7%9C%8B-180x100.jpg)


