Brugere står gentagne gange i øjneneWindows 10EnNyt problem, det tager lang tid at lukke helt.
Selvom skærmen slukker med det samme, kører harddisken og blæserne (intern hardware) kontinuerligt i et stykke tid med lysdioderne tændt, før de slukker helt.Nå, hvis det bare var et tilfælde af, at pc'en tog et par sekunder mere, ville det være acceptabelt, men problemet, som brugerne står over for, er, at det tager evigheder at lukke ned.Hovedårsagen til denne forsinkelse kan være korrupte drivere eller Windows-filer, som ikke får Windows til at lukke ned hurtigt.
Men bare rolig, vi vil guide dig, så du kan fjerne og løse problemet med langsom nedlukning af Windows 10.
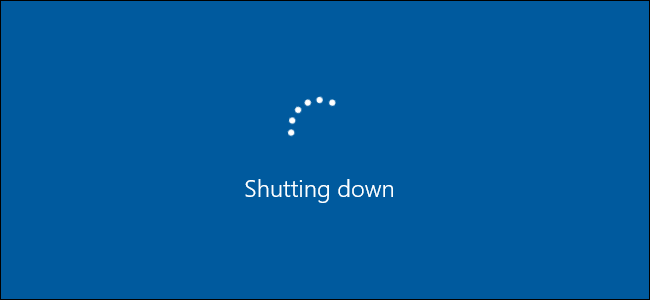
Mange mennesker har klaget over denne langsomme nedlukning af Windows 10, som tager 10 til 15 minutter at lukke helt ned, hvilket får brugerne til at engagere sig i vildledende aktiviteter, såsom at tvinge ned og simpelthen slukke.Disse aktiviteter kan forårsage flere problemer i Windows.
Men bare rolig, det vil ikke ske for os igen, da vi har fundet nogle af de bedste måder at løse dette problem på for at rette Windows 10 langsom nedlukning.
Sådan rettes Windows 10 langsom nedlukning
For at fremskynde nedlukningen på Windows 10 er der mange fejlfindingshandlinger, vi kan udføre for at gøre nedlukningen af Windows 10 hurtigere.
Metode 1: Udfør System File Checker (SFC) og Check Disk (CHKDSK)
System File Checker (SFC) og Check Disk (CHKDSK) er to værktøjer, som Windows leverer til brugerne.Sådan kører du to kommandoer for at kontrollere og reparere systemfiler ved at erstatte korrupte sys-filer med cachelagrede kopier og kontrollere for dårlige sektorer på din harddisk og reparere dem separat.Sådan kører du disse kommandoer:
- trykkeWindows-tast + X,Derefterfra pop op-menuenvælge"Kommandoprompt (Admin) / Powershell (Admin)".
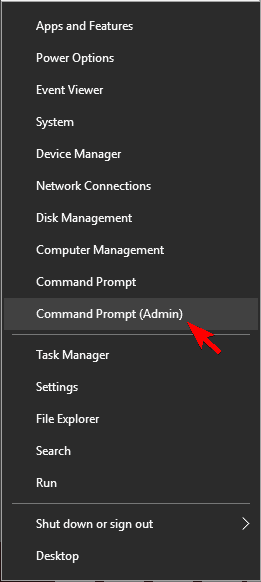
- nu, i konsollentypeFølgende, og tryk på Enter efter hver kommando:
- sfc/scannow
- sfc /scannow/offbootdir=c:/offwindir=c:windows
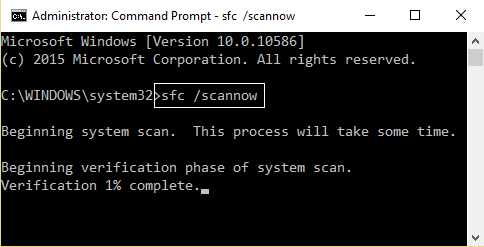
- Når ovenstående proces er fuldført, venligstGenstartPC.
- Gentag trin 1 og 2, og i stedet for sfc-kommandoen i trin 2 skal du køre chkdsk-kommandoen ved at skrive:
-
- " chkdsk/rc: ", tryk derefter på Gå ind.
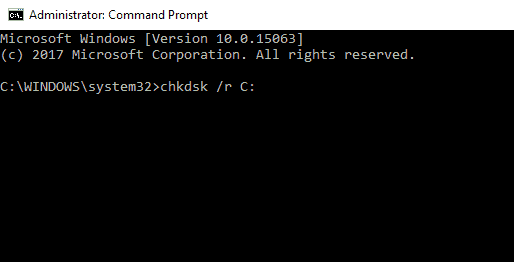
- " chkdsk/rc: ", tryk derefter på Gå ind.
-
-
- Spørg: ved at sætte bogstavet"c"Erstat meddrevindekser tildelt andre bogstaver,Den samme kontrol kan udføres for andre drev .
-
-
- Når ovenstående proces er fuldført, genstart din pc igen for at gemme ændringerne.
Hvis denne metode alene ikke kanSæt farten ned i Windows 10, takFølg den næste metode (især efter at have gjort dette).
Metode 2: Kør DISM (Deployment Image Servicing and Management)
Efter at have brugt de to ovenstående metoder, får du stadig Windows 10 Slow Shutdown-fejl, du skal gå til at rette DISM (Deployment Image Servicing and Management).
Sådan rettes det:
- Følg venligst trin 1 i metode 1.
- I trin 1 af metode 2 skal du i stedet for sfc-kommandoen skrive følgende:
Dism /Online /Cleanup-Image /RestoreHealth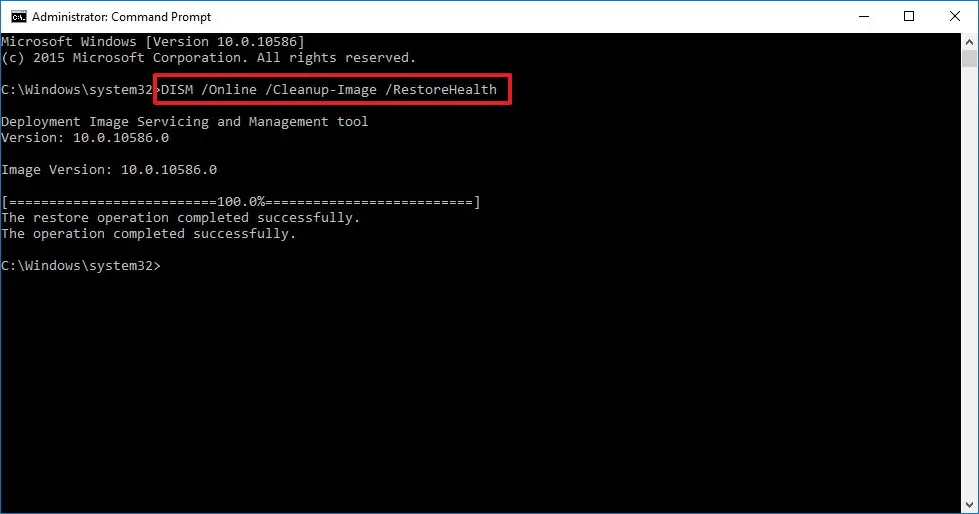
- vente DISM來reparation succes.
Dette vil rette DISM og løse relaterede problemer "Windows 10 lukker meget langsomt ned"spørgsmål.
Metode 3: Kør Power Troubleshooter
Windows har sit eget sæt af løsninger.Så prøv at køre Windows-fejlfinding for at løse strømproblemer som f.eks"Lukning af Windows er meget langsom"spørgsmål.
- 在Cortana søger, type Fejlfinding, DerefterTryk på Enter.
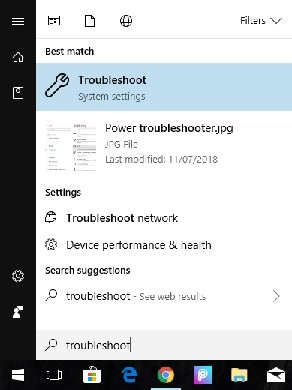
- i"Find og ret andre problemer"delvisRul ned for at finde ""Power" mulighed.
- Klik på den, og klik derefter på "Kør fejlfindingen".
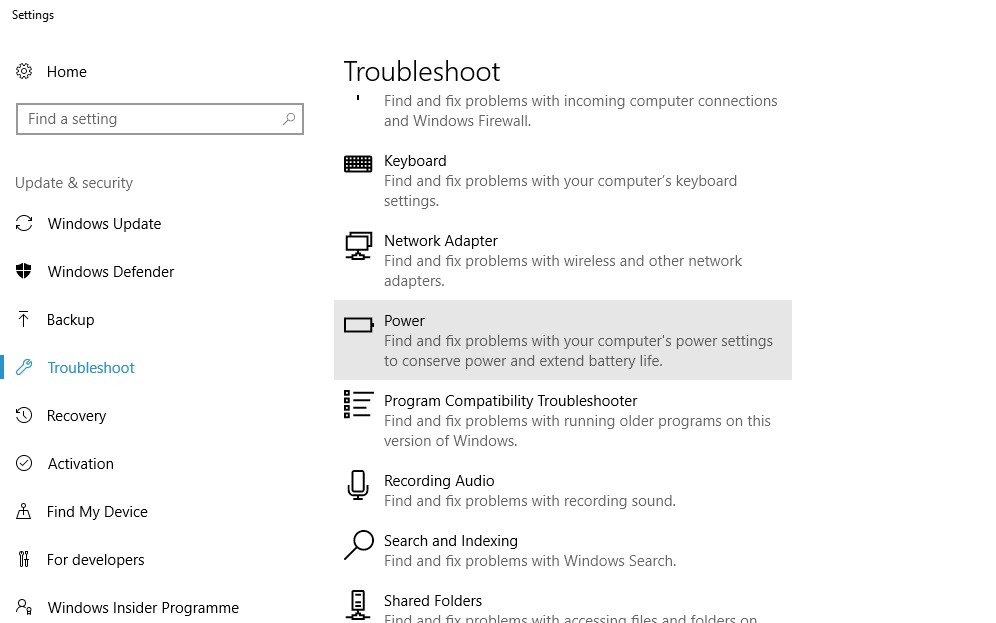
- dette vilautomatisk detekteringisær med dinstrømstyringrelaterede spørgsmål,og tildelepå skærmenopgave der kommerOpløsningspørgsmål.
Så denne metode vil løseWindows 10aflangsom tæt.
Metode 4: Skift hurtig opstart
Metoden lader til at være ligegyldig, da den kun er relevant for opstart, ikke lukning.Men som en effektindstilling har mange brugere fordel af at gøre denne metode.til denne ende:
- Højreklik上batteriikonet nederst i venstre sidebjælke, og vælg derefterStrømindstillinger.
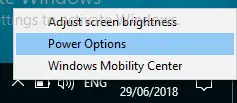
- Naviger til venstre rude for at klikke på "Vælg, hvad tænd/sluk-knappen gør".
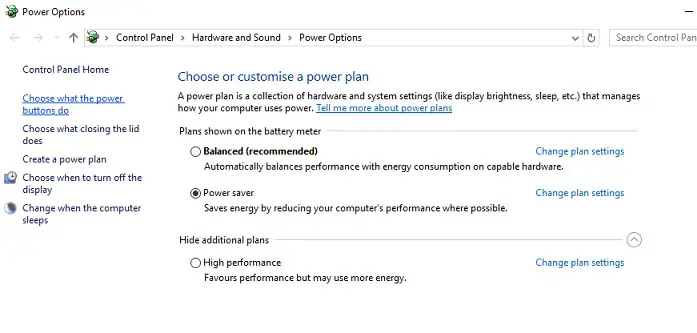
- Klik derfor på "Skift indstillinger, der i øjeblikket ikke er tilgængelige".Dette vil få dig til at markere afkrydsningsfeltet "Shutdown Settings".
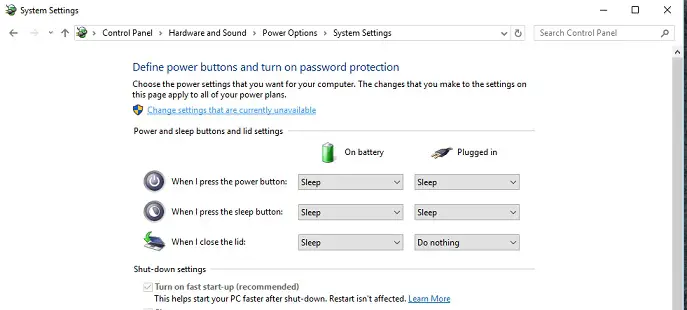
- Fjern markeringen af "Slå hurtig opstart til" mulighed.Tjek det, hvis det ikke allerede er valgt.
- Klik på "Gem ændringer".
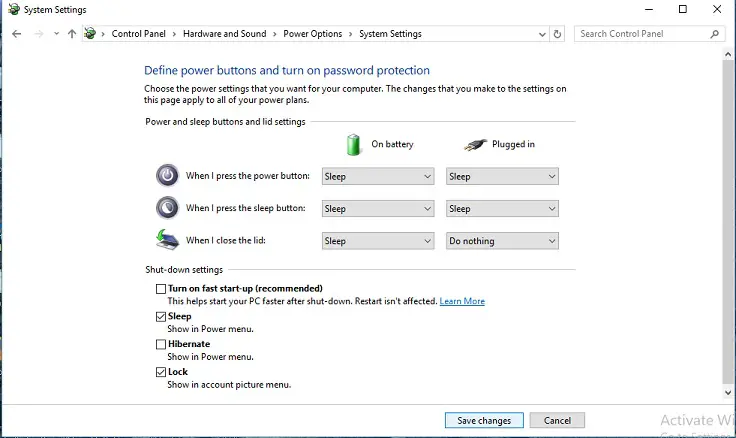
Denne lille ændring i strømindstillinger kan evtfremskynde nedlukningsprocessen,og få dig ud afWindows 10 langsom nedlukningspørgsmål.
metode 5: Reparation af registreringsdatabasen
Advarsel: Denne procedure involverer konfiguration af registreringsdatabasen.En lille fejl kan ende med at blokere din pc og skubbe den ind i et stadie, hvor den ikke vil starte.Så hvis du er sikker nok, skal du bare vælge denne mulighed.
Hovedårsagen til den langsomme nedlukningsproces for Windows 10 er beskadigede system-/registreringsfiler.Så for at slippe af med den åbenlyse fejl, følg disse trin:
- klikWindows + R at begyndeløb,Indtast derefter " i tekstfeltet " regedit , og klik derefterJo da".
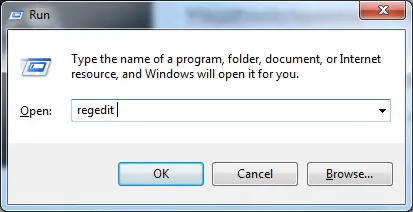
- Find følgende registreringsdatabasenøgler:ComputerHKEY_LOCAL_MACHINESYSTEMCurrentControlSetControl
- Sikker i venstre rude"kontrol" påmed udvalgte kasser, Derefter I højre rude i vinduet RegistreringseditorLede efter WaitToKillServiceTimeout.
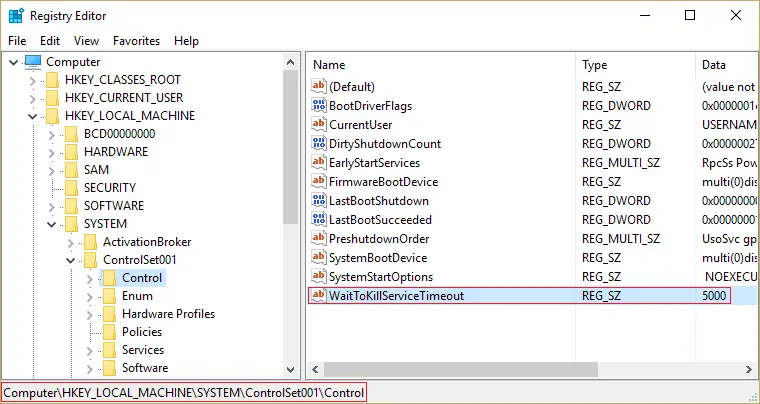
- Hvis du ikke kan finde værdien, skal du højreklikke på et tomt område (i højre rude i vinduet Registreringseditor) og vælge Ny > Strengværdi.
- Navngiv denne streng som WaitToKillServiceTimeout , og tænd den derefter.
- indstille sin værdi til 1000 til 20000 ,Henholdsvis1 til 20 sekunderrækkevidde .
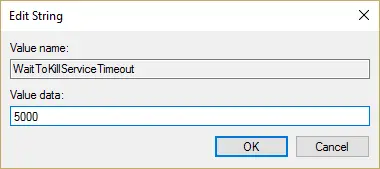
Bemærk: Når du lukker computeren ned uden at gemme filen, gemmer den automatisk filen for at forhindre tab.Denne proces kan tage noget tid.Så undgå venligst Indstil dette interval til under 20 sekunder, da dette vil få applikationen til at lukke uden at gemme ændringer. - klik確定.
- Endelig,GenstartPC for at anvende ændringerne.
Denne metode vil helt sikkert løse dit problem og fremskynde nedlukningsprocessen.Alternativt kan du prøve Reimage Plus ved at klikkeherReparer ødelagte sparere.
Hvis det stadig ikke virker, skal du sørge for, at din Windows 10 er opdateret.Mange gange vil Windows forsøge at installere ventende Windows-opdateringer under nedlukning.Hvis det er tilfældet, skal du blot udføre en Windows-opdatering, og det burde være løst.
Se også:Sådan rettes problemer med Windows Update, der sidder fast
sidste par linjer
Afslutningsvis, hvis du følger disse 5 bedste måder at reducere nedlukningstiden for Windows 10, vil dette problem blive løst.
Glem ikke at pinge i kommentarfeltet, hvis du stadig oplever problemer med langsom nedlukning af Windows 10.Vi hjælper dig med at ordne det.


![Sådan ser du Windows-versionen [meget enkel]](https://infoacetech.net/wp-content/uploads/2023/06/Windows%E7%89%88%E6%9C%AC%E6%80%8E%E9%BA%BC%E7%9C%8B-180x100.jpg)

