Windows 10Ind- og ud-grænsefladen er smuk.Udover at se cool ud, er Windows 10 enkel og nem at bruge.
ingen tvivl,Windows 10af搜索funktion ellerCortanaer en favorit blandt de største brugere.
Det er smart og nemt at bruge.Nogle gange fungerer Windows 10-søgning dog ikke korrekt.Tingene blev virkelig hårde i denne tid.Derfor skal du vide, hvordan du håndterer denne situation.I denne artikel vil jeg underviseSådan rettes Windows 10-søgning, der ikke virkerspørgsmål.
Hvis du har dette problem, er du kommet til det rigtige sted.jeg springer over5 måder at arbejde påhjælpe dig med at løse problemer.lad os begynde.
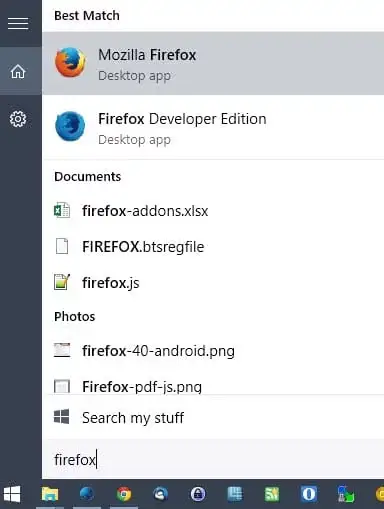
Sådan rettes Windows 10-søgning, der ikke virker
Når du stoler meget på Cortana som mig,Windows 10-søgning virker ikkeKan være meget smertefuldt.Da du ikke vil være i stand til at finde noget ved at bruge "Søg", kan dette problem være frustrerende for dig.Disse 5 løsninger hjælper dig med at løse problemet med Windows 10-søgning, der ikke fungerer, på en meget glat måde.
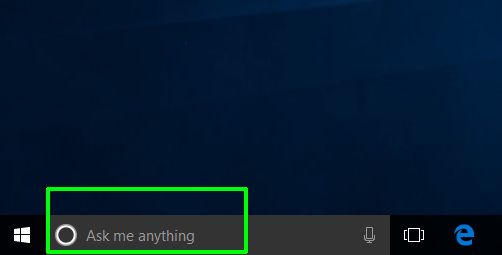
Note:Før du fortsætter med at prøve de 5 løsninger, anbefales det, at duGenstartPC.En simpel genstart kan ofte løse mange, og ofte mere alvorlige, problemer.Hvem ved, kan det også vinde spillet for dig her.
1. Aktiver Windows Firewall og deaktiver tredjeparts antivirusprogrammer
Den næste ting, du skal prøve efter genstart af din computer, når du har problemer med, at Windows 10-søgning ikke virker, erDeaktiver tredjeparts antivirusprogram.Husk, jeg er ikke her for at fortælle dig, at du skal deaktivere og helt fjerne al tredjeparts antivirussoftware fra dit system.Ifølge ekspertundersøgelser forhindrer visse programmer Windows Search i at køre hurtigt.avaster en populær tiltalt.Så hvis der er, så prøv at afinstallere det.Alternativt skal du bare deaktivere enhver tredjeparts antivirussoftware, du midlertidigt har installeret.For dem, der bekymrer sig om dets sikkerhed,Windows DefenderHar stadig din ryg.
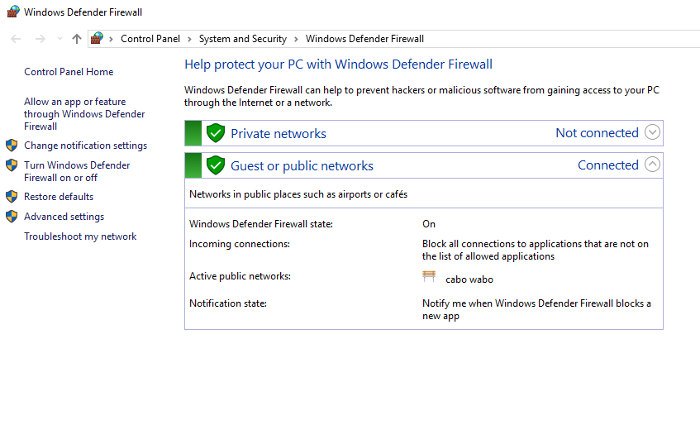
Den næste ting at gøre erAktiver Windows Firewall.Dette trin hjalp også nogle brugere med at komme ud af problemer.Det ser ud til, at søgning og indeksering er meget følsomme over for dine sikkerhedsindstillinger, så at adressere disse ved at aktivere og deaktivere funktioner kan løse problemet.
2. Brug Windows fejlfinding
Du kan endda bruge denne løsning, før du genstarter din computer for at løse problemer med Windows 10-søgning, der ikke fungerer.Dette er måske ikke den mest effektive måde at rette en fejl på, men det er enkelt og virker meget ofte.Så prøv det bare.I denne rækkefølge:
trin 1:Klik på "Start", rul ned i Windows-systemmappen, og gå tilkontrolpanel".
trin 2:Skift nu visningen til"stort ikon",klik derefter"Fejlfinding".Klik derefter på "systemer og sikkerhed”,DerefterKlik på "Søg og indeksering".
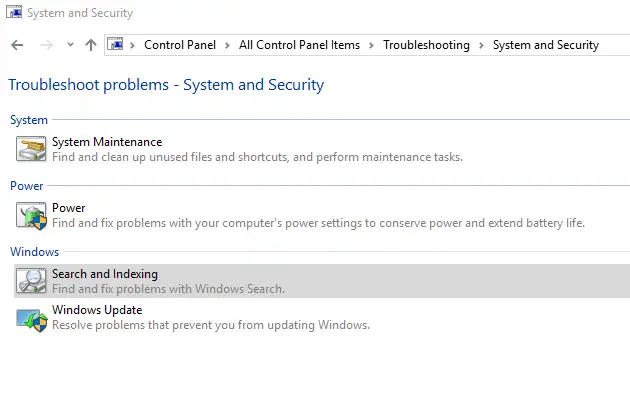 trin 3:i Windows fejlfindingKlik på "Næste skridt, og vælg derefterSynkroniser med dine spørgsmålaf框,som er."Filen dukkede ikke op i søgeresultaterne." Du kan også markere det tredje felt, selvom din Windows-søgning kører, men er langsom.
trin 3:i Windows fejlfindingKlik på "Næste skridt, og vælg derefterSynkroniser med dine spørgsmålaf框,som er."Filen dukkede ikke op i søgeresultaterne." Du kan også markere det tredje felt, selvom din Windows-søgning kører, men er langsom.
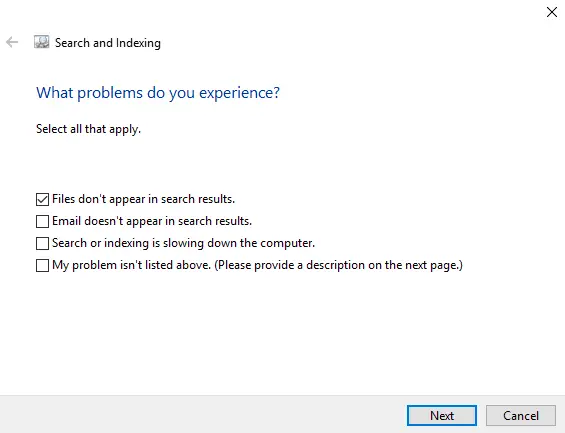
trin 4:Klik til sidst på "Næste skridt"Kør en scanning, og den vil automatisk opdage og forsøge at løse eventuelle eksisterende problemer.Tjek nu, om problemet forsvinder.
3. Genstart Windows Search-tjenesten
Windows søgetjenesteer en systemtjeneste, der kører automatisk ved systemstart.Du kan trykke påWin + R tasterneadgang"løb"dialog,I dettypeservices.msc,DerefterTryk på Enterfor at kontrollere, om tjenesten kører.Rul derefter ned for at finde den.Hvis der står "Kører" i kolonnen "Status", så er alt i orden.Hvis ikke, skal du genstarte den manuelt.I denne rækkefølge:
trin 1:HøjreklikWindows-søgning, klik derefterEgenskaber.
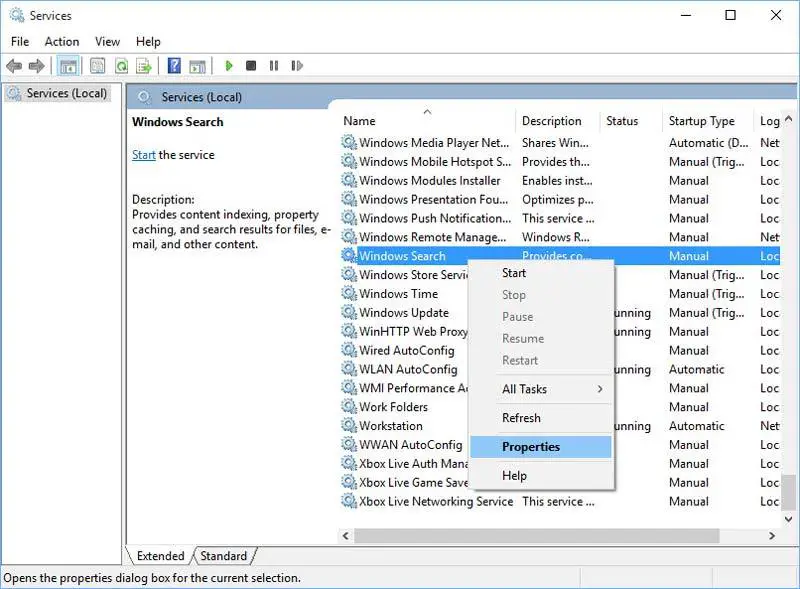
trin 2:Klik på i vinduet EgenskaberStart"knappen for at starte tjenesten.Husk også at tjekke, at "Startup Type" er sat til "automatisk"eller"Automatisk (forsinket start)". 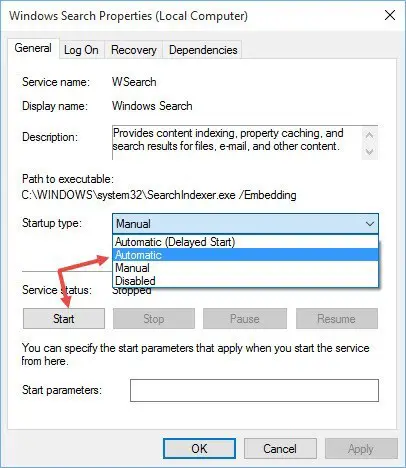 Dette er for at sikre, at tjenesten starter automatisk, hver gang systemet starter.Når du har startet tjenesten og indstillet opstartstypen til Automatisk, skal du klikkeJo da"Gem ændringer.
Dette er for at sikre, at tjenesten starter automatisk, hver gang systemet starter.Når du har startet tjenesten og indstillet opstartstypen til Automatisk, skal du klikkeJo da"Gem ændringer.
trin 3:Efter at have startet tjenesten igen vil det se udsådan.
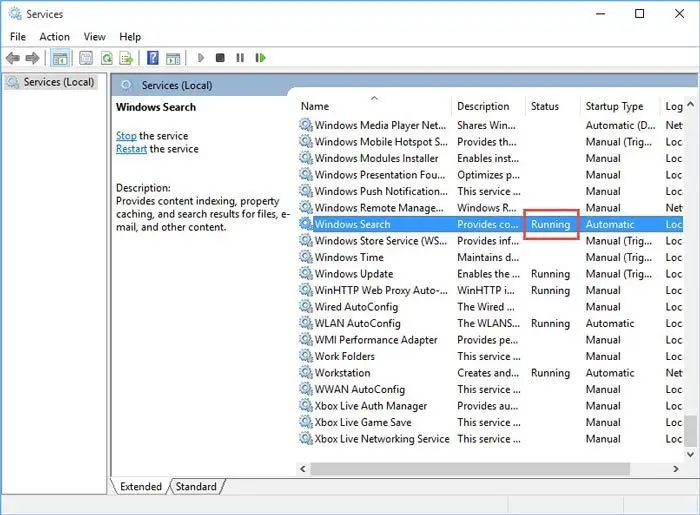
Tjek nu, om problemet med Windows 10-søgningen ikke fungerer, er væk.
4. Genstart Windows Stifinder-processen
Windows StifinderEr Windows-processen, der administrerer filerne på din computer og den korrekte funktion af Start-menuen.Genstart af denne proces er en fantastisk måde at rette op på, at Windows 10-søgning ikke fungerer.I denne rækkefølge:
Trin 1: SammentrykkeCtrl + Shift + EscÅben"Jobliste".
trin 2:kliknederst til venstreflere detaljermuligheder.Rul nu ned til Windows Stifinder, højreklik på den og vælgGenstart.
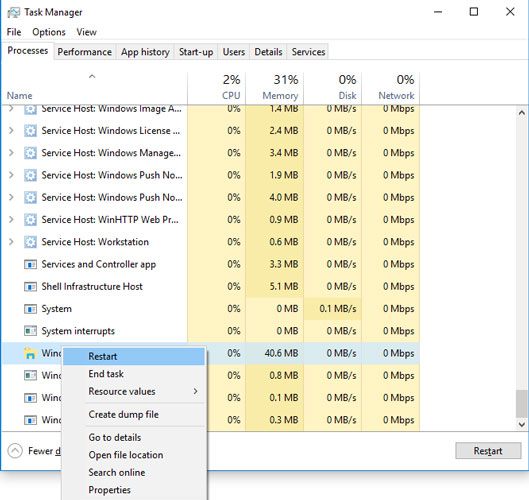
trin 3: venteBrug et par minutter og kontroller, om det løser problemet på din pc.
5. Genstart Cortana eller genregistrer Cortana
Du kan genstarte eller genregistrere Cortana for at reparere Windows 10-søgning, der ikke fungerer.Hvis genstart af Cortana ikke virker i dit tilfælde, bør du registrere dig igen for effektivt at løse problemet.
vil haveGenstart Cortana, Højreklikmissionsbestyrelsen, og klik derefterJobliste.I task manager,i"behandle"TablavereSkru opCortanabehandle, og klik derefterafslutte mission"knap.Dette genstarter Cortana-processen og løser problemet med Windows 10-søgning, der ikke fungerer.
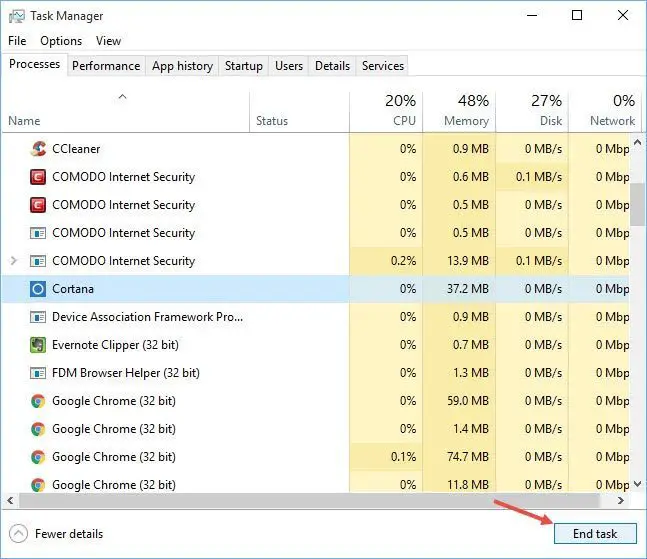
Men hvis ikke, følg nedenstående trinOmregistrer Cortana:
trin 1:Åbenfiludforsker,Gå derefter til følgende mappe:C: WindowsSystem32WindowsPowerShellv1.0.
trin 2:Højreklik nupowershell.exe, og vælg derefter"Kør som administrator".
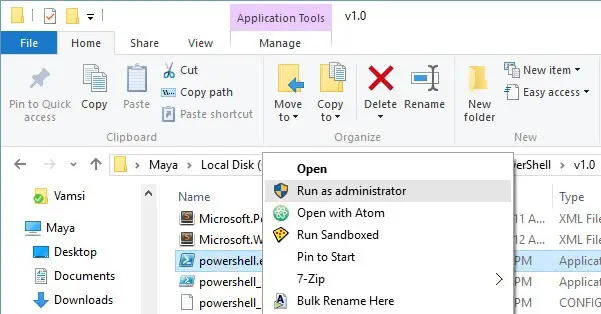
Trin 3: KopiérFølgende kode,sæt indogi et PowerShell-vinduegennemføre.
Get-AppXPackage -Alle brugere | Foreach {Add -AppxPackage -DisableDevelopmentMode -Register "$($_.InstallLocation)AppXManifest.xml"}

trin 4:Efter at have udført kommandoen,lukke nedPowerShell altsåGenstartsystem.
færdig Tjek, om det frygtede Windows 10-søgningsproblem ikke virker, er forsvundet fra din computer.
Konklusion
Windows 10-søgning virker ikke, er et meget irriterende problem, især for Cortana-fans.Uanset hvad er det afgørende at vide, hvordan man løser det.Dette er de fem bedste løsninger på problemet.
Du kan besøge embedsmandenMicrosoft trådfor mere hjælp til dette problem.Hvis du har spørgsmål, tvivl eller forslag, er du velkommen til at besøge afsnittet "Kommentarer".Håber jeg kan hjælpe dig.


![Sådan ser du Windows-versionen [meget enkel]](https://infoacetech.net/wp-content/uploads/2023/06/Windows%E7%89%88%E6%9C%AC%E6%80%8E%E9%BA%BC%E7%9C%8B-180x100.jpg)


