自2003 年siden lanceringen,Damper blevet så populær, at det er nuVær en del af de daglige aktiviteter for mange spillere.
Folk er næsten afhængige af Steam.Steam er dog ikke perfekt endnu.Steam kan give mange problemer af forskellige årsager.
I denne artikel vil jeg diskutere et fatalt Steam-problem.該Dampskal opdateres onlinespørgsmålWindows 10.
Jeg vil give digmestnem måde at løse problemer påafTop XNUMX løsninger.lad os begynde.
Sådan rettes Steam-behov online for at opdatere problemet
Da du ikke kan forudsige, hvilken metode der vil løse problemetspørgsmål,derforSteam skal opdateres online tildefineret somfatalspørgsmål.Derfor bør du fortsætte med at bruge disse metoder en efter en, indtil du finder en løsning på dit systemproblem.Sørg også for, at din internetforbindelse er god og fungerer, før du prøver at løse dette problem.
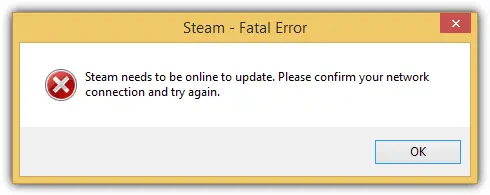
1. Kør Steam som administrator
Dette er den nemmeste og mest almindelige måde at rette fejl på.Følg nedenstående trin for at rette Steam skal være online for at opdatere problemet:
trin 1:flyt markøren tilGenveje til Steam.
trin 2: Højreklikdet, og vælg derefterkøre som administrator.
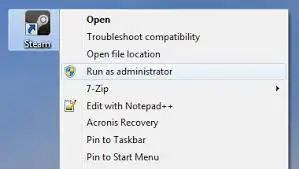
Hvis dette ikke løser problemet, så gå videre til andre løsninger.
Se også:Kan ikke oprette forbindelse til Steam-netværksfejl
2. Kør Steam i kompatibilitetstilstand
Følg nedenstående trin for at rette Steam skal være online for at opdatere problemet:
trin 1: flyt markøren tilGenveje til Steam.Højreklik på den og vælgEgenskaber.
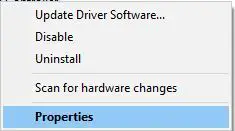
trin 2:Skift nu til " kompatibilitet" Tab.Vælg derefter "Kør dette program i kompatibilitetstilstand", Derefter fra listen over mulighederVælg Windows 7.
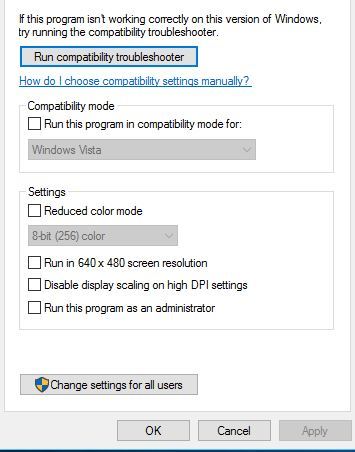
trin 3:også vælge køre programmet som administrator afkrydsningsfelt.
Trin 4: Straks start opDamp.
Hvis dette ikke løser problemet, så gå videre til andre løsninger.
3. Deaktiver Windows Firewall
Mange mennesker anser denne metode for at være meget nøjagtig.Følg nedenstående trin for at rette Steam skal være online for at opdatere problemet:
trin 1: trykkeWindows + S-tast, skriv firewall, såfra resultatlistenVælgWindows Firewall l.
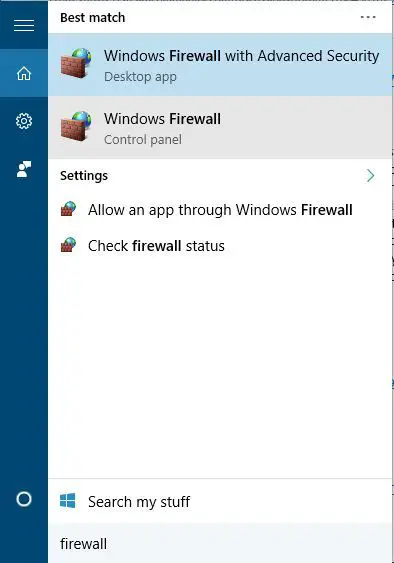
trin 2:Klik på i vinduet Windows Firewall Slå Windows Firewall til eller fra.
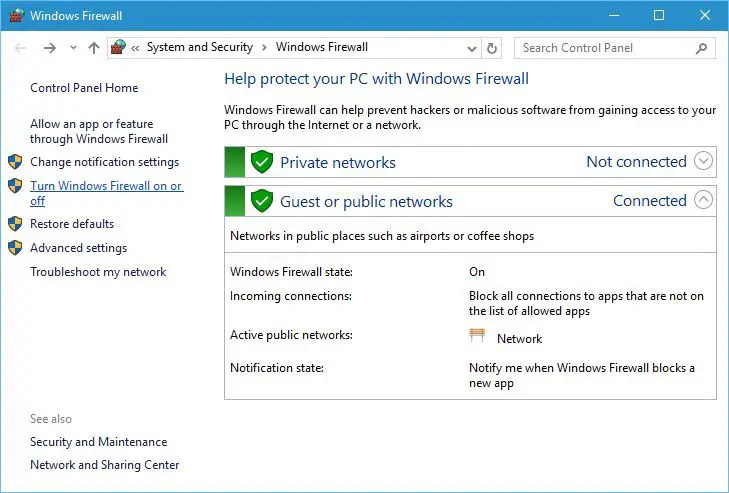
trin 3:Nu, vælg "Sluk Windows Firewall (anbefales ikke)" til private og offentlige netværksindstillinger.klik確定Gem ændringer.
trin 4: start opDamp og kontroller, om problemet er løst.Hvis problemet fortsætter, skal du opdatere Steam og tænde for firewallen igen.
Hvis problemet fortsætter, skal du straks slukke for Windows Firewall.Fortsæt til næste løsning nedenfor.
4. Slet filer fra Steam-biblioteket
Følg nedenstående trin for at rette Steam skal være online for at opdatere problemet:
trin 1: gå tilSteam installationsmappe.Som standard er det C:Program FilesSteam eller C:Program Files (x86)Steam.
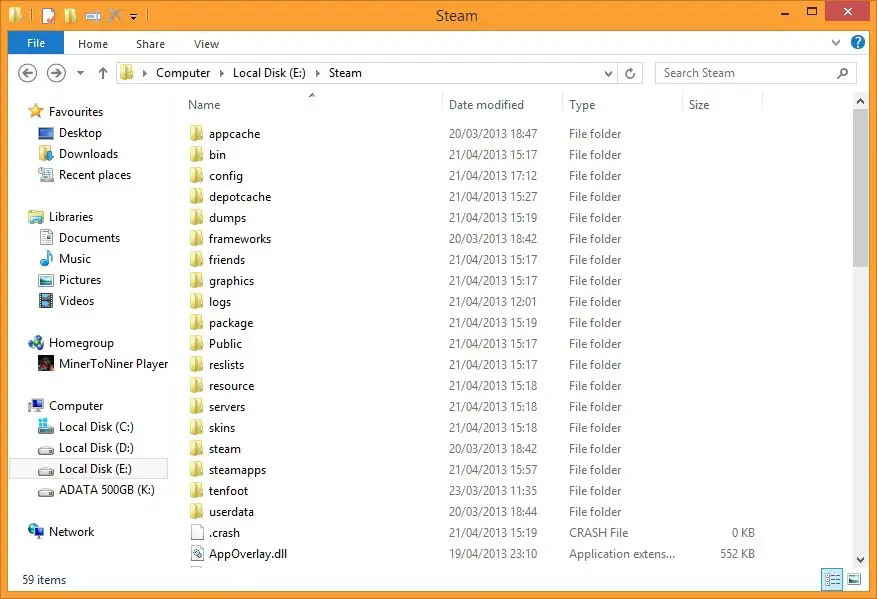
trin 2:nusletteAlle filer, undtagen Steam.exe Og SteamApps folder.
trin 3:Næste,Genstartcomputer.
trin 4:Gå til installationsmappen igen og prøv at køreSteam.exe.
Hvis du stadig har problemer, skal du fortsætte til næste løsning nedenfor.
5. Brug Registreringseditor
Nogle gange løser ændring af et par registreringsværdier fejlen.Følg venligst nedenstående trin:
trin 1:trykkeWindows + R-tastenadgang"løb"dialog.gå indRegistreringseditorind og ramteGå ind.
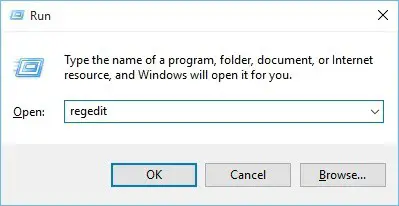
trin 2:Gå til Registreringseditor HKEY_CURRENT_USER/Software/Valve/Steam.
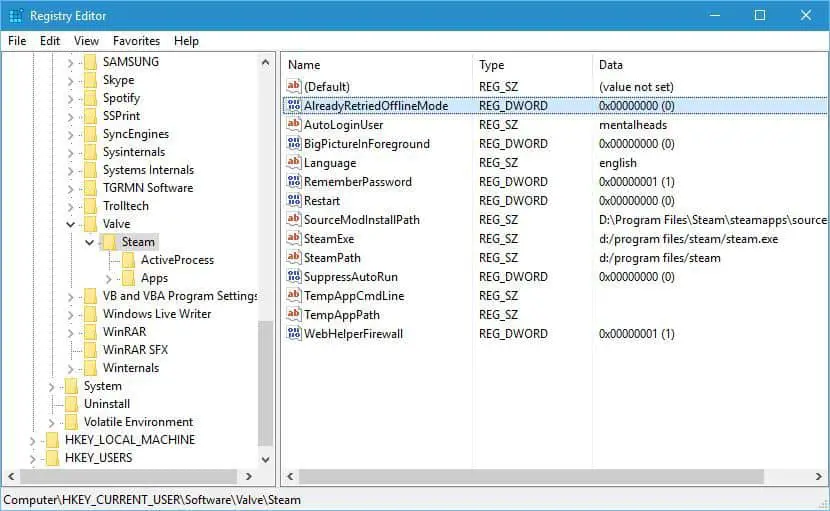
trin 3: Klik nu i højre rude Offline DWORD, og læg detVærdi DataOpsætning er0.
trin 4: 保存Lave om,lukke nedRegistreringseditor, altsåGenstartcomputer.Tjek om problemet er væk nu.
Hvis det stadig fortsætter, skal du fortsætte til næste løsning nedenfor.
6. Kopier Steam-filer fra en anden pc
Denne metode kræver et USB-flashdrev og en anden pc med Steam-versionen.Hvis det er nødvendigt, skal du følge disse trin:
trin 1: viljeAlle filer i installationsmappen til Steam på den anden computer (undtagenSteamApps folderundtagen) kopier tilUSB-stik.

trin 2:nuviljeUSB-stikforbindetil computeren og derefterAlle filersæt indind i Steam-installationsmappen.Klik på, når du bliver bedt om at overskrive filen 是.
trin 3: løb Steam.exe og kontroller, om problemet er løst.
Hvis ikke, så brug den næste løsning.
7. Tilføj parameteren -tcp til Steam-genvejen
Følg nedenstående trin for at rette Steam skal være online for at opdatere problemet:
trin 1: flyt markøren tilGenveje til Steam.Højreklik på den og vælgEgenskaber.
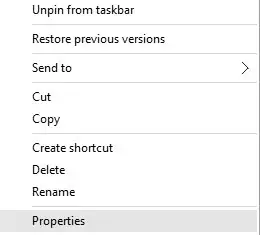
trin 2:skifte til " Genvej" fanen og derefter i sektionen "Mål". efter anførselstegneneTilføj til -tcp.
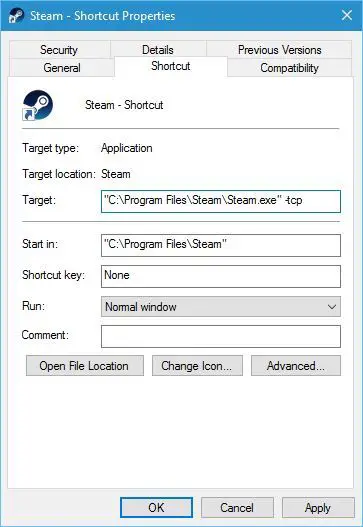
trin 3:Skift nu til fanen "Kompatibilitet" og tjek "Kør dette program som administrator" ramme.
trin 4:Kør Steam og kontroller, om problemet forsvinder.
Hvis du støder på problemer, så prøv den næste løsning.
8. Slå proxyindstillinger fra i Internet Explorer
Følg nedenstående trin for at rette Steam skal være online for at opdatere problemet:
trin 1:ÅbenInternet Explorer.Klik på " værktøj" ikon altså fra menuenvælge" internet muligheder".
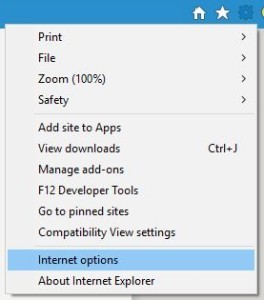
trin 2:Skift nu til " Fanen Forbindelser , og klik derefter "LAN-indstillinger".
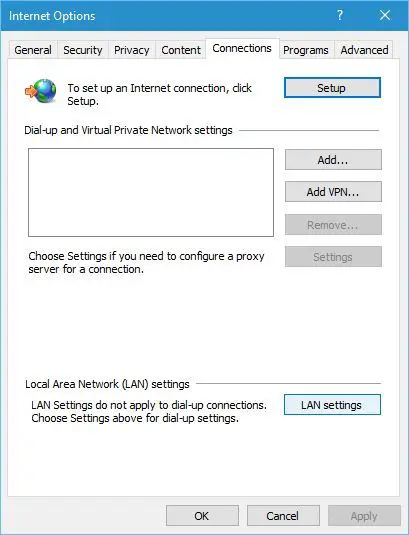
trin 3: en undersøgelse" Brug en proxyserver til dit LAN" Om afkrydsningsfeltet Valgte.Hvis markeret, fjern markeringen.klik 確定 for at gemme ændringerne.
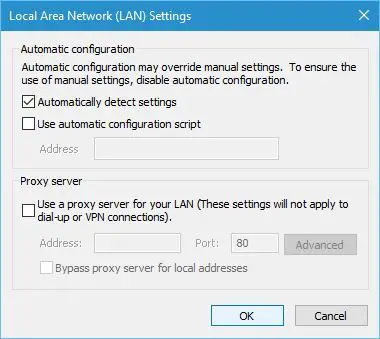
Hvis du stadig har problemer, skal du fortsætte til næste løsning nedenfor.
9. Indstil Steam Client Service til Automatic
Følg nedenstående trin for at rette Steam skal være online for at opdatere problemet:
trin 1: trykkeWindows + R-tastenadgang"løb"dialog.I dettypeservices.msc ,DerefterTryk på Enter.
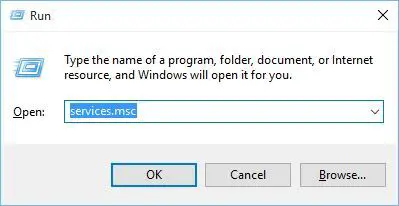
trin 2:Find i vinduet Tjenester Steam Client Service og dobbeltklik på den.
trin 3:Gå nu til " Opstartstype" , og skift det derefter fra "Manuel" til " automatisk".Klik på Anvend, og klik derefter på OK for at gemme ændringerne.Tjek om det løser problemet.
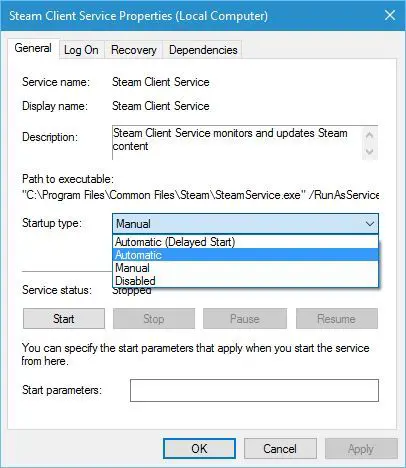
Hvis dette også mislykkes for dig, så brug den endelige løsning nedenfor.
10. Nulstil Steam-klienten
可以 使用 steam://flushconfig Nulstil Steam for endelig at løse problemet med, at Steam skal være online for at opdatere.I denne rækkefølge:
trin 1: Først, tæt på Damp desktop klient.
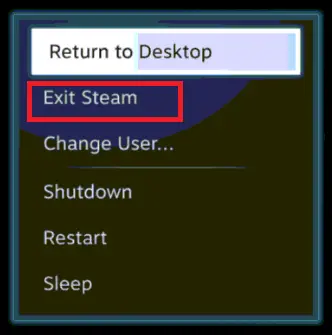
trin 2: lige nu, Højreklik på proceslinjen og åben Jobliste.Åbn opgavehåndteringen detaljer og dræbe alle aktive Steam-relaterede processer.
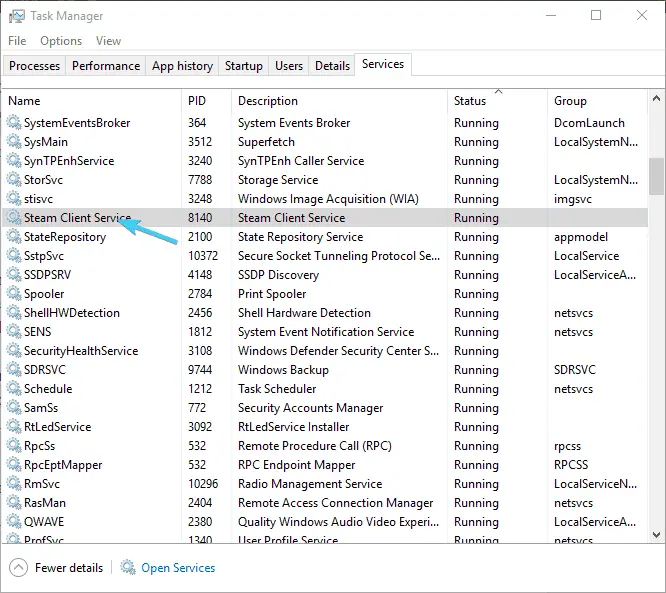
trin 3: Tryk derefter påWindows + Rnøgleudløser"løb"dialog.kopiere og indsætte steam://flushconfig ,DerefterTryk på Enter.
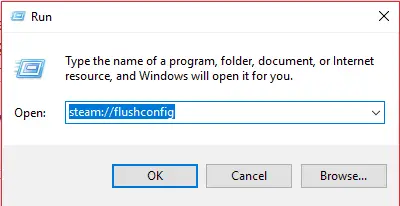
trin 4: vent da et par minutter Genstart computer.
trin 5:Nu skal du bare gå til den mappe, hvor Steam er installeret og køreSteam.exe kan.
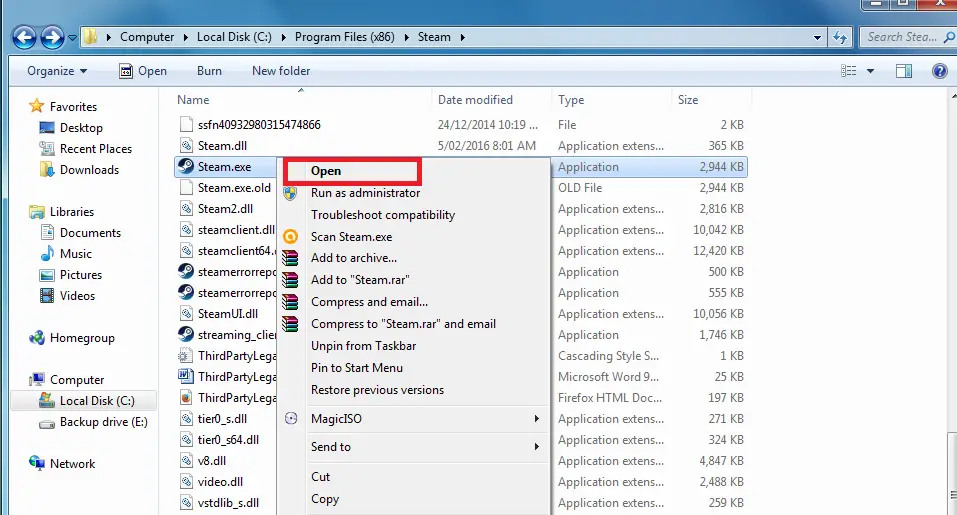
færdig
Se også:Steam vil ikke åbne fejlrettelse
Konklusion
Steam skal være online for at opdatereer et fatalt Steam-relateret problem.disse erLøs problemetafTop XNUMX løsninger.Der er nogle andre rettelser tilgængelige, såsom midlertidigeDeaktiver antivirus,Fra Steams installationsmappeløb SteamTmp.exe ,brugGoogles DNS, forbyd Steamautomatiskstart op等.
Du kan også prøve.Du kan også besøgerelateret til dette problemmicrosoft官方trådOgSteam-fællesskabtråd.Hvis du har spørgsmål, tvivl eller forslag, er du velkommen til at besøge "Kommentar"afsnit.Håber jeg kan hjælpe dig.


![Sådan ser du Windows-versionen [meget enkel]](https://infoacetech.net/wp-content/uploads/2023/06/Windows%E7%89%88%E6%9C%AC%E6%80%8E%E9%BA%BC%E7%9C%8B-180x100.jpg)

