Windows Stifinder, også kendt som Explorer.exe, er en kernedel af Windows-operativsystemet (Window OS).Den er placeret i mappen C:\Windows og håndterer sammenkoblingen af mapper og filer ved hjælp af en grafisk brugergrænseflade.
Så længe det ikke udføres normalt, vil Window OS dukke op en meddelelse om "systemopkald mislykkedes".
Denne artikel handler om fejl i systemopkald.finde detteexplorer.exe fejlÅrsagen bag det, og 10 måder at ordne systemopkaldet fejlede fejl på Windows 8, 7 og 4.
Årsag til fejl i systemkaldet
Der er kort sagt mange grunde.At opdage explorer.exe vil dog altid forklare, hvorfor det dukkede op.Når explorer.exe ikke udføres korrekt, reagerer pc-programmet ikke, og alle lagrede filer kan forsvinde og dukke op igen efter et stykke tid.
I de fleste tilfælde er dette problem forårsaget af brug af explorer.exe i lang tid.Mange gange, når du sætter din pc i dvaletilstand eller dvale i et par dage, og systemet ikke er lukket ned i lang tid, får det explorer.exe til at overophedes og forårsage skade.I dette tilfælde burde genstart af pc'en løse problemet.Men det afviser ikke, at problemet kan være mere alvorligt.
Eksperter anbefaler at installere en hotfix-opdatering til Windows 10 i tilfælde af, at den dukker op umiddelbart efter installation af Windows 2018 April 10-opdateringen.Hvis dette ikke løser problemet, såÆldre versioner af Windows skal muligvis geninstalleres.
men,Windows 10-installationer er ikke altid årsagen til Explorer.exe-fejl- Nogle gange kan det være forårsaget af tredjepartssoftware eller virus- og systemfilfejl.
Også rettet:Sådan rettes fejlen til Windows 10-opdateringen, der ikke virker
Sådan rettes fejlen systemopkald
Ved at vide, at der er mange årsager til "systemkaldet mislykkedes" Windows 10-fejlen, er nogle løsninger diskuteret nedenfor, fortsæt med at læse
Metode 1: Genstart Explorer.exe-processen
Når pc'en er tændt i flere uger, især hvis du kun sover eller går i dvale i stedet for at lukke ned, kan explorer.exe-processen "overophedes" og ikke fungere så godt som før.En hurtig genstart burde løse det.
Hvis denne metode mislykkes, skal du genstarte explorer.exe-processen ved at følge nedenstående trin:
- Tryk på Ctrl + Alt + Del for at åbne Task Manager
- Åbn fanen Detaljer og find Explorer.exe
- Højreklik på den og vælg afslut opgave
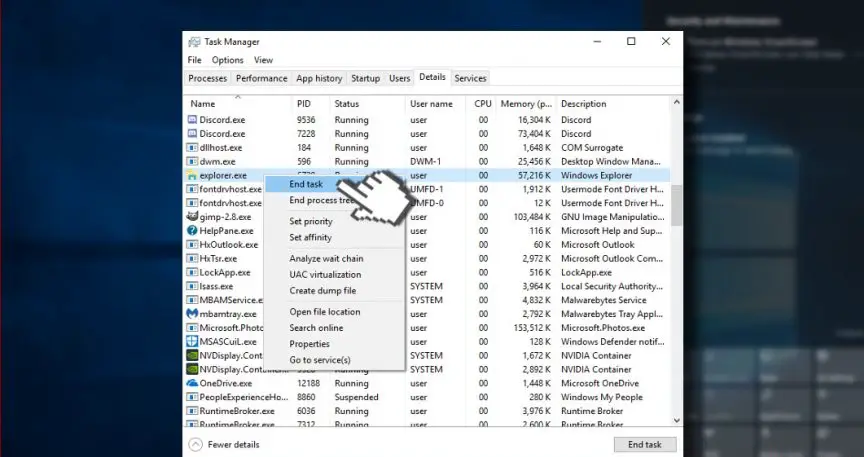
- Hvis du accepterer, skal du klikke på Ja på meddelelsen "Advarsel: Afslutning af processen kan føre til uønskede resultater".
- Skriv explorer.exe og det er det.
Metode 2: Kør System File Checker
- Højreklik på Windows-tasten, og vælg Kommandoprompt (Admin).
- Alternativt kan du åbne Søg og skrive kommandoprompt.
- Højreklik på indstillingen, og vælg Kør som administrator.
- Kopier og indsæt nu kommandoen sfc /scannow.
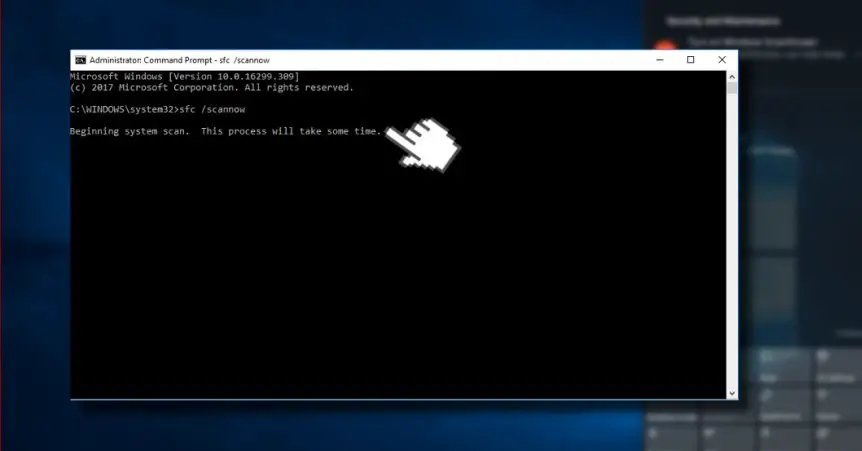
- Tryk på Enter for at udføre.
Scanningen kan tage et stykke tid, vær tålmodig.Dette vil automatisk rette alle fejl med mindre stress.Luk kommandoprompt efter scanning, og kontroller, om systemfilkontrol hjælper med at rette fejlen "systemopkald mislykkedes".
Metode 3: Genregistrer Windows 10-apps
En anden måde at rette fejlen i Explorer-systemopkaldet på er at genregistrere Windows 10 Apps!
Måden at gøre dette på er som følger;
- Tryk på Windows-tasten og skriv PowerShell.
- Højreklik på PowerShell-indstillingen, og klik på Kør som administrator.
- Indsæt følgende kommando i PowerShell-vinduet:
reg slet "HKCU\Software\Microsoft\Windows NT\CurrentVersion\TileDataModel\Migration\TileStore" /va /f
get-appxpackage -packageType bundle | %{add-appxpackage -register -disabledevelopmentmode($_.installlocation+"\appxmetadata\appxbundlemanifest.xml")}
$ bundlefamilies = (get-appxpackage -packagetype bundle).pakkefamilienavn
get-appxpackage -pakketype hoved |?{-non($bundlefamilies-includes $_.packagefamilyname)} | %{add-appxpackage -register -disabledevelopmentmode($_.installlocation+"\appxmanifest.xml")}}
- Luk PowerShell, og kontroller, om den manglende app er blevet fastgjort til Start-menuen.
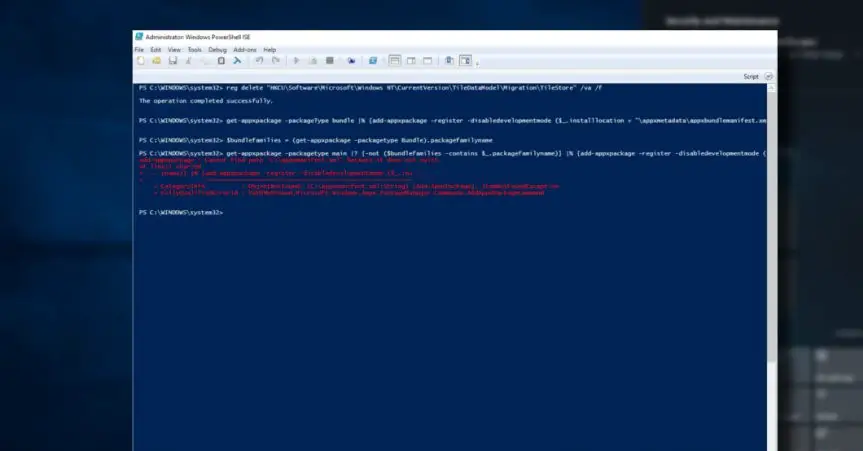
Metode 4: Prøv en ren boot
Var nødt til at rette Explorer.exe-systemopkaldet fejlede fejl!
- klik Windows nøgle + R, og skriv derefter msconfig.
- klik System konfiguration, derefter åbne 服務 Tab.
- mærke Skjul alle Microsoft-tjenester boksen, og vælg derefter Alle deaktiveret.
- Åben start op fanen, og klik derefter på Åbn Task Manager.
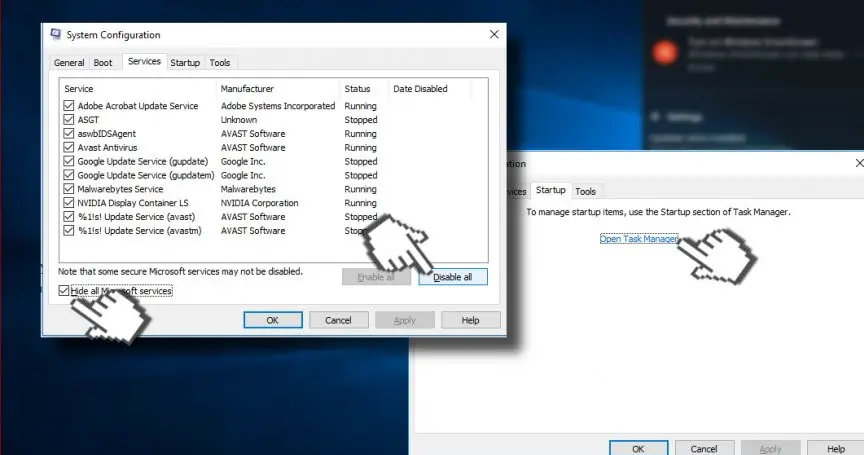
- klik på hver startelement, klik derefter Deaktiver
- lukke ned Jobliste,DerefterI vinduet "Systemkonfiguration".上 Klik på "OK" "
- Prøv at genstarte enheden og vent et stykke tid.
Hvis problemet er løst, anbefales det stærkt, at du scanner systemet med Kape Technologies' Reimage, en online computerreparationssoftware.Tjenesterne leveret af denne software vil scanne dit operativsystem for malware, trojanske heste, inkompatible programmer, trusler, vira og andre inficerede filer, korrupte systemfiler og andre ting, der kan få explorer.exe til at crashe komponenter.
Afsluttende ord
Vores team gør altid vores bedste for at hjælpe og guide brugerne til den bedste løsning på deres fejl og pc-problemer.Hvis du ikke ønsker at håndtere disse manuelle rettelser beskrevet ovenfor i denne artikel, skal du bruge automatiseret software til at løse sådanne problemer.


![Sådan ser du Windows-versionen [meget enkel]](https://infoacetech.net/wp-content/uploads/2023/06/Windows%E7%89%88%E6%9C%AC%E6%80%8E%E9%BA%BC%E7%9C%8B-180x100.jpg)

