Hvis du er en hyppig internetbruger, kan du evt Flere gange i Google Chromestøde på detteDNS_PROBE_FINISHED_NO_INTERNET fejl.Antag, at du er her for at studereSådan rettes DNS-probe udført og ingen internetfejl, jeg vil forklare dig det på en kort måde.
Som enhver anden fejl skal denne rettes, fordi den hindrer vores browsing.Fra nu af vil jeg give dig information og en liste over metoder udarbejdet af eksperter for at hjælpe dig med at løse dette problem med få klik.
Hvad er DNS Probe Incomplete Internet Error?
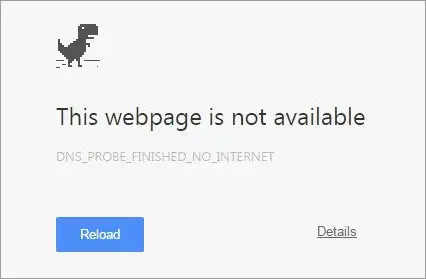
DNSgrundlæggende betyder"Domænenavneserver", som indlæser websider fra værten.(En vært er en vært, der gemmer websider i skyen).Hvis du bruger en langsom internetforbindelse eller af anden grund, kan din browser opleve DNS-fejl og kan muligvis ikke oprette forbindelse til værten.DNS-probe fuldført Normalt opstår der ikke internetfejl, fordi DNS-cachen ikke indlæses, når du forsøger at få adgang til en webside.
Mange brugere står over for dette problem, og det kan til tider være frustrerende.Men de har ikke en brugbar metode at anvende, udover blot at prøve at indstille internetindstillinger, hvilket ikke engang hjælperaltidOpløsningDNS_PROBE_FINISHED_NO_INTERNET.Normalt, folk bareigen og igenGenstart pc'en, for at rydde DNS-fejl.Så brugeren vil føle sig hjælpeløs, men du behøver ikke bekymre dig.du er kommet til det rigtige sted
Sådan rettes Dns_Probe_Finished_No_Internet Error
DNS-problemer kan opstå af forskellige årsager.Jeg vil dog fortælle dig de bedste måder at håndtere forskellige typer internet-DNS-fejl på, og så kan du løse dette problem ved at følge nogle enkle trin.Begge metoder vil fungere for dig afhængigt af systemårsager.Så du kan prøve nogen af dem eller prøve dem alle.
Ved hjælp af disse metoder kan du også rette Android,UbuntuOgMacOpDNS_PROBE_FINISHED_NO_INTERNET fejl.Disse løsninger fungerer med ethvert system og enhver enhed.
Her er listen over metoder.
1. Ryd Google Chromes DNS-cache
Rydning af Google Chromes DNS-cache er sandsynligvis den bedste måde at rette DNS-probefejl på.Følg disse trin korrekt:
trin 1.bare besøg denne urlchrome://net-internals/#dns.
Trin 2. Klik på " host resolver cache" ud for "Ryd værtscache"knap.
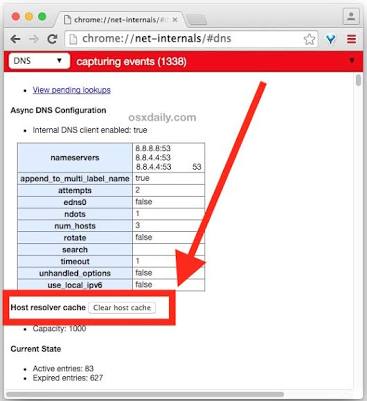
Trin 3.Nu vil du bemærke, at hjemmesiden fungerer korrekt.
Dette er en af de nemmeste og mest nyttige måder at fejlfinde DNS-serverproblemer på.Dette kan muligvis virke for dig, hvis ikke, så rul videre og prøv den næste.
2. Ryd cachehistorik eller geninstaller browsing
Folk rydder normalt ikke cachen fra deres browsere, så nogle fejl begynder at dukke op i browserne og bremse internetsurfingen.Nogle gange bliver dette årsagen til DNS-fejl i browseren.
注意:Før du rydder cachen eller geninstallerer browseren, skal du sørge for at opbevare din nyttige historik, e-mails osv. sikkert, ellers kan oplysningerne ikke gendannes efter at browseren er installeret igen.
Her leder jeg dig gennem trinene for at rydde cachen og historikken for en bestemt browser, hvis du ønsker detafinstallerebrowser, kan du nemt gøre dette med enhver browser eller software, da begge processer giver det samme resultat.
Hvis du er i stand til at installere browserens version igen, bør du afinstallere den nu, hvis du ikke kan downloade og installere den, skal du blot følge nedenstående trin for at rydde din cache og historik.
對於ChromeBrowser:
trin 1:Først og fremmest,ÅbenChrome
trin 2:Gå derefter tiltopmenu, så gå tilflere værktøjer.
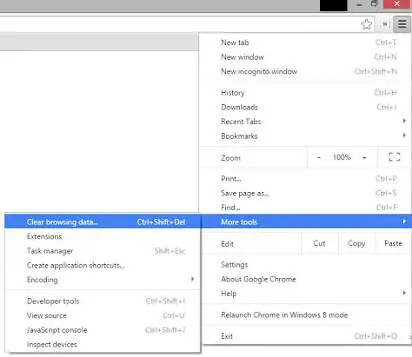
trin 3:Klik nu Slet browserdata.Det giver dig mulighed for at vælge klare data, jeg anbefaler dig at markere ogVælg allemulighed, da vi gør dette for at eliminere fejl.
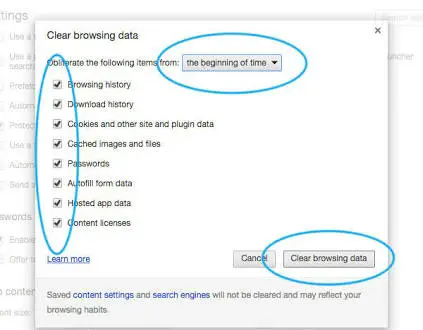
færdig Dette kan hjælpe dig med at slippe af med fejlen.Hvis fejlen fortsætter, prøv den næste metode.
3. Skift protokollens DNS-indstillinger
En anden måde at rette fejlen Dns_Probe_Finished_No_Internet i Windows 10, 8 eller 7 er at ændre DNS-indstillingerne.
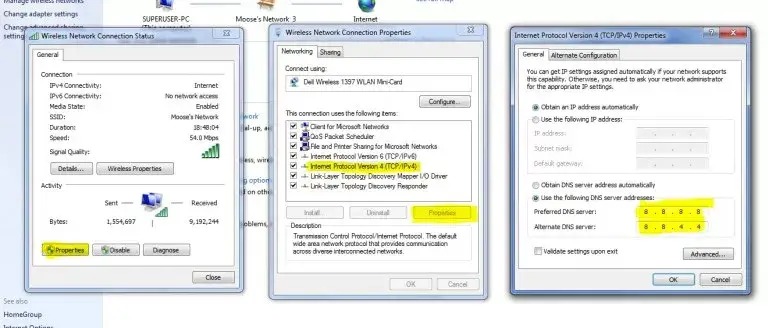
Her er de trin, du skal følge:
trin 1. Gå til "Netværksegenskaber, og klik derefter"Trådløse egenskaber"
Trin 2. Find Indstillinger for internetprotokol version 4 (TCP/IPv4).
Trin 3. Klik på indstillingen og klik yderligere på " Egenskaber" knap.
Trin 4. Indtast nu følgende DNS-servere; Den foretrukne DNS-server er 8.8.8.8 , Alternativ DNS-server er 8.8.4.4 (Googles offentlige DNS) (indstil IP til automatisk).
Trin 5. NuGenstartbrowser og tjek hjemmesiden.
Dette vil løse problemet i de fleste tilfælde.Håber det også virker for dig, men hvis det ikke virker, så scroll videre.
4. Ryd udløbet DNS
Denne fejl kan også opstå, hvis DNS-cachen er forældet.Du skal fjerne det manuelt, før problemet kan løses.For at udføre den tidligere forklarede procedure:
trin 1:Tryk først på Win + Rnøgle.
trin 2:type”CMD”在搜索ramme.
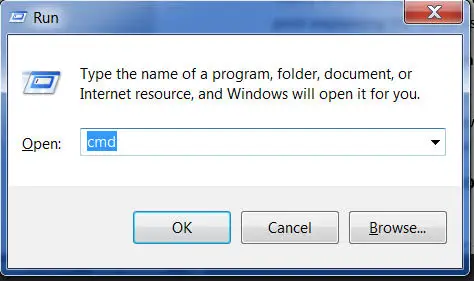
trin 3:type IPCONFIG/FLUSHDNS, og tryk derefter på Indtast nøgle.
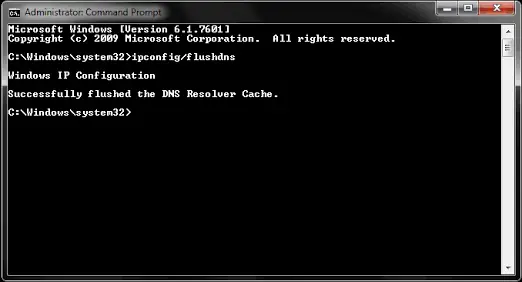
trin 4:Genstartcomputer og kontroller, om Chrome løser problemet.
Det er det.Det kan have ryddet DNS-fejlen fra skærmen.Hvis fejlen fortsætter, prøv den næste metode.
5. Brug kommandoprompt
Opdater drivere for at løse DNS-fejl [brugKommandoprompt].Dette er den nemmeste og mest effektive rettelse til DNS_PROBE_FINISHED_NO_INTERNET-fejl i Windows.
Hvis alle ovenstående løsninger ikke virkede for dig, bør du nok også prøve denne løsning, den kan fungere som en modgift og hjælpe dig med at rette DNS-fejl på din computer, du skal blot følge de nævnte trin for at opdatere dine drivere.
trin 1: ÅbenKØR (Windows-logo + R), Derefteri kassentype"cmd", og skriv derefter følgende skrevne kommandoer efter hinanden.
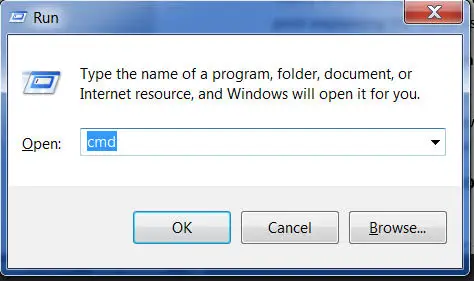
Først og fremmest,ipconfig/release
efter,ipconfig / all
Efter detipconfig /flushdns
endelig,ipconfig / fornye
netshintip sæt dns
netshwinsock nulstillet
trin 2:Genstartcomputer og kontroller, om fejlen forsvinder.
færdig Dette må have løst dit problem.Hvis det stadig ikke virker, så rul længere ned.
6. Deaktiver DNS-forudsigelsestjeneste
Deaktivering af Prediction Services kan muligvis løse DNS_PROBE_FINISHED_NO_INTERNET-fejlen som en charme.Bare følg disse enkle trin.
Trin 1:gå tilOpsætningaf Chromebrowser.
trin 2:Rul ned og klikat vise avancerede indstillinger.
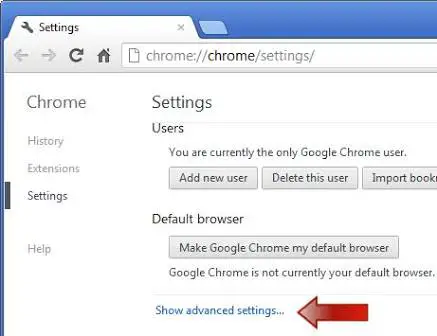
Trin 3: Du vilherse"Brug forudsigelsestjeneste til at indlæse sider hurtigere" mulighed.
Trin 4: Barefjern markeringenboksen altsåGenstartbrowser.
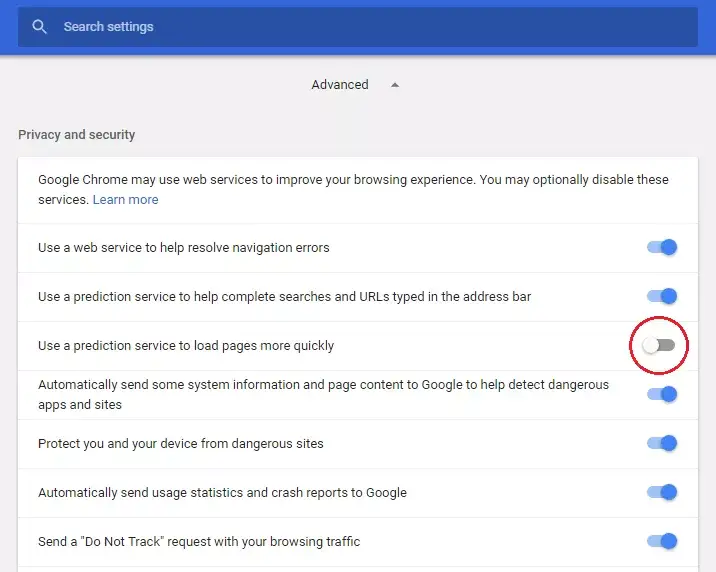
det er alt.Du har fuldført processen.Det må have løst problemet med DNS-probe.Hvis du stadig ser fejlen på skærmen, skal du rulle mere til venstre.Rul ned.
7. Andre måder at løse DNS-sondeproblem på uden internetfejl
Hvis ingen af ovenstående metoder virker for dig, så prøv metoderne forklaret nedenfor:
Trin 1.Afinstaller antivirussoftware
Mange foreslog, at problemet forsvandt efter at have afinstalleret deres antivirusprogrammer (hovedsageligt McAfee).
Trin 2.deaktiver firewall
Deaktivering af firewallen kan også løse problemet, da noget software kan forstyrre, mens Chrome forsøger at oprette forbindelse.Dette kan også være din løsning.Deaktiver firewallen og kontroller, om fejlen fortsætter.
tredje trin prøv at oprette forbindelse i sikker tilstand
Start din computer i sikker tilstand, og prøv at indlæse Chrome.Dette vil hjælpe dig med at afgøre, om nogen tredjepartssoftware forårsager problemerne, da fejlsikret tilstand kun består af indbyggede nyttige filer.For at gøre dette skal du genstarte din computer og holde F8-tasten nede.Vælg nu "Cyber Security Mood" fra listen over tilgængelige muligheder.
Konklusion
Tillykke du skal nu være løst"DNS_PROBE_NO_INTERNET"fejl.Disse er prøvet ogbedste måde at arbejde på.Du kan anvende enhver af ovenstående metoder med tillid til at løse problemet.
Håber du fik, hvad du ønskede, og slap af med irriterende fejl.Hvis du stadig har problemer eller har nogenEr du i tvivl, bedes du kommentere i afsnittet "Kommentarer"..


![Sådan ser du Windows-versionen [meget enkel]](https://infoacetech.net/wp-content/uploads/2023/06/Windows%E7%89%88%E6%9C%AC%E6%80%8E%E9%BA%BC%E7%9C%8B-180x100.jpg)

