I mellemtiden skal du følge instruktionerne på skærmen omhyggeligt.Men du kan ikke rette denne type hukommelsesfejl.Hukommelsesrelaterede fejl eller problemer kan opstå på grund af malwareangreb, svag RAM eller andre årsager på Windows 8.
I dette tip lærer du, hvordan du løser problemer med RAM og intern hukommelse i Windows 8.
trin 1
- Først skal du køre Windows 8's indbyggede hukommelsesdiagnoseværktøj.For at gøre dette skal du gå til metrosøgevinduet og søge efter administratorværktøjer.
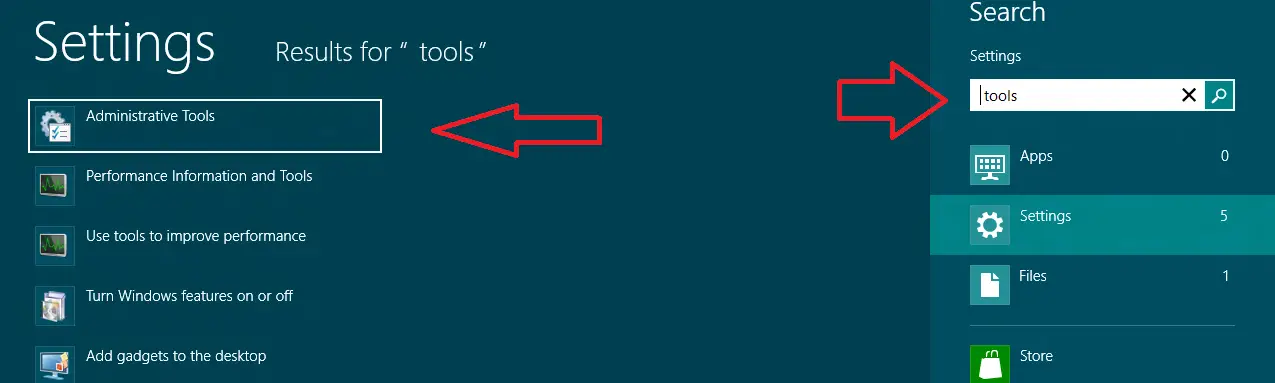
- Prøv at finde i det administrative værktøjsvindue Vis Windows Memory Diagnostic Tool på listen, og dobbeltklik på det.
- Dette værktøj scanner al kørende hukommelse såsom RAM, ROM, harddiskhukommelse og viser fejllogfiler (hvis det findes på dit Windows 8-system).
- Du kan prøve at køre fejlfindingen for at løse problemet eller søge efter forslag til hovedårsagen bag denne fejl.
trin 2
- Dernæst, hvis din Windows 8 ikke starter korrekt på grund af hukommelsesrelaterede problemer, skal du besøge bundkortets producents websted og downloade opdaterede driverversioner til chipset, grafik, lyd og netværkscontrollere.
- Når du har downloadet den opdaterede driverversion, skal du installere den på dit Windows 8-system.
trin 3
- Du kan også køre en fuld systemscanning med opdateret antivirussoftware for at fjerne alle typer risikable genstande såsom malware, orme og trojanske heste.
trin 4
Hvis ovenstående trin ikke løser problemet, skal du genindsætte den eksisterende RAM i bundkortets RAM-slot.Faktisk er defekt RAM hovedårsagen til sådanne fejl.Hvis RAM viser sig at være et problem, skal du købe ny RAM og installere den i dit system.
trin 5
- Nulstil BIOS-indstillingerne til bundkortets standardindstillinger.Nogle gange er CMOS-hukommelse let at opdage hukommelsesfejl.
trin 6
- Endelig, hvis du stadig står over for hukommelsesfejlen, skal du installere Windows 8 igen efter at have fuldført systemsikkerhedskopieringen.
Så efter trygt at have fulgt ovenstående nyttige trin, hjælper det dig med at rette hukommelsesfejl på Windows 8-systemet.






![Sådan rettes Windows 10 Kernel Power 41 fejlkode? [løst] Sådan rettes Windows 10 Kernel Power 41 fejlkode? [løst]](https://infoacetech.net/wp-content/uploads/2022/08/9568-Kernel-Power-Error-41-Feature-Image-150x150.png)



![Sådan ser du Windows-versionen [meget enkel]](https://infoacetech.net/wp-content/uploads/2023/06/Windows%E7%89%88%E6%9C%AC%E6%80%8E%E9%BA%BC%E7%9C%8B-180x100.jpg)

