Google Chrome er den mest populære browser i dag, og det er der god grund til.Det støder dog nogle gange på fejl såsom ERR_EMPTY_RESPONSE fejl.
Frustrerende nok fortæller beskeden os ikke noget om fejlen.
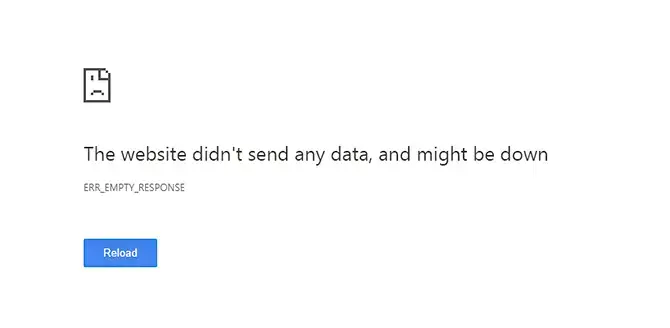
Mulige årsager til ERR_EMPTY_RESPONSE omfatter:
- dårlig internetforbindelse
- ødelagt forlængelse
- overbelastet cache
- forældede midlertidige filer
I denne artikel vil vi lede dig gennem nogle løsninger, du kan prøve for at fjerne ERR_EMPTY_RESPONSE-fejlen.
Brug inkognitotilstand
Chromes inkognitotilstand giver dig mulighed for at browse med mere privatliv, da cookies og indstillinger slettes i slutningen af hver session.Dette kan føre dig til det websted, du har problemer med.
Du kan klikkeMenu > Nyt inkognitovindueeller trykCtrl + Flytte + NÅbn et nyt inkognitovindue.
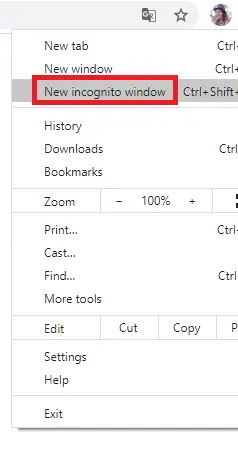
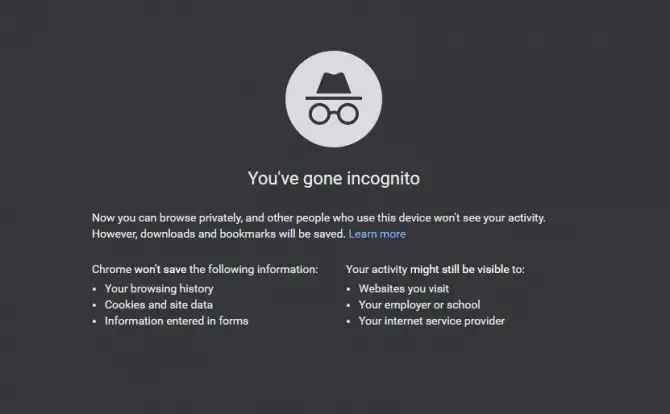
Prøv at se, om du kan få adgang til siden nu.
Ryd browserdata og cache
- klik menu knappen, og vælg derefter flere værktøjer> Ryd browserdata.
- Vælg fra rullemenuen hele tiden.
- Marker alle 3 afkrydsningsfelter, og klik slet data.
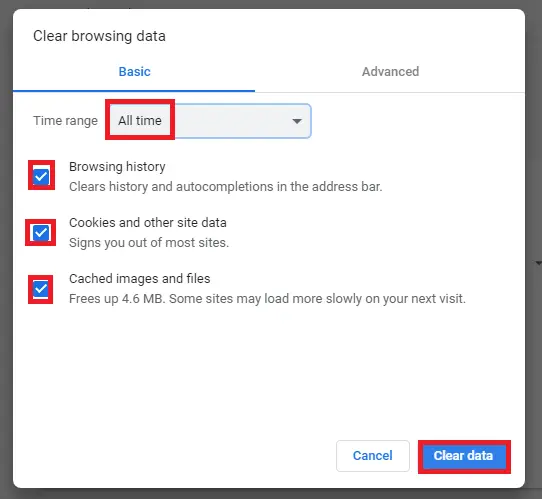
Hvis dette ikke fjerner fejlen, kan der være et problem med indstillingerne.Prøv mulighederne nedenfor.
Deaktiver udvidelser
Chrome-udvidelser kan være meget nyttige i dit daglige arbejde, men du skal huske, at de er tredjepartsprodukter, ikke Googles egne.Det betyder, at der ikke er nogen garanti for, at nogen opdaterer dem, og nogle gange kan de få dig til at prøve at løse problemer som "ERR_EMPTY_RESPONSE"-fejl.
- klik menu knappen, og vælg derefter flere værktøjer>udvidelse.
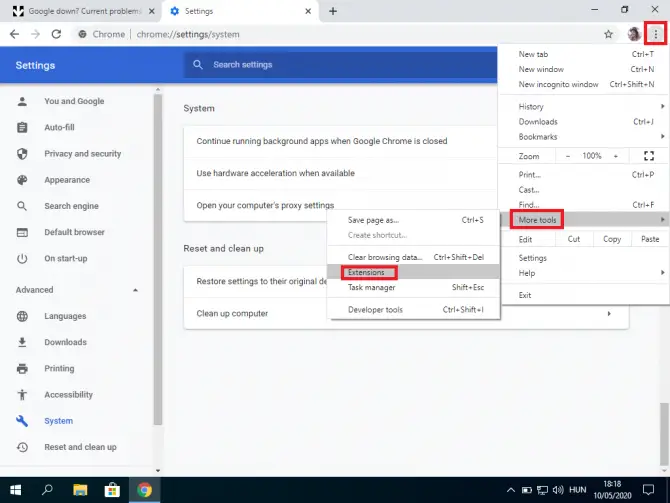
-
- Deaktiver dem alle og kontroller, om hjemmesiden indlæses.Hvis ja, så er en af dine udvidelser synderen.Åbn dem én efter én for at finde den skyldige, og slet den derefter.
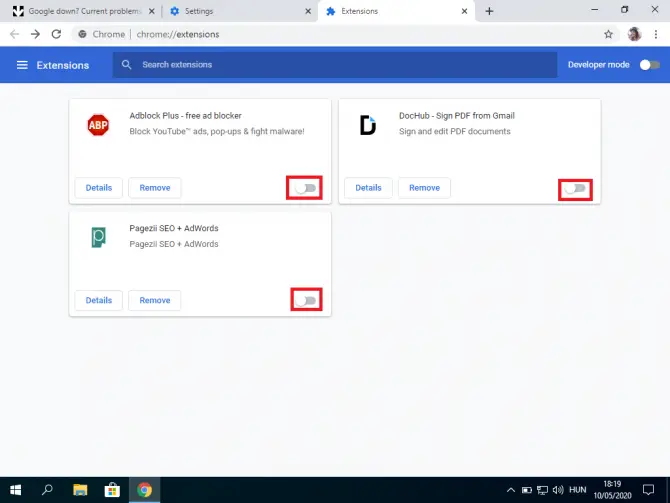
Hvis det ikke løser fejlen ERR_EMPTY_RESPONSE, skal du begynde at kigge uden for Chrome.
nulstil netværksindstillinger
Denne metode nulstiller din computers IP-adressekonfiguration.Det websted, du forsøger at besøge, kan have ændret sig.Du kan muligvis rette denne fejl ved at rydde lagrede data fra dit operativsystem.
- i søgefeltet nederst på skærmenSkriv " cmd".
Dette åbner en kommandoprompt, hvor du kan udstede direkte kommandoer til din computer.
- Klik på "køre som administrator".
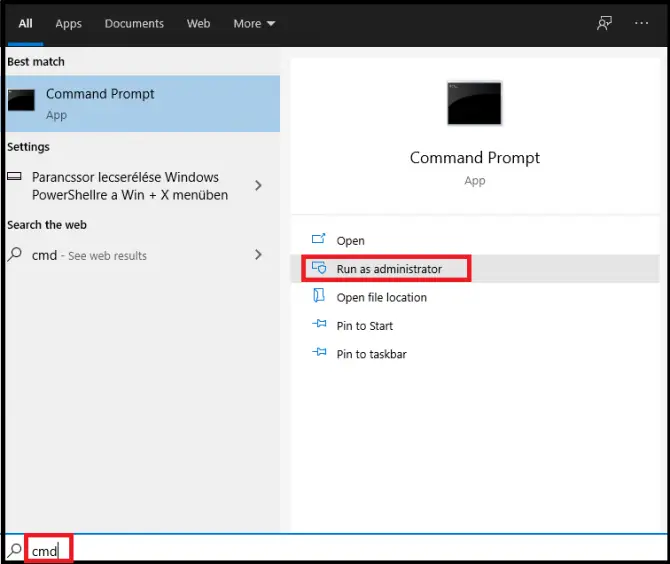
Kommandolinjen vises.
- Skriv " ipconfig / release ” og tryk Indtast nøgle.
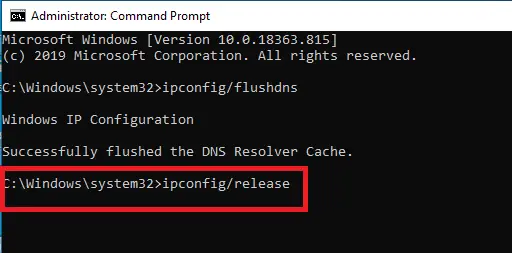
Dette får DHCP-serveren (Dynamic Host Configuration Protocol) til at annullere den IP-adresse, der er tildelt din computer.Vi får det tilbage i næste trin.
- Skriv " ipconfig / all ” og trykIndtast nøgle.
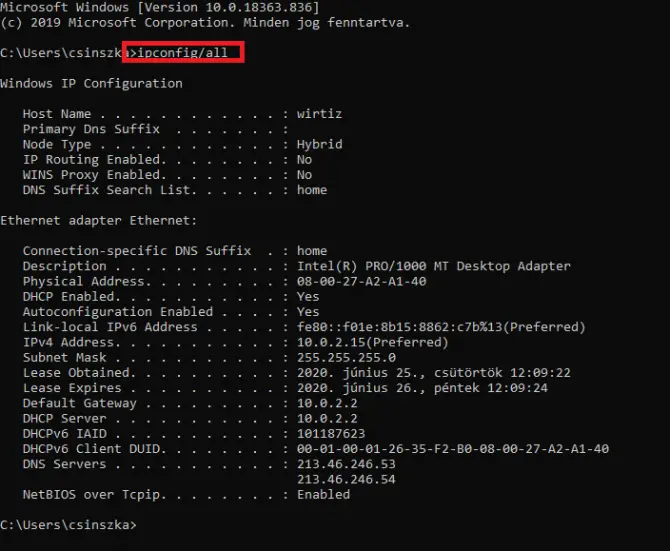
Dette viser alle dine IP-indstillinger.
- Skriv " ipconfig / flushdns ” og trykIndtast.
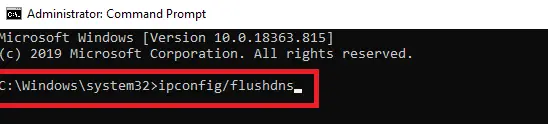
Dette tømmer DNS og skulle derefter give dig beskeden "DNS-resolver-cachen blev tømt".
- Indtast nu " ipconfig / renew ” og tryk Indtast nøgle.
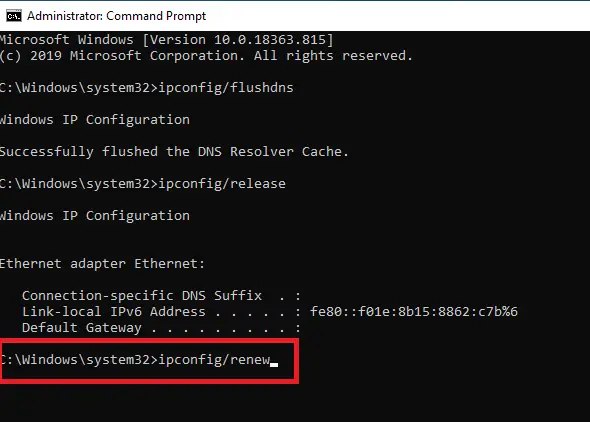
Dette får DHCP-serveren til at tildele din computer en ny IP-adresse (sandsynligvis den samme som den gamle IP-adresse).
- gå ind" netsh-interface viser grænseflade "og Gå ind.

Denne kommando viser dig navnet på forbindelsen, som du vil bruge i næste trin.
- Skriv " netsh int ip sæt dns navn=”Navn” source=dhcp ” og trykIndtast nøgle.

Denne kommando indstiller din tilslutningsgrænseflade til at bruge en DHCP-tildelt DNS-adresse.Erstat "navn" med det navn, du ser ovenfor (f.eks. "Ethernet" eller "Local Area Connection").
- Skriv " netsh winsock reset ” og trykIndtast.

Denne kommando nulstiller winsock-mappen.Denne mappe indeholder din internetforbindelseskonfiguration.
Du kan nu lukke kommandoprompten.Prøv og se om fejlen er ryddet.Hvis dette ikke er tilfældet, skal du muligvis ændre din DNS-server, da den kan være offline.
Deaktiver midlertidigt antivirussoftware
Firewalls og antivirussoftware vil beskytte dig, men nogle gange laver de unødigt ballade om, hvad de anser for farligt.Hvis du har tillid til webstedet, kan du prøve at deaktivere denne beskyttelse midlertidigt.
Sådan gør du det i Windows 10:
- Indtast "firewall" i søgefeltet, og klik på Åbn.
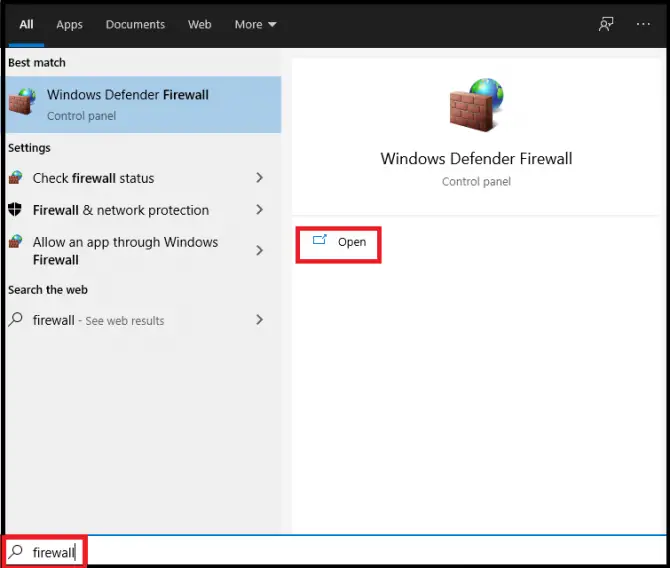
-
- klik Slå Windows Defender Firewall til eller fra.
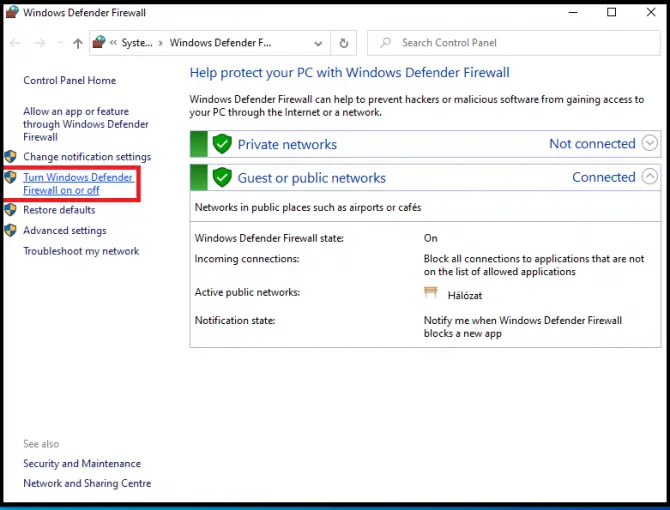
-
- fjern markeringen af blok under Windows Defender FirewallAlle indgående forbindelser.
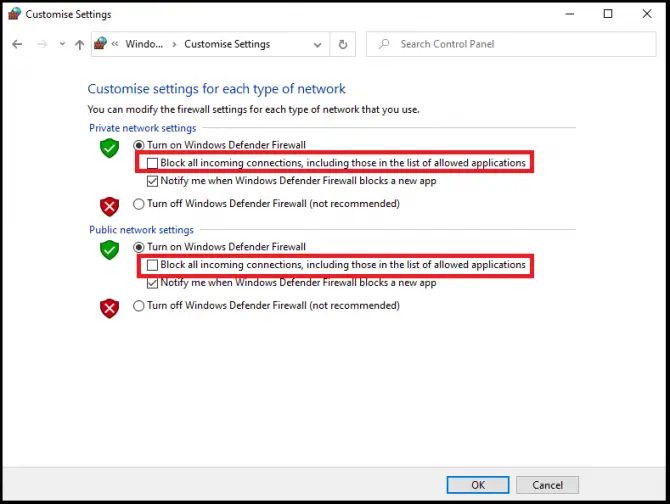
-
- klik 確定.Tjek, om du kan få adgang til siden nu.Hvis dette ikke er tilfældet, skal du gentage disse trin, men i stedet for at fjerne blokeringen af forbindelsen, deaktiver firewallen helt.
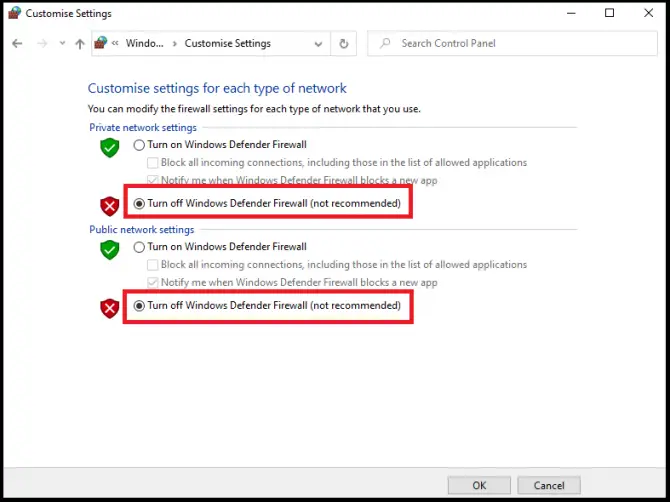
Hvis du bruger tredjeparts antivirussoftware, skal du også deaktivere den og kontrollere, at du nu kan få adgang til det ønskede websted.
slette midlertidige filer
Windows har en midlertidig mappe, hvor midlertidige filer opbevares.Disse kan forårsage dit problem.
- I søgefeltet skal du indtaste "løb" og klik "Åben".
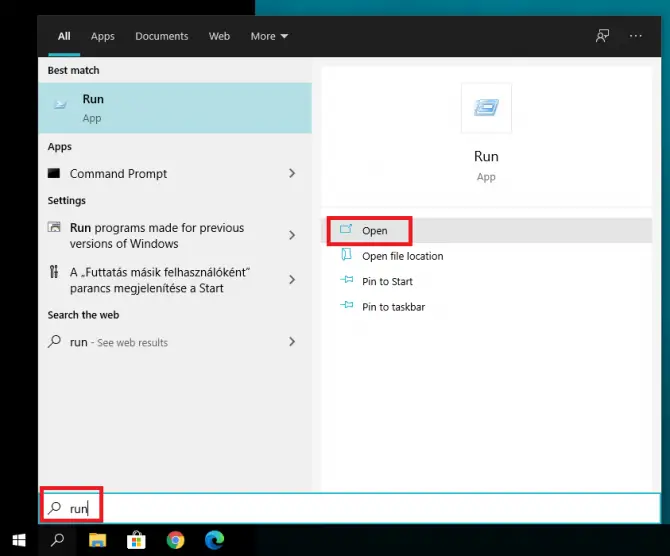
-
- I dialogboksen, der dukker op, skal du indtaste " Temp , og klik derefter OK ".
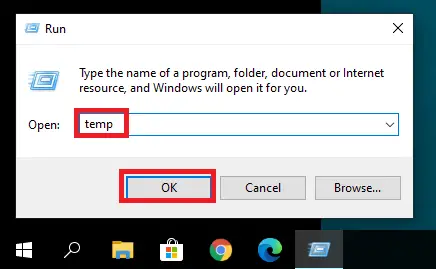
Dette fører dig til Temp-mappen.Sørg for, at du er logget ind som administrator.
- Tryk på i en mappeCtrl + AVælg alle filer.Højreklik på den valgte fil og vælgSlette.
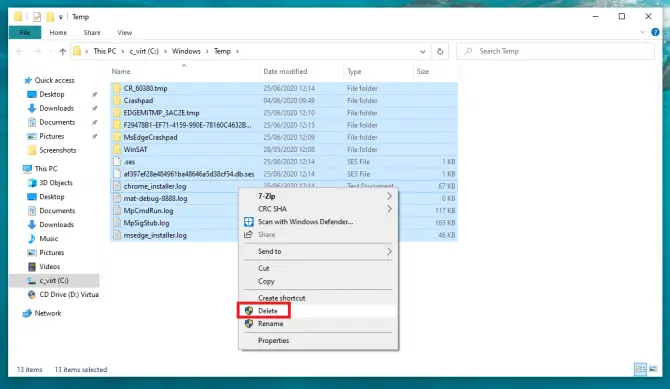
Kontroller, at fejlen er rettet.
Skift til en anden DNS
Din internetudbyder kan automatisk tildele dig DNS-servere.Denne server kan dog være midlertidigt nede, eller den kan være overbelastet, hvilket resulterer i fejlen ERR_EMPTY_RESPONSE.Hvis dette er tilfældet, kan du løse problemet ved at skifte til en mere pålidelig DNS-server.
Sådan ændrer du DNS-serveren:
- klik 开始>Opsætning>Netværk og internet.
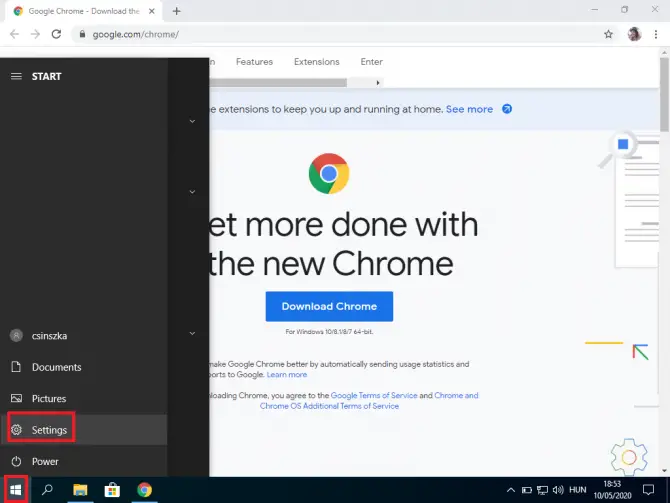
-
- Vælg den type forbindelse, du har (hvis du ikke er sikker, tjek " stat" menu).
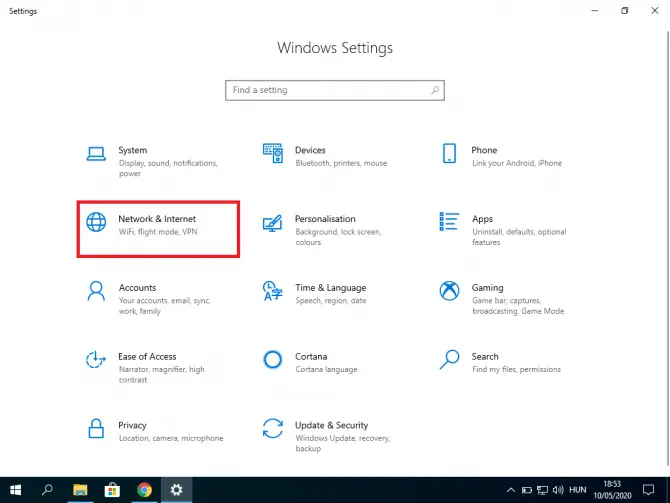
-
- Klik på "Skift adapterindstillinger".
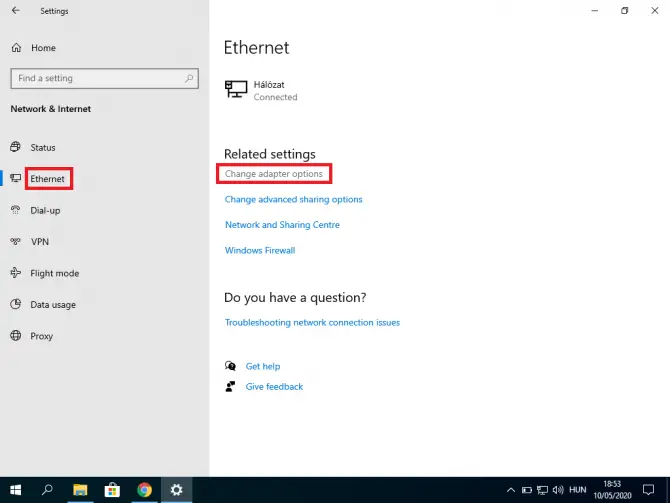
Du kan muligvis se flere forbindelser.
- Højreklik på den du bruger og vælg Ejendomme.
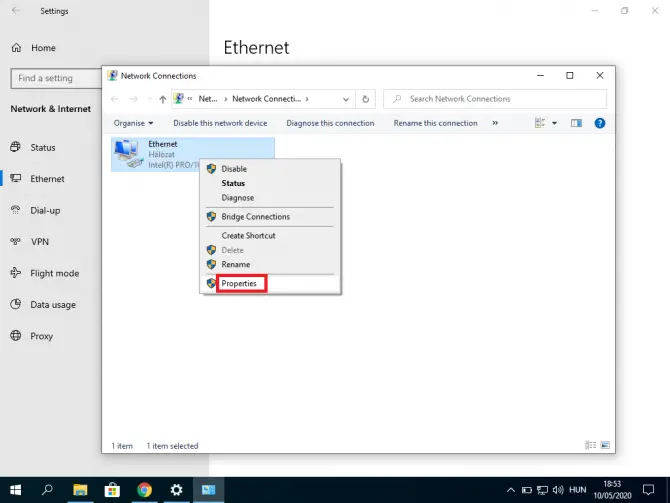
-
- Vælg, hvad du har Internetprotokolversion (IPv4 eller IPv6).Når du har foretaget dit valg, skal du klikke Egenskaber".
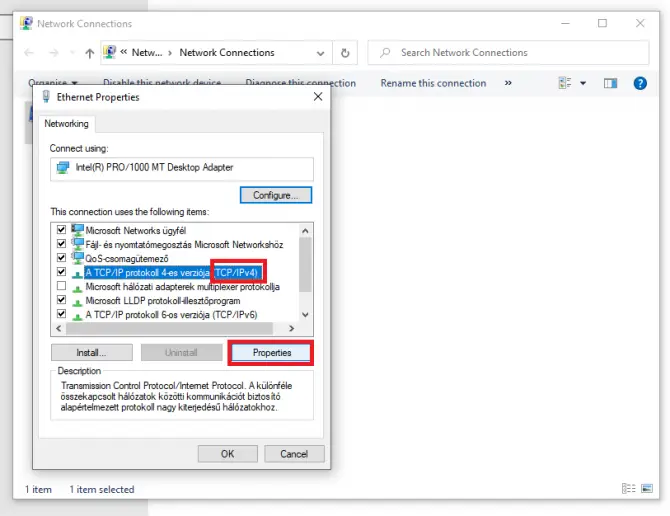
-
- Skift valg af alternativknap til "Brug følgende DNS-serveradresser, indsæt derefter adressen på den DNS-server du ønsker, og tryk på OK.
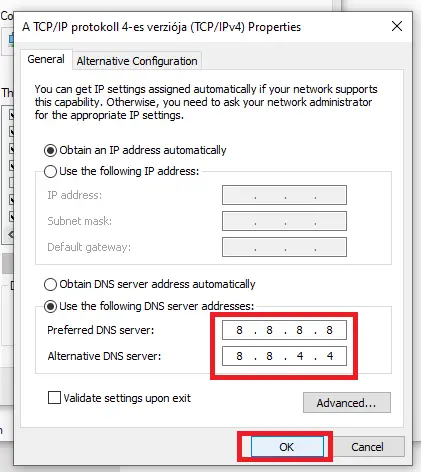
Nogle gode gratis DNS-muligheder inkluderer Google (8.8.8.8 og 8.8.4.4), OpenDNS (208.67.222.222 og 208.67.220.220) og CloudFlare (1.1.1.1 og 1.0.0.1).Hvis du har brugt en af disse, og du stadig får denne fejl, kan du prøve at vende tilbage til din internetudbyders standardserver, da dette nogle gange kan løse problemet.
Du har ændret DNS-servere.Prøv at besøge den ønskede hjemmeside nu.Hvis det stadig ikke indlæses, kan du ændre nogle Chrome-indstillinger.
Konklusion
ERR_EMPTY_RESPONSE-fejlen opstår nogle gange, fordi Chrome har problemer, men normalt er det en anden indstilling eller applikation, der forårsager problemet.Vi håber, at en af ovenstående løsninger virkede for dig.

![Sådan får du Google Chrome-adgangskode på iPhone, iPad [Autofyld adgangskode] Sådan får du Google Chrome-adgangskode på iPhone, iPad [Autofyld adgangskode]](https://infoacetech.net/wp-content/uploads/2021/07/5885-How-to-Get-Google-Chrome-Passwords-on-iPhone-iPad-AutoFill-from-any-app-150x150.png)

![Fjern Search Marquis virus [fra Safari, Chrome, Firefox på Mac] Fjern Search Marquis virus [fra Safari, Chrome, Firefox på Mac]](https://infoacetech.net/wp-content/uploads/2021/05/5282-search-marquis-screenshot-150x150.jpg)
![Skift Google Chrome standard-e-mail [ændret] Skift Google Chrome standard-e-mail [ændret]](https://infoacetech.net/wp-content/uploads/2021/06/5706-photo-1578589315522-9e5521b9c158-150x150.jpg)





![Sådan ser du Windows-versionen [meget enkel]](https://infoacetech.net/wp-content/uploads/2023/06/Windows%E7%89%88%E6%9C%AC%E6%80%8E%E9%BA%BC%E7%9C%8B-180x100.jpg)


