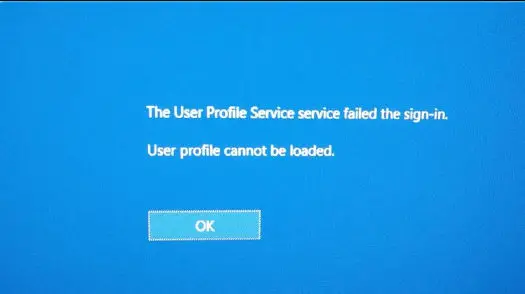
Hvad er en brugerprofil?
En brugerprofil repræsenterer en samling af indstillinger og oplysninger knyttet til en bruger.Det er defineret som en digital repræsentation af en brugers identitet og hjælper med at forbinde egenskaber med brugerne.Brugerprofiler gemmer oplysninger om egenskaber såsom systemkrav, generelle data, begrænsninger og applikationsindstillinger.
Det hjælper med at udpege vilkår for visse funktioner i systemet, såsom profilsynlighed, farvetemaer, foretrukket sprog, datoformater osv.Brugerprofiler kan oprettes, ændres og slettes baseret på valg.
Hvad får brugerprofiltjenesten til ikke at bestå login-fejl?
De er mange grunde til, at denne fejl opstår i Windows 10 PC.
Mulige årsager er -
- Brugerprofiler i mappe C:/Users/ (brugernavn) blev manuelt slettet uden at følge de korrekte trin.Efter manuel sletning af en profil eksisterer sikkerheds-id'et (SID) stadig, og operativsystemet vil stadig forsøge at indlæse en profil med en ikke-eksisterende profilsti.Det er derfor, konfigurationsfilen ikke kan indlæses.
- Brugerprofiler blev omdøbt manuelt uden ordentlige trin, hvilket resulterede i profilkorruption.
- Der opstod et problem med at indtaste brugerprofilen i en backuptilstand.
- Ødelagt brugerprofil
- Ved godkendelse udfører antivirusprogrammet en scanning og blokerer filerne i brugerens profil, hvilket også kan forårsage fejl.
Hvordan rettes fejl ved login i brugerprofiltjenesten?
Her vil jeg vise dig den bedste måde, hvordan du fejlfinder brugerprofiltjenesten mislykket login-fejl.
Note:Genstart venligst din pc, før du prøver disse metoder
1. Gå ind i fejlsikret tilstand
Fejlsikret tilstand indlæser computeren med det mindste antal drivere og tjenester.Fejlsikret tilstand burde ikke have nogen problemer, hvis Windows ikke indlæses korrekt.
Nu, her er, hvordan du starter op i fejlsikret tilstand.
- Sørg for, at din computer er slukket
- Tryk nu på tænd/sluk-knappen for at tænde pc'en, og hold den nede, indtil den slukker.
- Gentag 2-3 gange, indtil "Klar til automatisk reparation" vises.
- Lad Windows diagnosticere din pc
- Klik derefter på "Fejlfinding" og klik derefter på "Avancerede indstillinger"
- Klik derefter på Startup-indstillingen for at fortsætte.
- Klik på Genstart og tryk på 4 på dit tastatur for at indlæse i fejlsikret tilstand.
Nu kan indlæsning i sikker tilstand muligvis løse fejlen, og du kan indlæse i din profil.
2. Slet brugerprofilen for den beskadigede brugerkonto
Denne metode er et forsøg på at slette den beskadigede profil og erstatte den med standardprofilen
Note: Brugeren vil miste dataene fra den beskadigede profil
Hvis du ikke har en administratorkonto, skal du gøre følgende.
- Start i fejlsikret tilstand og aktiver den indbyggede administrator, forlad derefter den ødelagte profil og log ind på Administrator.
eller
Åbn en kommandoprompt ved opstart og aktiver den indbyggede administrator, genstart derefter og log på administratoren.
- Fra nu af er du allerede i admin-profilen, sikkerhedskopier alt, hvad du ikke vil miste fra den ødelagte profils C:/Users/(brugernavn)-bibliotek til en anden placering.Slet derefter mappen.
- Tryk nu på "Windows + R" for at åbne"løb"dialogboks, og skriv derefter " regedit , og klik derefter確定".
- Dette fører dig til registreringseditoren, hvor du skal finde placeringen.
HKEY_LOCAL_MACHINESOFTWAREMicrosoftWindowsNTCurrentVersionProfileList
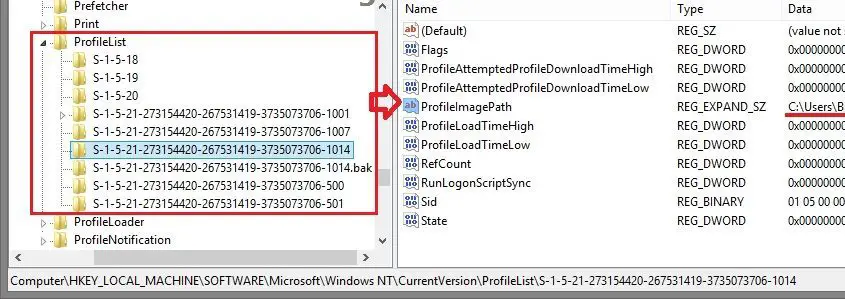
- Find nu SID-nøglen under "Profil"-listen (normalt med en .bak-udvidelse) og kig påProfilbillede stiværdi for at se, om det er det samme som det samme brugerkontonavn med brugerprofilfejlen (f.eks.: B).
- Hvis ikke, fortsæt med at lede efter SID-nøglen.
- Når du har fundet den, skal du højreklikke og holde SID-nøglen nede (f.eks.: ...-1014.bak) og slette den.
- Klik på Ja for at bekræfte sletningen af SID-nøglen.
- Hvis der er flere SID-nøgler med det samme nummer, men uden filtypenavnet .bak, skal du slette dem alle.
![]()
- Efter fjernelse skal du lukke Registreringseditor.
- Tjek nu, om du er i stand til at logge ind på den berørte brugerprofil.
- Hvis det er tilfældet, skal du kopiere alle backupfiler til brugerprofilen igen.
Denne metode erstatter den berørte brugerprofil med en ny brugerprofil og giver dig adgang til denne brugerprofil.
3. Alternative metoder
- Tryk på "Windows + R" for at åbne"løb"dialogboks, og skriv derefter " regedit ”, og tryk derefter på OK
- Efter at have åbnet registreringseditoren, få hans placering
HKEY_LOCAL_MACHINESOFTWAREMicrosoftWindowsNTCurrentVersionProfileList;
- Bestem derefter din brugerprofil ved at se på parameteren ProfileImagePath.
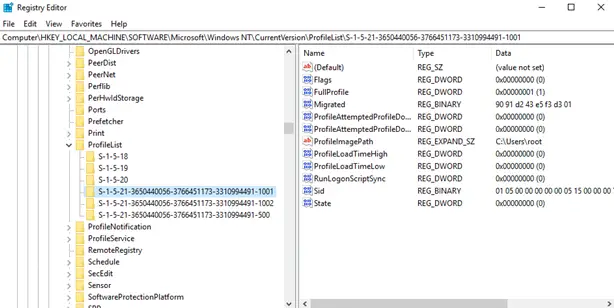
- Hvis en brugerprofil findes, og registreringsdatabasenøglens navn ikke ender på .bak, vil DWORD 32-bit parameterenTilstand Og RefCountændre værdien af er 0(opret dem manuelt, hvis de ikke findes)
- Hvis du antager, at der er to identiske registreringsnøgler i profiltræet, skal du blot fjerne udvidelsen .bak fra dem eller henvise til hovedafsnittet.
- Bekræft, at parameteren er indstillet til0.
Hvis dette ikke virker, skal du oprette en ny profil og kopiere profildataene dertil.
Konklusion
disse er rettelserBrugerprofiltjeneste mislykkedesPå en Windows 10 pcLog påfejlmulige metoder.Jeg håber, at du tydeligt kan forstå og følge trinene for at rette fejlen.
Du er velkommen til at kommentere nedenfor, hvis problemet ikke er løst, eller hvis du har problemer med at forstå eller udføre nogen af trinene.


![Sådan ser du Windows-versionen [meget enkel]](https://infoacetech.net/wp-content/uploads/2023/06/Windows%E7%89%88%E6%9C%AC%E6%80%8E%E9%BA%BC%E7%9C%8B-180x100.jpg)

