Minecrafter et af de mest populære spil blandt spillere.Det er et åbent verdensspil sat på en dynamisk genereret kortplatform.Spillet bliver konstant opdateret, så det er et almindeligt problem at støde på fejl.En af sådanne almindelige fejl erKan ikke opdatere Minecraft native launcherfejl.
spillere klagerNår du støder på en fejlude af stand til更新或Spilspil.Fejlen viserude af stand tilfør spillet starterOpdater Minecraft native launcher.
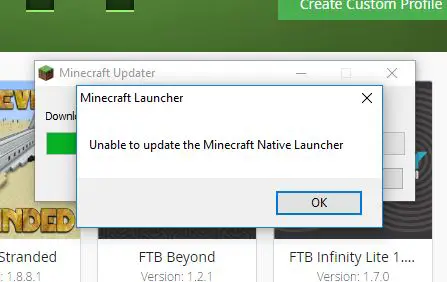
Hvad er fejlen Kan ikke opdatere Minecraft native launcher?
Da Minecraft opdateres regelmæssigt, kan launcheren have nogle fejl, der forhindrer den i at opdatere til nye versioner.Dette skyldes sandsynligvis en launcher-opdatering implementeret i januar.
For nylig har mange spillere stødt på denne fejl, som forhindrer spillere i at opdatere og spille spillet.Men i denne artikel vil jeg vise dig nogle tips til, hvordan du løser den fejl og spiller spillet fredeligt.
hvad der førte til de forenede nationerOpdater Minecraft native launcherfejl?
På grund af de konstante opdateringer af Minecraft og Windows 10 er nogle fejl uundgåelige.Årsagen kan være på grund af launcher-opdateringen implementeret i januar, eller antivirussoftwaren i Windows 10-pc'en, der blokerer for download.
Note: Nogle gange er antivirussoftware hovedårsagen til denne fejl, fordi den blokerer startprogrammets internetadgang.
eller
Hvis du har en langsom internetforbindelse, vil launcheren ikke være i stand til at downloade opdateringer.
Sådan rettes Kan ikke opdatere Minecraft native launcher-fejl?
Her vil jeg vise dig hvordanGennemgå de nødvendige trin for at reparere på pcKan ikke opdatere Minecraft Native Launcherfejl.
注意: Da spillet opdateres regelmæssigt, bør din Windows 10 også være opdateret.Så før du prøver alle disse metoder, skal du opdatere Windows 10 for de bedste resultater.
Sådan opdaterer du Windows 10-
(Hvis du er sikker på, at din Windows er opdateret, skal du springe til metoderne nedenfor for at rette fejlen)
- trykkepå tastaturetafWindowstast, og klik derefter på "Opsætning"Muligheder
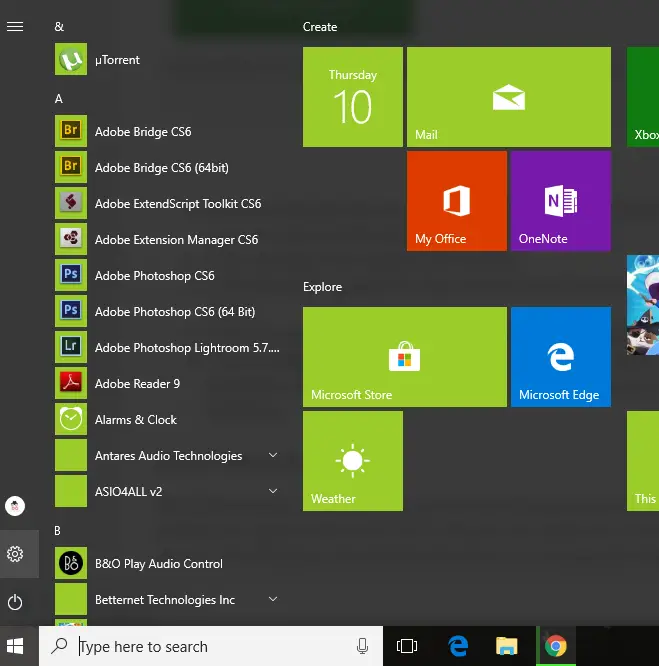
- Gå derefter til "Opdateringer og sikkerhed"muligheder.
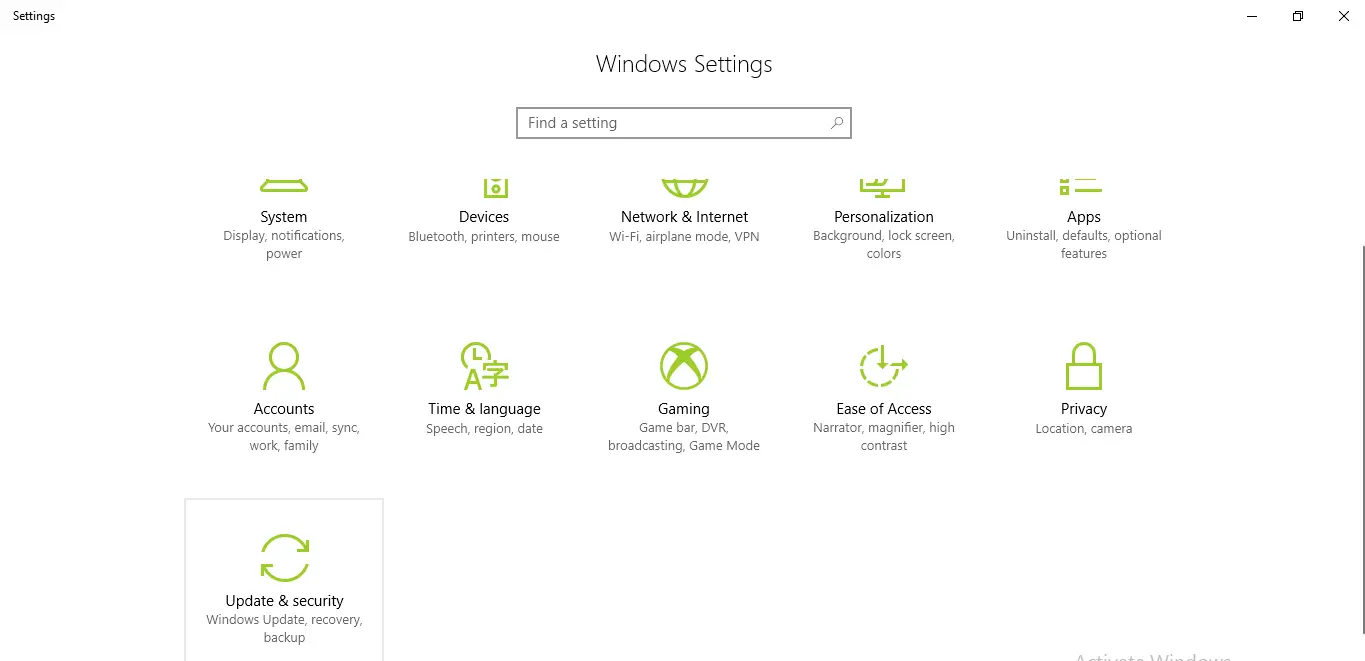
- På fanen Windows-opdateringer skal du kontrollere, om Windows-opdateringer er tilgængelige til din enhed.Hvis ja, klik på Opdater.
- Når opdateringen er fuldført, skal du klikke på Installer opdatering.
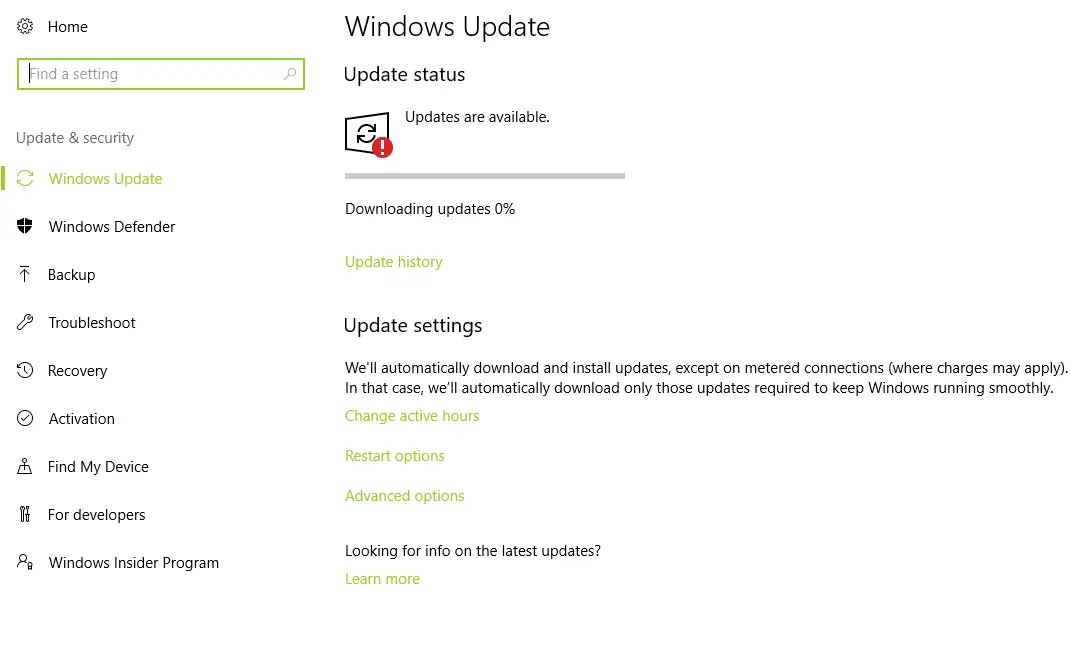
- Efter installationen anbefales det, at du genstarter din pc, for at opdateringen træder i kraft.
注意: Før du genstarter, skal du sørge for, at du har lukket alle programmer og gemt alle data.
Efter Windows-opdatering skal du følge nedenstående trin for at rette fejlen.
1. Reparer Minecraft i Windows 10
Nogle gange viser applikationen fejl på grund af nogle korrupte eller korrupte filer.Filkorruption er meget almindelig over tid.Der er dog en mulighed i Windows-programlisten, der giver dig mulighed for at reparere filer med beskadigede programmer.Så følg nedenstående trin for at rette fejlen og spille spillet.
- Tryk på Windows + R
- typeappwiz.cpl
- fra applikationslisten Skru opMinecraft-start, og højreklik derefter på den.
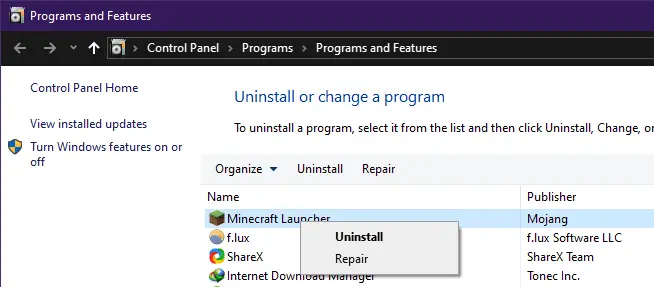
- Reparation
Lad systemet ordne det, og prøv at starte spillet.
2. Deaktiver aktiv antivirussoftware
- Prøv at deaktivere din Windows 10-pc's antivirus, og start derefter spillet.Dette kan muligvis løse problemet, da antivirussoftware nogle gange blokerer opdateringer.
- Åbn antivirussoftwaren, der kører på din pc.
- lukke nedpå antivirussoftware"Real time beskyttelse"muligheder.
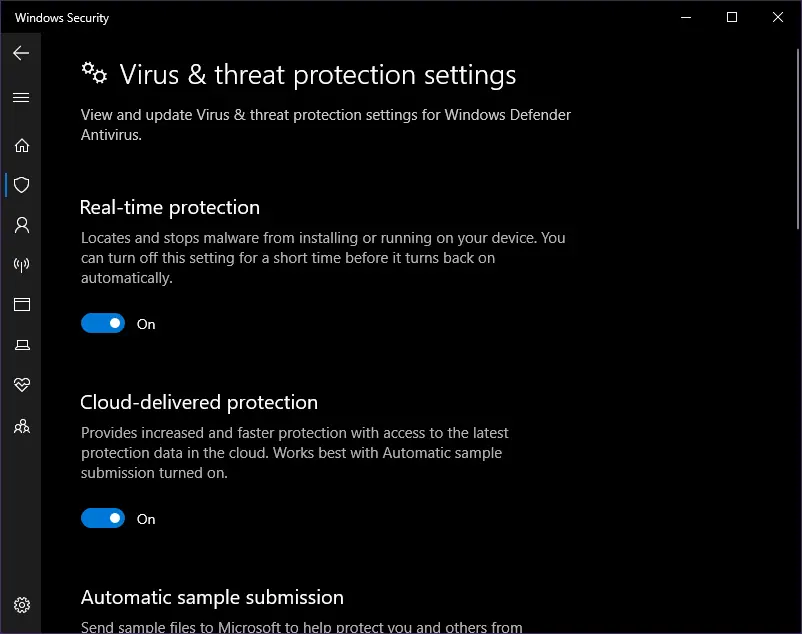
注意: Denne metode er farlig, fordi når du deaktiverer denne indstilling, er du sårbar over for vira.
eller
Sæt antivirussoftware kørende på din pcInkluderetMinecraftafhvidliste.
3. Download en ny kopi af Minecraft fra et eksternt link
At downloade en ny kopi fra et eksternt link kan muligvis rette fejlen, da launcheren ikke kan opdatere den nye version af spillet.Dette løste problemet for mange brugere.Hvis du har en langsom eller svag internetforbindelse, opdateres startprogrammet ikke, så det vil være bedre at downloade fra et eksternt link.
- klikhttps://www.minecraft.netGå til Minecraft-webstedet.
- Download spillet og tjek om det virker.
- hvis der ikke er,請ifølge"prøv en alternativ download" valgmulighed, som er placeret i "Hent"Knapunder.
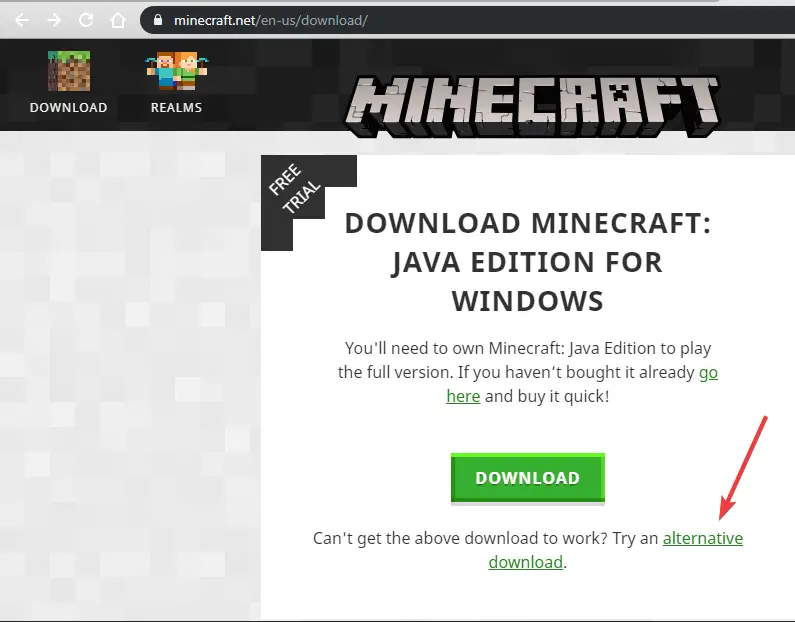
- Download og kør filen.
Dette vil løse launcher-problemet.
4. Slet gamle Minecraft-filer fra din computer.
- Ved at trykke på Windows + EÅbenfiludforsker.
- i adresselinjen type%AppData%, og tryk derefter på Enter.
- FindMinecraftog slet mappen.
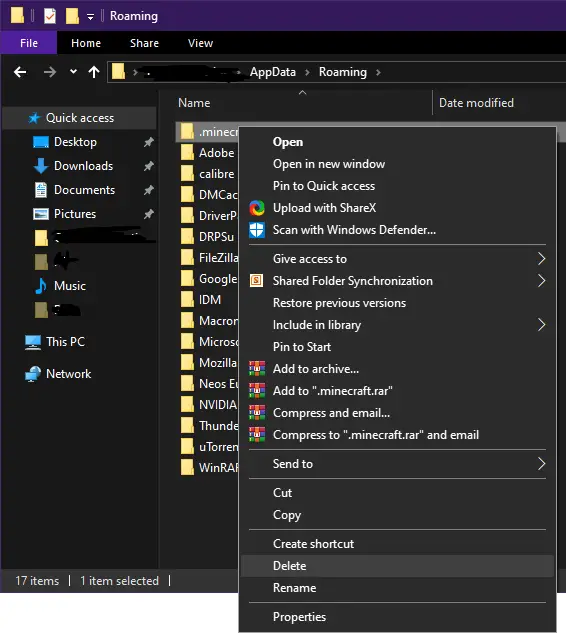
- Start spillet nu og tjek om spillet starter.
- Sletning af appdata vil tvinge spillet til at opdatere til en ny version.
5. Løs kompatibilitetsproblemer
- Klik på søgeindstillingen på proceslinjen, og skriv"Kør program".
- Klik på "Kør programmer lavet til tidligere versioner af Windows".
- Tryk på Næste, og vælg det program, der skal fejlfindes.
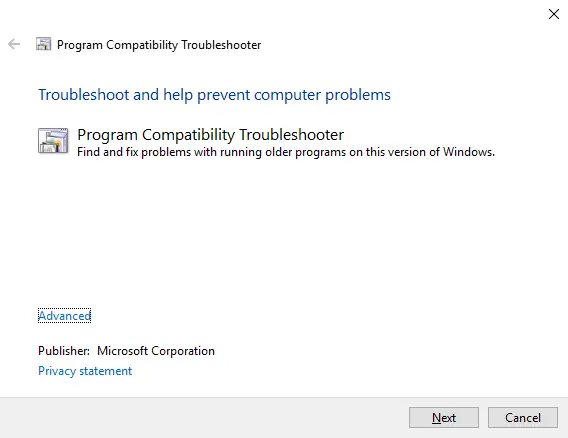
- Vælg en fejlfindingsmulighed: Brug de foreslåede kompatibilitetsindstillinger, eller vælg din egen.
Denne metode vil løse problemet, da den vil løse fejlen og fortælle dig, om problemet er løst.
Konklusion
Dette er de bedste måder at rette på Kan ikke opdatere Minecraft Native launcher-fejl.Jeg håber, at du tydeligt kan forstå og følge trinene for at rette denne fejl.


![Sådan ser du Windows-versionen [meget enkel]](https://infoacetech.net/wp-content/uploads/2023/06/Windows%E7%89%88%E6%9C%AC%E6%80%8E%E9%BA%BC%E7%9C%8B-180x100.jpg)


