Hvis din Windows giver dig problemer med at bruge dens funktioner og begrænser dens funktionalitet, skal du bruge DISM-værktøjet (Deployment Image Servicing and Management) til at rette det.I denne artikel vil jeg vise dig nogle metoder til, hvordan du bruger DISM-værktøjet til at reparere Windows.
Hvad er DISM?
DISM-værktøjet (Deployment Image Servicing and Management) er et kommandolinjeværktøj, der kan bruges til at ændre, reparere og billedsystemer, herunder Windows Recovery Environment, Windows PE og Windows Installer.Dette værktøj, der er introduceret i Windows 7 og Windows Server 2008 R2, kan udføre serviceopgaver på et online Windows-installationsbillede (det vil sige det billede, brugeren kører) eller et offlinebillede i en mappe eller WIM-fil.
Hvad forårsager Windows-fejl?
Af forskellige årsager kan dit Windows-operativsystem opleve problemer med at opretholde dets funktionalitet.nogle grunde er
- Ødelagt systemregistreringsfil: Når du bruger Windows-operativsystemet, har det en tendens til at inkludere beskadigede filer i systemet.Registreringsfiler kan også blive beskadiget over tid.Når dette sker, er systemregistret kompromitteret, og du vil stå over for flere nedbrud.
- ondsindet software– Når du downloader tredjepartssoftware i Windows OS, kan nogle af dem indeholde adware, der pludselig dukker annoncer op, eller nogle kan forårsage vira, der forårsager kaos på systemet.
- rodede filer: Windows-operativsystemer gemmer deres filer i små mængder og tilpasser dem i huller i hukommelsen.Som et resultat har disse uorganiserede filer en tendens til at forårsage hyppige nedbrud over tid.
For at reparere Windows OS skal du køre DISM-værktøjet og følge nedenstående metoder.
Sådan repareres Windows 10 med DISM Tool?
Her vil jeg vise dig, hvordan du bruger DISM-værktøjet, hvormed du kan rette Windows 10 og fortsætte med at bruge det uden besvær.
DISM-værktøjet renser og reparerer beskadigede .wim-filer.
1. Reparer Windows ved at bruge "Check Health", "Scan Health", "Restore Health" muligheder.
Når du bruger DISM-værktøjet, kan du rette Windows 3 i de følgende 10 trin.
De kontrollerer sundhed, scanner sundhed, genopretter sundhed.Med disse tre trin kan du reparere dine vinduer.
1.1 Brug Check Health til at kontrollere for fejl
- Åbn startmenuen og gå indcmd.
- Højreklik på Kommandoprompt og klik"Kør som administrator".
- Dette åbner en kommandoprompt med administrative rettigheder
- Ved kommandoprompten - DISM/Online/Cleanup-Image/CheckHealth skriv denne kode,Tryk derefter på Enter.
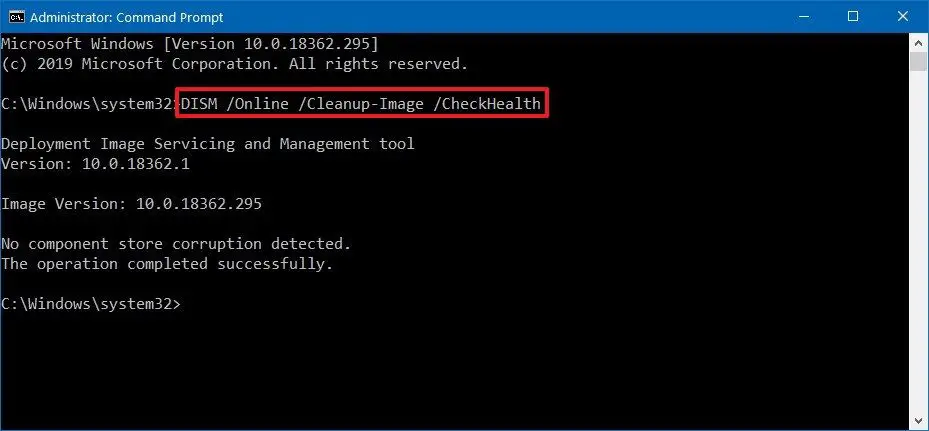
Dette vil nu kontrollere, om nogen datakorruption skal repareres i Windows 1o.
1.2 Brug fejl ved scanningssundhedstjek
Hvis du nu vil udføre en avanceret scanning af operativsystemet, kan du køre DISM med ScanHealth-indstillingen.
trin er
- Åbn startmenuen og skriv cmd.
- Højreklik på kommandoprompt, og klik på Kør som administrator.
- Dette åbner en kommandoprompt med administrative rettigheder
- Indtast denne kode i kommandoprompten-DISM/Online/Cleanup-Image/ScanHealth , og tryk derefter på Enter.
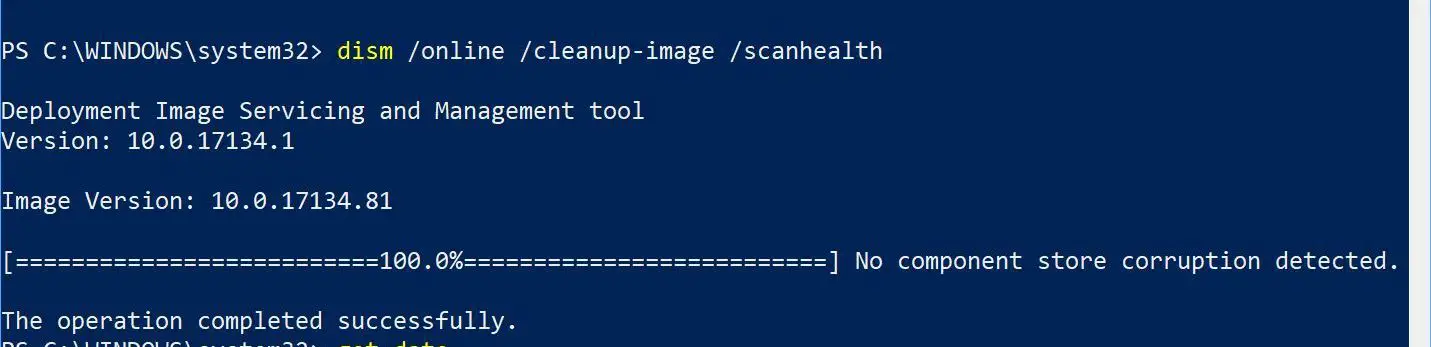
Herefter vil det tage noget tid at kontrollere, om der er filer i systemet, der skal repareres.
1.3 Ret fejl med genoprettelse af sundhed
Brug af denne mulighed vil medføre, at eventuelle fejl bliver opdaget i operativsystemet og rettet automatisk.
trin er
- Åbn startmenuen og gå indcmd.
- Højreklik på Kommandoprompt og klik"Kør som administrator".
- Dette åbner en kommandoprompt med administrative rettigheder
- Ved kommandoprompten - DISM /Online /Cleanup-Image /RestoreHealthskriv denne kode,Tryk derefter på Enter.
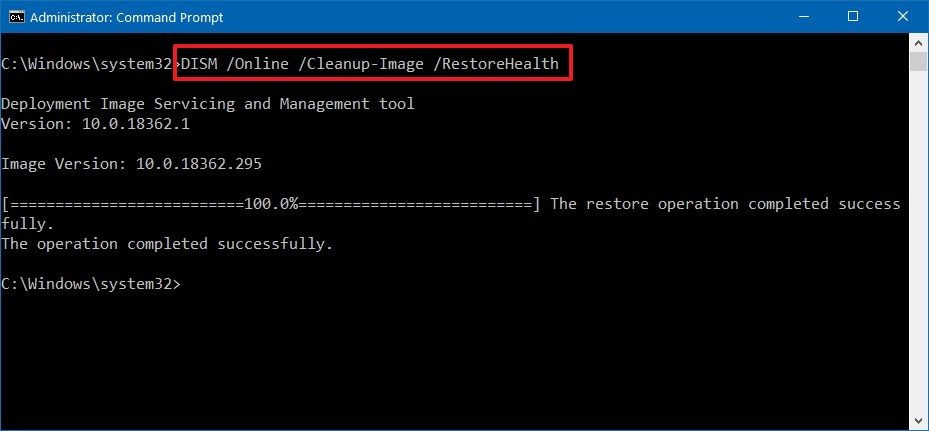
Dette vil opdage eventuelle korrupte data i dit operativsystem og lede efter en løsning på problemet.Når scanningen er fuldført, vil DISM oprette forbindelse til Windows Update-serveren og downloade de nødvendige filer for korruption i operativsystemet.
2. Reparer Windows 10 ved at bruge WIM-billede og ESD-billede
Nu, hvis Windows Update forårsager en fejl, så bliver du nødt til at bruge en alternativ kilde til at bruge med "kilde" valgfriet andet billede til at reparere filer.
Til dette skal du bruge filen install.wim eller install.esd eller ISO-filen på en anden computer.Og sørg for, at kilden til filen matcher dine operativsystemfiler og sproget i Windows 10, du bruger.
Den bedste måde nu er at downloade et ISO-billede af Windows 10.
2.1 Brug af insall.wim
Følg nedenstående trin for at downloade ISO-filen
- Download værktøjet fra dette link medieskabelsesværktøj
- Klik nuMediaCreationTool1xxxx.exe Åbn applikationen.
- Når den er åbnet, klikOpret installationsmedie (USB-flashdrev, DVD eller ISO-fil)" til brug med en anden pc muligheder.
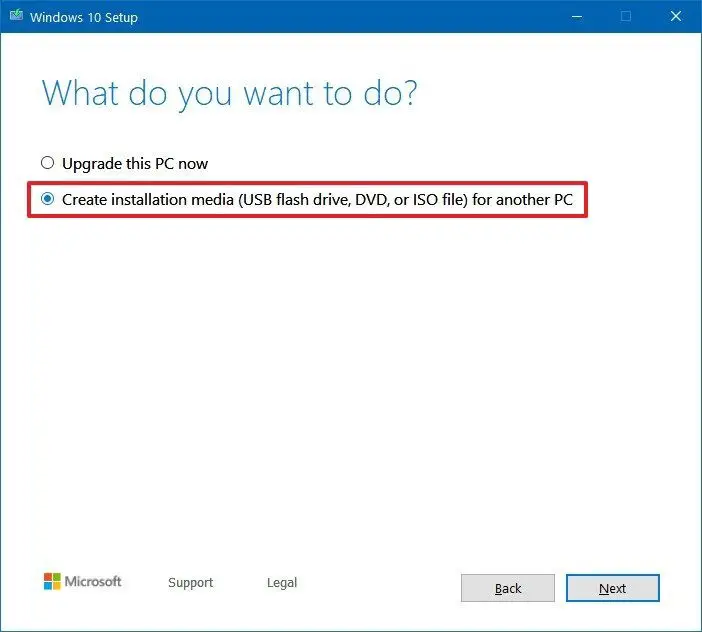
- klikNæste skridt,indtil fundetISO filmuligheder.
- Vælg indstillingen ISO-fil, og klik på Næste.
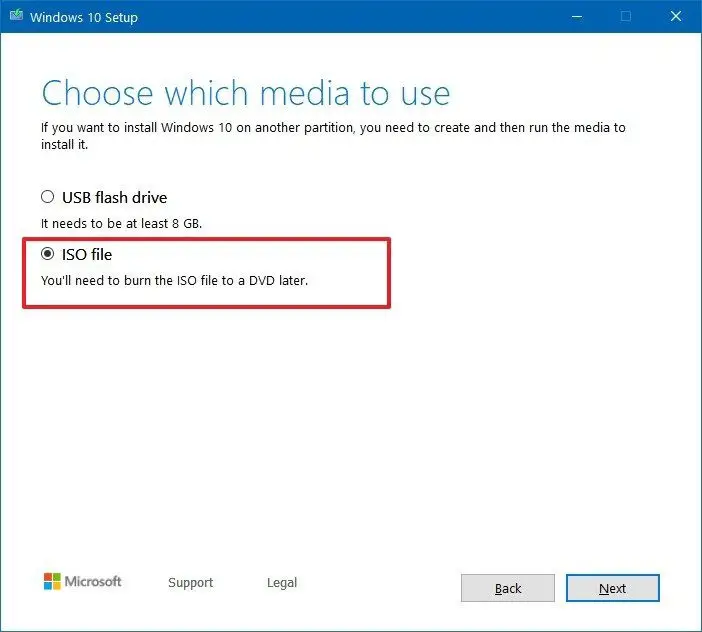
- Vælg nu den placering, hvor du vil gemme ISO-filen.
- Klik derefter på Gem.
- Klik nu på filplaceringen og klik derefter på Udfør.
- Dobbeltklik på iso-filen for at montere billedet.
- Bemærk det drev, hvor billedet er monteret
Nu hvor du har installeret billedet, kan du bruge DISM med kildeindstillingen til at reparere Windows 10
Fortsæt som følger
- Åbn startmenuen og gå indcmd.
- Højreklik på Kommandoprompt og klik"Kør som administrator".
- Dette åbner en kommandoprompt med administrative rettigheder
- type
DISM /Online /Cleanup-Image /RestoreHealth /Source:(The drive in which your iso file is mounted):sourcesinstall.wim, og tryk derefter på Enter
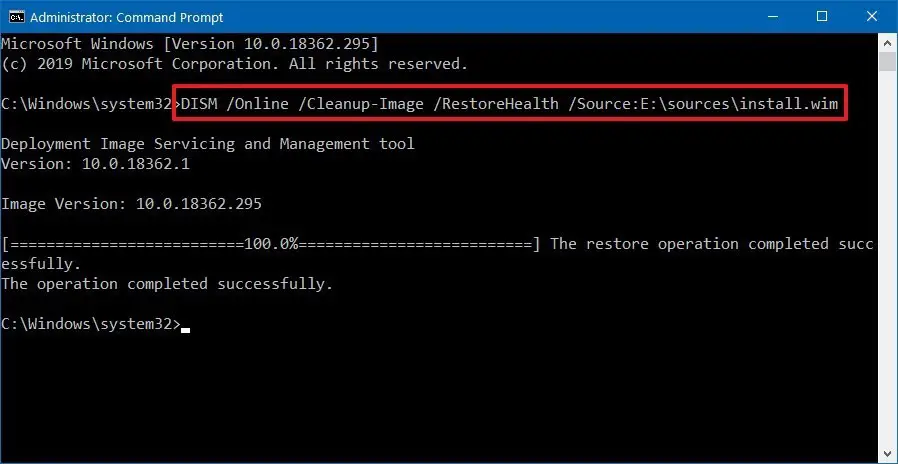
Denne kommando vil tjekke for fejl og rette dem automatisk for dig.
2.2 Brug af install.esd
Hvis du har install.esd-billedet, kan du følge denne procedure.
- Åbn startmenuen og skriv cmd.
- Højreklik på kommandoprompt, og klik på Kør som administrator.
- Dette åbner en kommandoprompt med administrative rettigheder
- typeDISM/Online/Cleanup-Image/RestoreHealth/Source: (sti, hvor din install.esd er placeret) SourcesInstall.esdog skriv Enter.
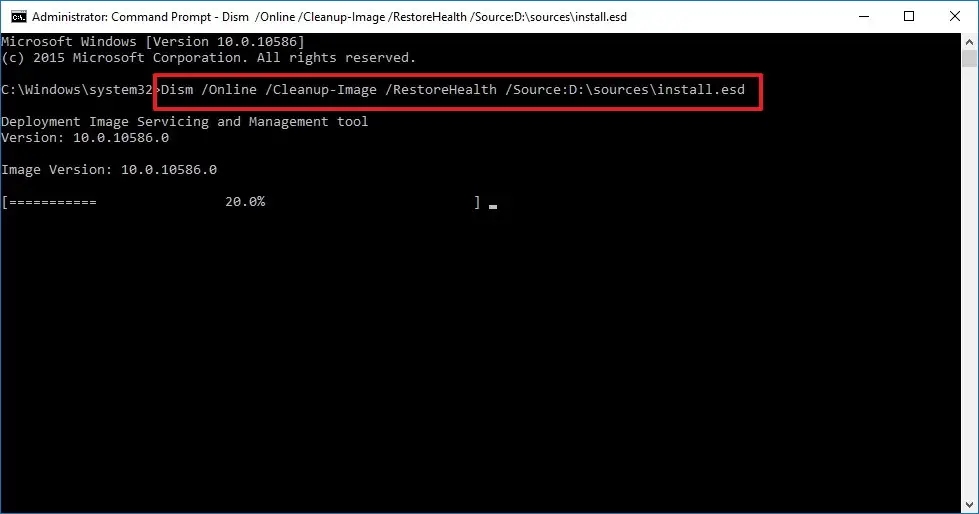
Efter at have gjort dette, vil DISM rette eventuelle fejl i operativsystemet.
3. Kør SFC for at reparere
En anden måde at rette Windows 10 på er at køre en SFC-scanning.Trinene til at gøre det er som følger;
- Åbn startmenuen og skrivcmd.
- Højreklik på kommandoprompt, og klik på Kør som administrator.
- Dette åbner en kommandoprompt med administrative rettigheder
- gå indSFC / SCANNE , og tryk derefter på Enter
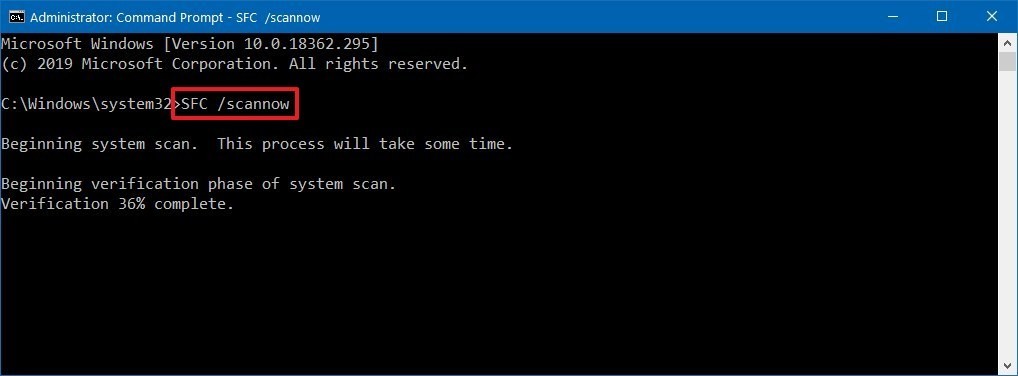
- Fortsæt med at gøre dette tre gange, og SFC vil tjekke for fejl og reparere eventuelle systemfiler ved hjælp af filerne fra det lokale billede for at gendanne Windows 10-sundheden.
Konklusion
disse erReparer Windows 1o ved hjælp af DISMbedste måde.Jeg håber, at du tydeligt kan forstå og følge trinene for at rette fejlen.
Du er velkommen til at kommentere nedenfor, hvis problemet ikke er løst, eller hvis du har problemer med at forstå eller udføre nogen af trinene.


![Sådan ser du Windows-versionen [meget enkel]](https://infoacetech.net/wp-content/uploads/2023/06/Windows%E7%89%88%E6%9C%AC%E6%80%8E%E9%BA%BC%E7%9C%8B-180x100.jpg)


