Glemt Windows 10 adgangskode?Nå, bare rolig, vi har dig dækket.I denne artikel vil vi diskutere metoder til, hvordan du logger ind på Windows 10 uden en adgangskode.Læs videre for at finde ud af det!
Windows 10 er et af de bedste operativsystemer på markedet.Som et af de sikreste og mest sikre operativsystemer har Windows tilsyneladende mulighed for at indstille en login-adgangskode, som du skal indtaste hver gang du forsøger at tænde din computer.Men hvad hvis du har glemt din Windows 10-adgangskode?
Nå, du kan altid få et hint fra "glemt adgangskode", som er indstillet af brugeren.Men selvom meddelelserne ikke hjælper dig med at huske, kan du blive irriteret.Men igen, vi er her for at hjælpe, og der er absolut ingen grund til bekymring.
Du kan omgå Windows 10-loginskærmen med et par tricks.Og det handler denne artikel om.lad os begynde.
Sådan logger du på Windows 10 uden adgangskode
Her er nogle afprøvede metoder, der garanteret hjælper dig med at logge ind på Windows 10 uden en adgangskode.Alt du skal gøre er at følge disse metoder trin for trin, og du burde være godt i gang.
1. Omgå/nulstil Windows 10-adgangskode uden software eller disk
For det første, når du søger efter løsninger online, vil de fleste websteder vise dig måder at nulstille eller omgå andre brugerkonti.Disse metoder kræver stadig, at du har adgang til en administratorkonto.Men så vidt jeg kan se, sidder du fuldstændig fast.Glemt din adgangskode, du har ikke adgang til din Windows 10-pc.Du kan ikke logge ind på nogen konto.ret? ?
Hvis ja, vil kun de 2 videoer vist nedenfor hjælpe dig.De 2 videoer tilføjet nedenfor er blevet testet og kan hjælpe dig med at omgå eller logge ind på Windows 10 uden en adgangskode.Det bedste er, at du ikke behøver nogen software, værktøjer eller diske.
Hvis du ikke har adgang, så se venligst denne video;
Dette er endnu et bypass-trick.
2. Deaktiver Windows 10 login-adgangskode på brugerkontoen
Hvis du har administratorkontoadgang, kan du deaktivere adgangskoden for enhver brugerkonto.Følg venligst denne metode;
- Tryk på "Windows + R" for at åbne Kør.
- gå ind:netplwiz.
- Tryk på "Enter".
- Gå til siden Brugerkonti.
- Fjern markeringen af "Brugere skal indtaste et brugernavn og en adgangskode for at bruge denne computer." og klik på Anvend.
- Gå til siden for automatisk login.
- Indtast dit brugernavn, din adgangskode, og vælg "Bekræft adgangskode".
- Vend tilbage til siden Brugerkonti
- Vælg OK.
- Hvis du starter enheden igen, kan du logge på uden adgangskode.
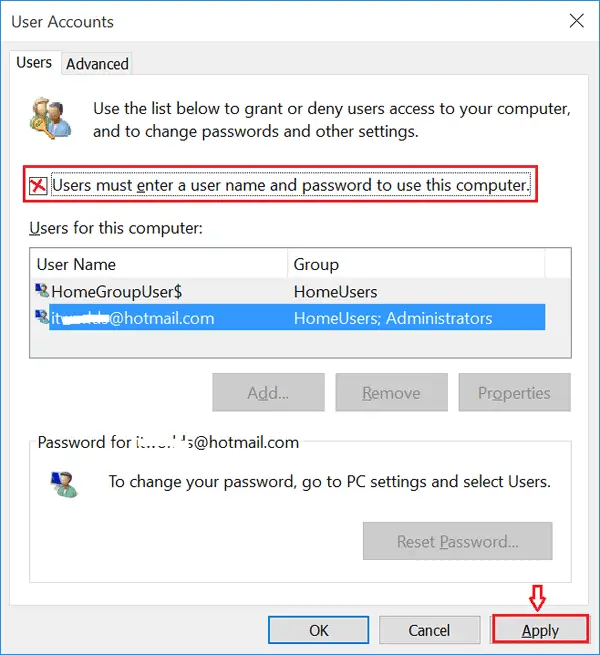
3. Brug genvejstaster til at slette Windows 10 brugeradgangskode
- Tryk på "Ctrl + Alt + Delete".
- Vælg Skift adgangskode.
- Indtast den aktuelle adgangskode.
- Lad tekstfelterne Nuværende adgangskode og Bekræft adgangskode være tomme.
- Tryk nu på Enter.
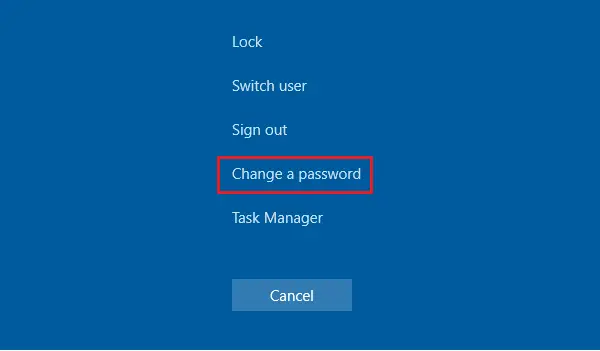
4. Fjern Windows 10-adgangskoden fra kontoindstillingerne
Du kan også fjerne brugeradgangskoden fra indstillingerne.
- gå til startmenuen
- Gå nu til brugerkonto
- Vælg "Skift kontoindstillinger"
- Vælg "Loginindstillinger"
- Vælg "Skift"
- Indsæt nuværende kodeord
- Klik på Næste
- klik på næste igen
- Log ud og prøv at logge ind igen uden at indtaste en adgangskode
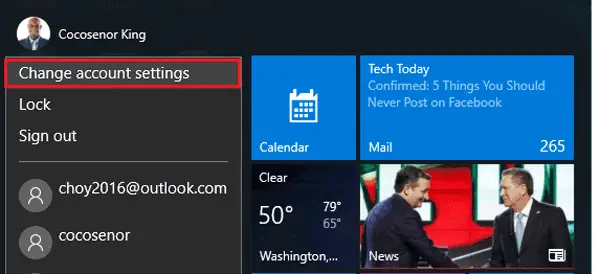
5. Brug kommandoen til at omgå Windows 10 login-adgangskoden
- højreklik på startmenuen
- Klik på Kommandoprompt (Admin).
- Indtast kommandoen: netbruger
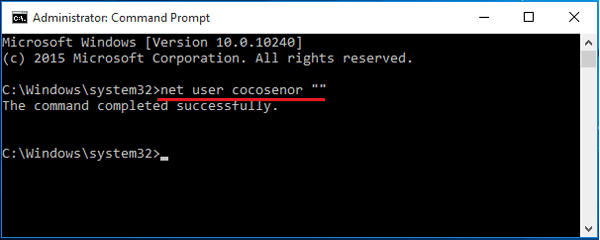
6. Fjern Windows 10-adgangskoden fra Computer Management
- Højreklik på Denne pc → Administrer.
- Udvid muligheden "Lokale brugere og grupper"
- Dobbeltklik på "Brugere"
- Højreklik på brugerkontoen
- Klik på "Indstil adgangskode".
- Lad tekstfeltet Adgangskode være tomt.
- Vælg Fortsæt.

7. Brug disketten til nulstilling af adgangskode til at slette din kontoadgangskode
Denne metode virker kun, hvis du har en diskette til nulstilling af adgangskode.Efter at have glemt adgangskoden, kan disken ikke oprettes.
Sådan opretter du en Windows 10/8/7-diskette til nulstilling af adgangskode.
Hvis du har sådan en disk klar, kan du følge trinene nedenfor for at logge på din Windows 10-pc.
- Indsæt disketten til nulstilling af adgangskode i pc'en
- Tryk på Enter på login-siden
- "Din adgangskode er forkert." i meddelelsesboksen
- Tryk på OK
- Vælg "Nulstil adgangskode"
- Lad tekstfeltet stå tomt, og klik på OK.
Det er det.
Udskift login-adgangskode!
Her er et par alternativer til login-adgangskoden.De er lige så sikre som adgangskoder.Du kan prøve det.
1. Pin
Den bedste alternative adgangskode er en PIN-kode.Det er bestemt nemmere at huske adgangskoder.Hvis du vil indstille en pin til dig selv, skal du følge nedenstående trin:
- Gå til indstillinger.
- Klik på "Konto".
- Klik på "Loginindstillinger".
- PIN-indstillinger vil blive vist blandt andre muligheder.Klik på den for at tilføje en PIN-kode til din login-konto.
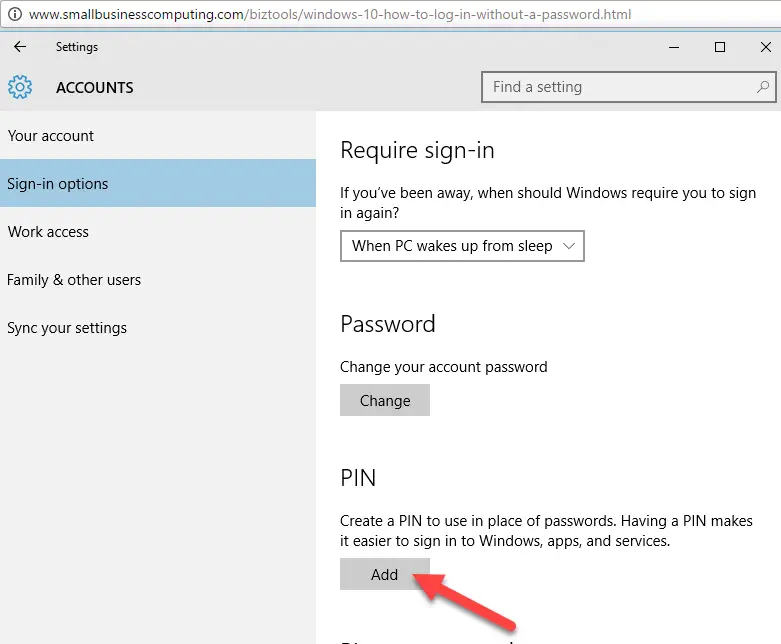
Når du klikker på "Tilføj", bliver du bedt om din nuværende adgangskode og derefter bedt om en ny pinkode, som kan være på mindst 4 cifre og op til 6 eller 8 cifre.
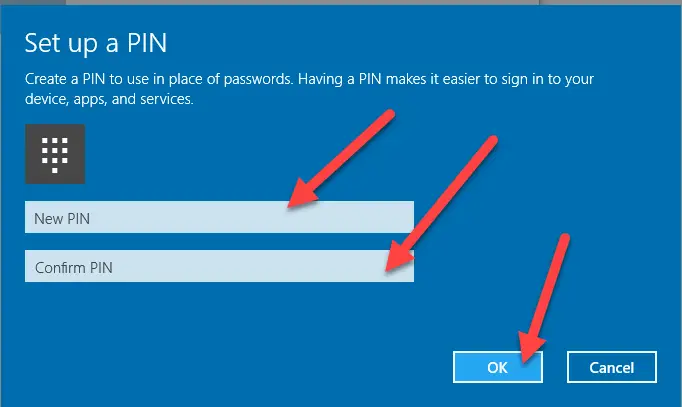
Du skal ikke bekymre dig om din gamle adgangskode.Du behøver ikke at slette den gamle adgangskode, den slettes automatisk.Når en adgangskode er indstillet, vil du automatisk blive bedt om adgangskoden i stedet for adgangskoden.Du behøver ikke engang at trykke på Enter, når du er færdig med at indtaste din PIN-kode.Efter at have indtastet det sidste ciffer i PIN-koden, logger systemet automatisk på.
Dette er det første af tre alternativer til at logge på uden adgangskode.
2. Billedadgangskode
Vidste du, at en anden måde at logge på er at bruge en billedadgangskode.ja billeder!Følg nedenstående trin for at lære hvordan:
- Gå til indstillinger.
- Klik på "Konto".
- Klik på "Loginindstillinger".
- Billedadgangskoden vil blive vist blandt andre muligheder.Klik på det for at tilføje et billede til din login-konto.
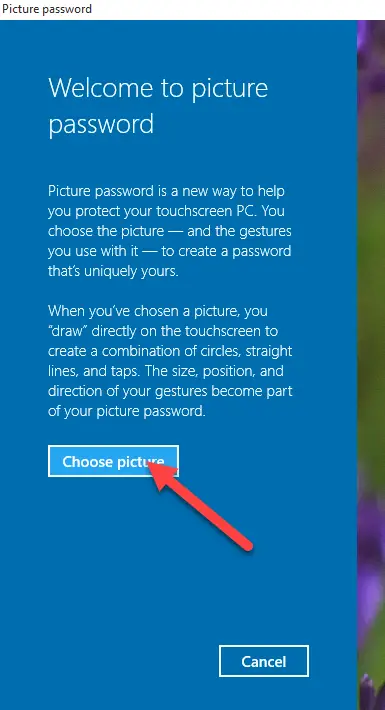
Når du klikker på "Tilføj", bliver du bedt om at indtaste din nuværende adgangskode og derefter opgradere dit browsingbillede.

Derefter vil du blive bedt om tilladelse til at bruge det.
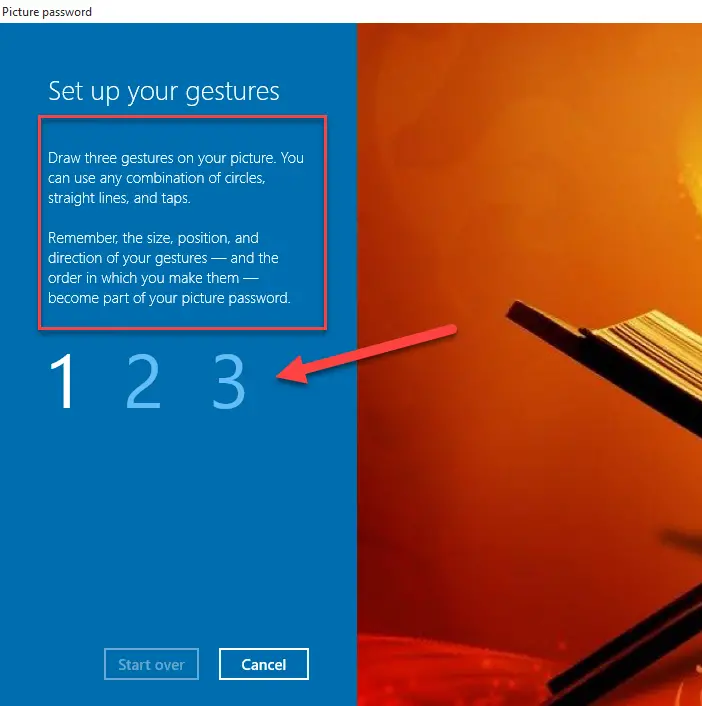
Derefter bliver du bedt om at indtaste 3 bevægelser hvor som helst på billedet for en sikkerheds skyld.

Efter at have registreret gestus, vil du være færdig, og du vil blive bedt om at fuldføre denne opsætning.
3. Windows Hej!
Hvis din computer er relativt ny, vil den understøtte biometrisk godkendelse, som giver dig mulighed for at tilmelde fingeraftryksgenkendelse for at logge ind på din konto/dit system.Hvis du ikke har en indbygget fingerscanner, kan du altid bruge nogle bærbare scannere til dette formål.Det bliver præcis det samme.
endelig tage
Jeg ønsker, at du skal kunne logge ind på Windows 10 fra Windows 8/7/10 uden at indtaste en adgangskode.Hvis du støder på problemer, er du velkommen til at kommentere og fortælle os det.Vi kontakter dig hurtigst muligt.


![Sådan ser du Windows-versionen [meget enkel]](https://infoacetech.net/wp-content/uploads/2023/06/Windows%E7%89%88%E6%9C%AC%E6%80%8E%E9%BA%BC%E7%9C%8B-180x100.jpg)


