Indholdslåsning er en måde for webstedsejere at begrænse mængden af indhold, som en bruger kan se eller få adgang til.Når indhold er låst, kan brugere ikke få adgang til det, før de udfører den angivne aktivitet.Denne aktivitet kan variere fra at abonnere på e-mail nyhedsbreve til at købe premium materialer.Ikke alle webstedsejere ønsker at give alle deres ting væk gratis.
Låsemateriale er en af de mange måder at tjene penge på en hjemmeside, hvorfor nogle hjemmesideejere kræver, at brugerne foretager specifikke handlinger for at få adgang til bestemte sider, artikler eller dele af hjemmesiden.Dette indlæg vil være dedikeret til, hvordan man bruger indholdslåsning i WordPress ved hjælp af et gratis plugin.
Formål med indholdslåsning
Mange WordPress-webstedsejere foretrækker at låse indhold på grund af de fordele, det har.
- Du kan øge social deling og e-mail-tilmeldinger ved at tilføje et indholdsskab til dit websted.
- Indholdsmålretning kan også øge det sociale engagement markant, hvilket vil hjælpe dit websted med at tiltrække flere besøgende og rangere højere i søgeresultaterne.
- Ved at begrænse, hvem der kan få adgang til dit indhold, vil kun dem, der er oprigtigt interesserede i dine produkter og tjenester, gå den ekstra mil for at prøve at låse dit indhold op.Dette giver dig mulighed for at vælge, hvilke tilbud du vil sende til kunder baseret på, hvad de vælger at låse op, da du vil sende mere passende marketingbeskeder.
Note:Selvom du har fuld kontrol over, hvad du gemmer, skal du huske, at det skal være af høj værdi, så besøgende er ivrige efter at låse det op.Overvej at inkorporere dine seneste indlæg, især dine mest inspirerende eller interessante artikler, sammen med fantastiske billeder eller HD-videoer.
Eksempel på indholdslås
Før vi forklarer, hvordan man bruger indholdslåsning i WordPress, så lad os vise nogle levende eksempler, du kan se rundt omkring på nettet.Selvom disse websteder muligvis ikke bruger WordPress, kan disse eksempler give dig en idé om, hvordan du bruger indholdslåsning på dit websted.
- Quora, et af de mest populære Q&A-websteder på nettet, lader dig læse den første visning gratis.For at udforske siden yderligere, skal du oprette en konto.
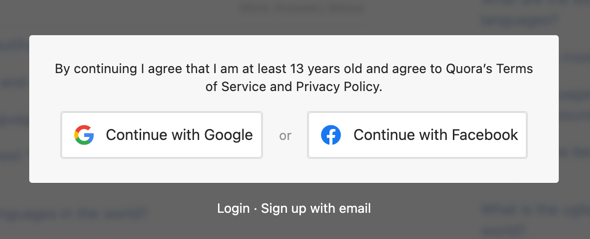
- Det andet eksempel kommer fra avisen New York Times hjemmeside.I lighed med Quora kan du læse en artikel gratis, men registrering eller abonnement er påkrævet for yderligere adgang.
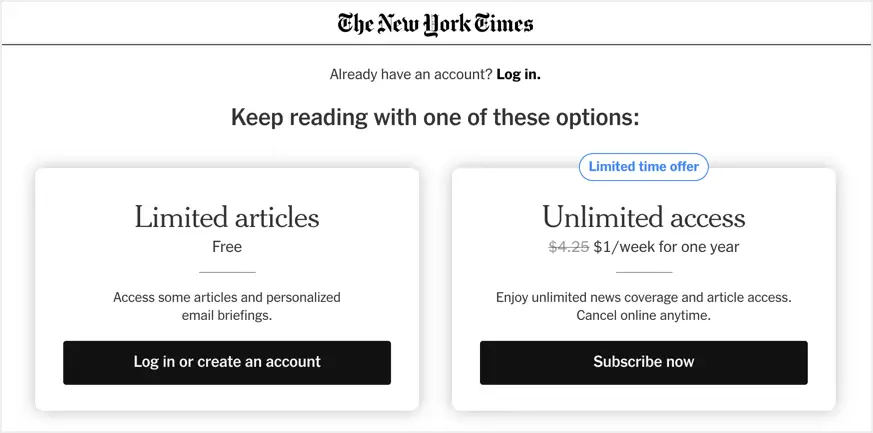
- Det sidste eksempel kommer fra Business Insider, som låser indhold, når det registrerer en annonceblokering i browseren.Du skal deaktivere din annonceblokering eller abonnere for at læse indholdet.
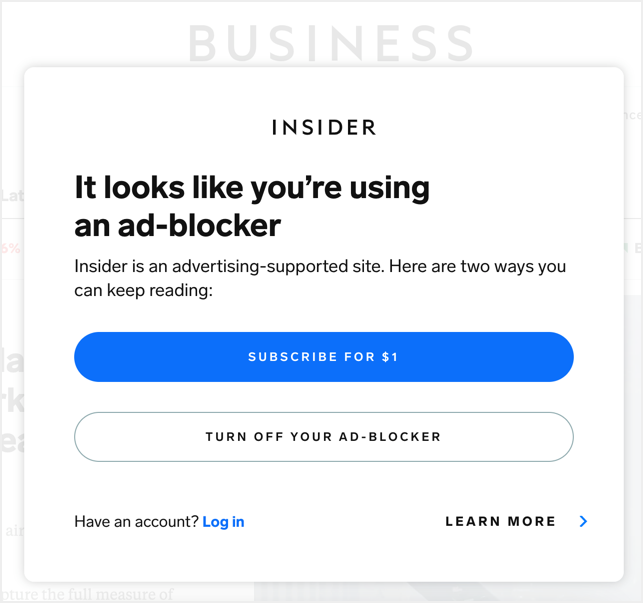
Fordi disse websteder er større, bruger de indholdsblokering på en avanceret måde.Du kan dog bruge det på enkle måder som abonnementer til at indsamle e-mails og levere særligt indhold til loggede brugere.
Content Locker WordPress Plugin
WordPress content locker plugins kan øge dine sociale delinger, trafik og konverteringsrater, som alle kan hjælpe dig med at opnå en succesfuld online tilstedeværelse.Content Locker-pluginnet giver dig mulighed for at låse blogindlæg, artikler, rapporter, webinarer, værktøjer, der kan downloades og andre typer materialer.
Vi skal se på to forskellige WordPress content locker plugins, hvad de gør, og om de passer godt til din hjemmeside.Disse plugins inkluderer:
1. Vælg Opt-In Content Locker Lite plugin for at låse indhold ved hjælp af Subscription Unlock
Opt-In Content locker lite er et gratis WordPress-plugin, der hurtigt og nemt fanger abonnenter fra dit WordPress-websted ved blot at begrænse bestemt indhold, indtil brugerne abonnerer på dit websted.Pluginnet giver to måder at bekræfte abonnenter på. Du kan bruge linkbekræftelse eller bruge kodebekræftelse til at låse op for indhold.Gå til dit WordPress-adminpanel, installer og aktiver plugin'et under "Plugins > Tilføj nyt".Derefter kan du gå videre og konfigurere indstillinger for at låse dit indhold.
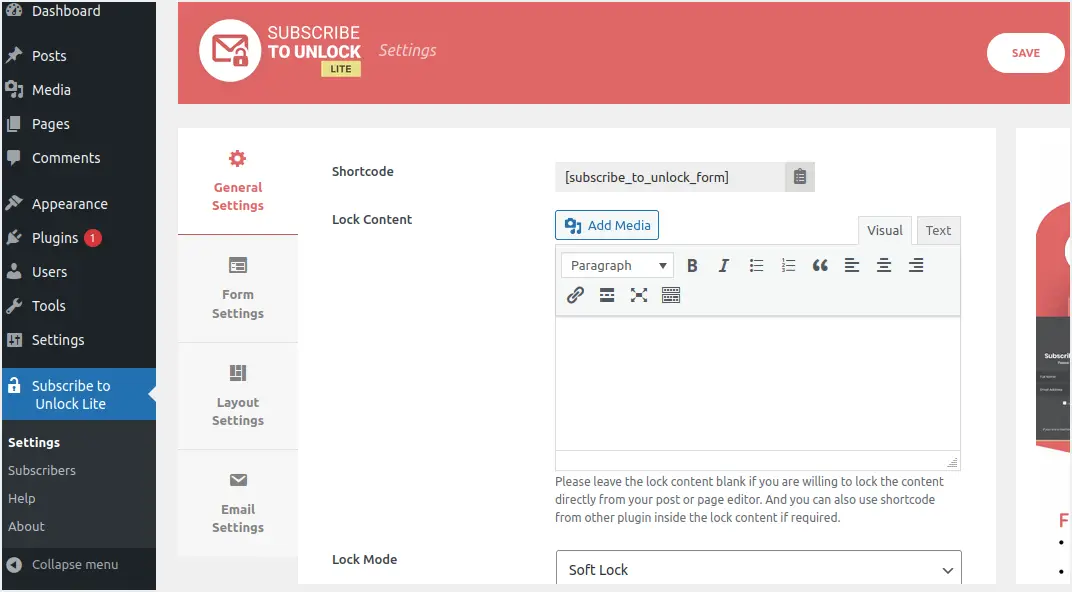
- Gå til menuen Subscription Unlock Lite, og klik på Generelle indstillinger.
- Pluginnet genererer en kortkode, som du skal kopiere og bruge under indholdet.Du kan dog kopiere denne kortkode, efter at alle andre indstillinger er udført.Så rul ned og fortsæt med at konfigurere.
- Lad boksen "Lås indhold" være tom, da du kan vise abonnementsformularen for at låse op.Du kan også indsætte et hvilket som helst andet plugins kortkode i denne "Lås indhold"-boks.
- Klik på rullemenuen "Låsetilstand", og vælg en af de to tilgængelige muligheder - Soft Lock og Hard Lock.
- Marker derefter afkrydsningsfeltet Bekræft, hvis du ønsker at aktivere e-mailbekræftelse af abonnementer, før du låser materialeindhold op.
- Udfyld de resterende felter.Der er fire typer meddelelser: Unlock Link Messages, Form Succes Messages, Form Required Error Messages og Form Error Messages.
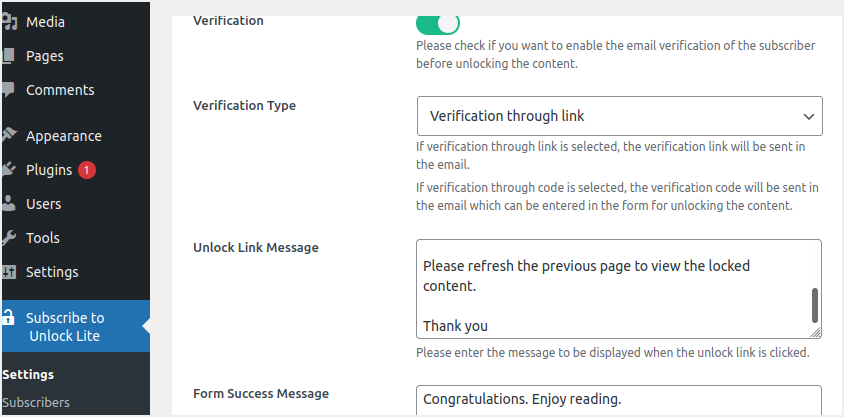
- I formularindstillingerne skal du tilføje det navn, du ønsker vist på titlen, underteksten, og om abonnenter er forpligtet til at vise deres navn.Klik på knappen "Gem" for at gemme dine ændringer.
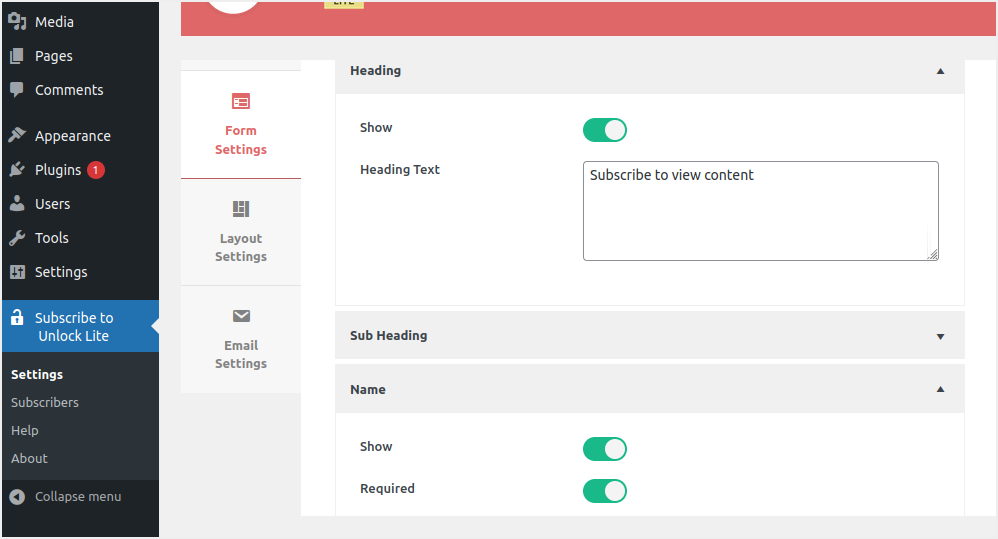
- Rul ned og indstil, hvordan abonnenternes brugernavne og e-mails vises i formularindstillingerne, som de kan udfylde.
- Vælg fanen Vilkår og aftaler, marker afkrydsningsfeltet, og skriv den tekst, der vises på formularen.
- Opret din foretrukne knaptekst.Igen, gå til sidefodsområdet, tjek det, og skriv den ønskede sidefodstekst.
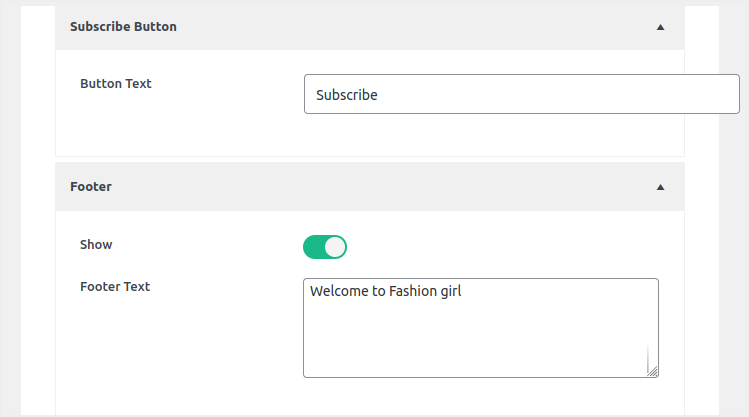
- Naviger til fanen Layoutindstillinger, og vælg den ønskede formularlayoutskabelon fra rullemenuen, der vises.
- Klik på knappen Gem for at gemme dine ændringer.
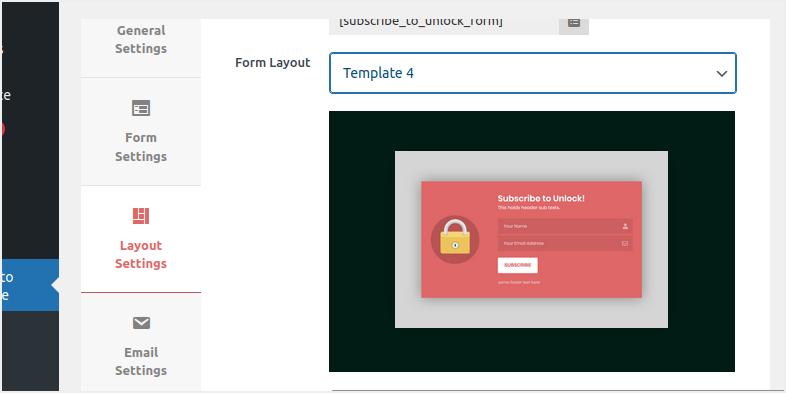
- Til sidst skal du gå til "E-mail-indstillinger" og tilpasse din e-mail-emne, afsender-e-mail, afsendernavn og e-mail-oplysninger, der vises i det link, der sendes til abonnenter, efter du har abonneret på dit materiale eller din kode.
- Når du har gennemført indstillingerne, skal du klikke på knappen "Gem" for at gemme ændringerne.
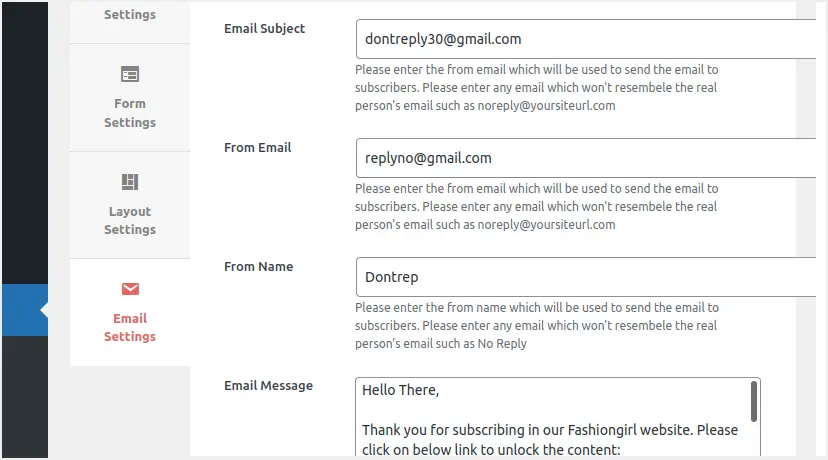
Nu hvor du er klar, skal du gå tilbage til "Generelle indstillinger" og kopiere kortkoden.Indsæt den kopierede kortkode i det indlæg, hvor du vil låse indholdet.Du skal indsætte kortkoden over den del af indholdet, du vil skjule.Udgiv indlægget og tjek, hvordan indholdet ser låst ud i browseren.
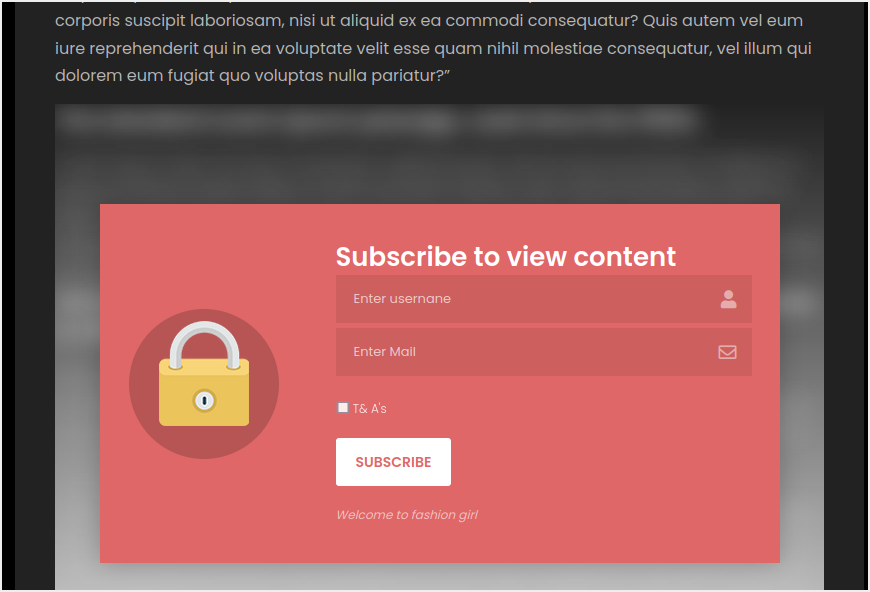
Før de låser indhold op, skal brugerne udfylde en formular og klikke på knappen "Abonner".
Bemærk, at du i premiumversionen af pluginnet kan låse indhold direkte fra et opslag eller en side.I dette tilfælde vil låseikonet øverst på din side/indlæg tillade dig at gøre dette.
2. Lås indhold med WP Private Content Plus plugin
WP Private Content Plus er et WordPress-plugin, der gør det nemt at beskytte dit kritiske WordPress-webstedsindhold mod besøgende, medlemmer, tildelte brugerroller eller en gruppe brugere.Dette plugin understøtter indholdsbegrænsninger for indlæg, sider, brugerdefinerede indlægstyper, navigationsmenuer, widgets og vedhæftede indlæg.I lighed med de plugins, vi forklarede tidligere, kan du bruge kortkoder og skjule bestemt indhold af indlæg og sider.Det giver også hver webstedsbruger deres egen private portalside og gør det muligt for administratorer at tilføje brugerspecifikt materiale til denne klientsektion.Profilerne i denne private portal er kun synlige for ejeren.
WP Private Content Plus giver dig også mulighed for at vise forskellige menupunkter til forskellige brugere baseret på deres login-status og rolle.Da mange funktioner er begrænset til premium-versionen, forklarer vi her nogle af de indholdslåsningsfunktioner, der er tilgængelige for gratis brugere.Brug dette plugin til at låse dit indhold.
Aktiver indholdslås
- Gå til dit WordPress-dashboard og installer plugin'et som ethvert andet plugin.
- Når du har aktiveret pluginnet, skal du rulle ned og gå til menuen "Indstillinger for privat indhold".
- Marker afkrydsningsfeltet "Aktiver privat indholdsmodul", og klik på "Gem ændringer" for at anvende ændringerne.
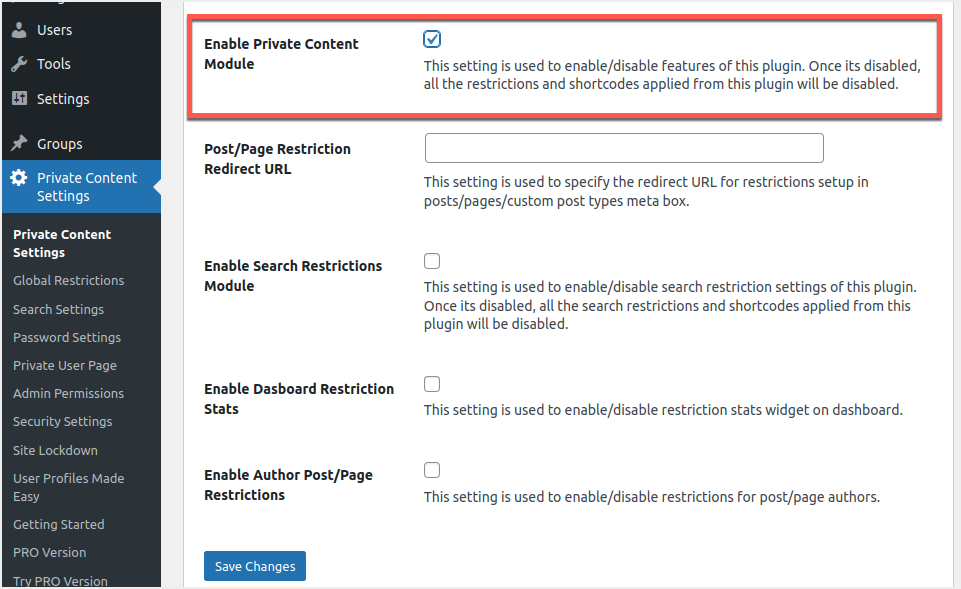
Denne funktion aktiverer indholdslåsning og giver dig mulighed for at bruge sidespecifikke og globale indstillinger.Du kan deaktivere denne funktion for fuldstændigt at frigive alt låst indhold på dit websted med et enkelt klik.
Lås indhold globalt til brugerroller
For at låse alt indhold på dit websted skal du gå til menuen Indstillinger for privat indhold > Globale begrænsninger.Du kan "Aktiver globale begrænsninger" under "Indlægsindstillinger" for dit indlæg.
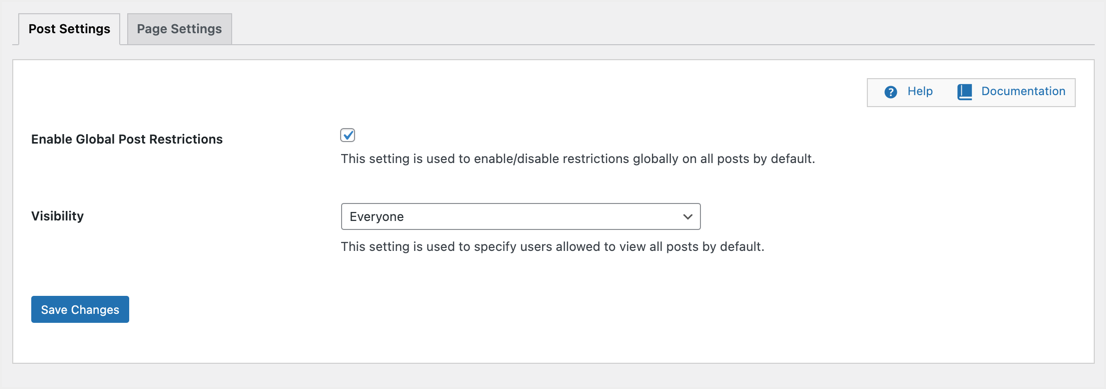
Vælg en brugerrolle fra rullelisten Synlighed for at tillade den pågældende brugerrolle at se indhold.Alle andre brugerroller vil være begrænset fra at se dine indlæg.For eksempel kan du vælge "Synlighed" for "Valgte brugerroller" og derefter vælge "Editor"-indstillingen.
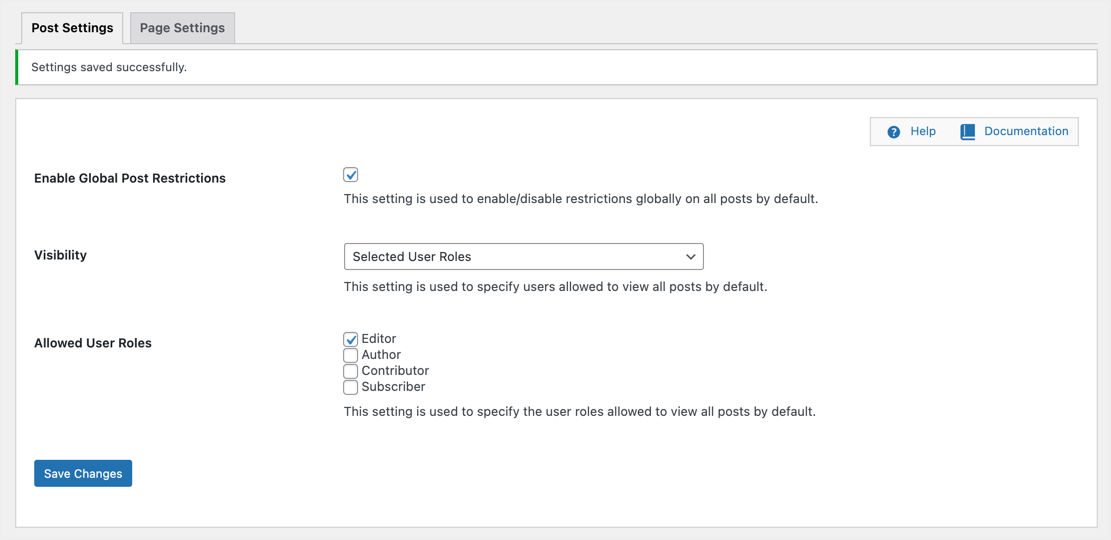
Kun redaktører på dit websted kan se alt indlægsindhold, alle andre brugere vil se en lille besked, der siger "Du har ikke tilladelse til at se dette indhold".
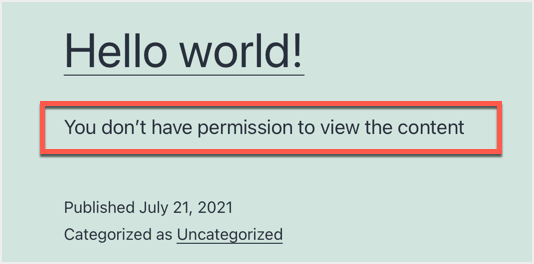
På samme måde kan du aktivere globale begrænsninger for sider under fanen Sideindstillinger.
Lås specifikt indlægsindhold for brugerroller
Hvis du kun vil låse specifikt indlæg eller sideindhold, skal du først deaktivere eventuelle globale begrænsninger, du anvender.Rediger indlægget eller siden, og rul ned for at se metaboksen, der siger "WP Private Content Plus - Restrictions Settings".Her kan du indstille synlighed og tilladte brugerroller, der gælder for det pågældende indlæg.
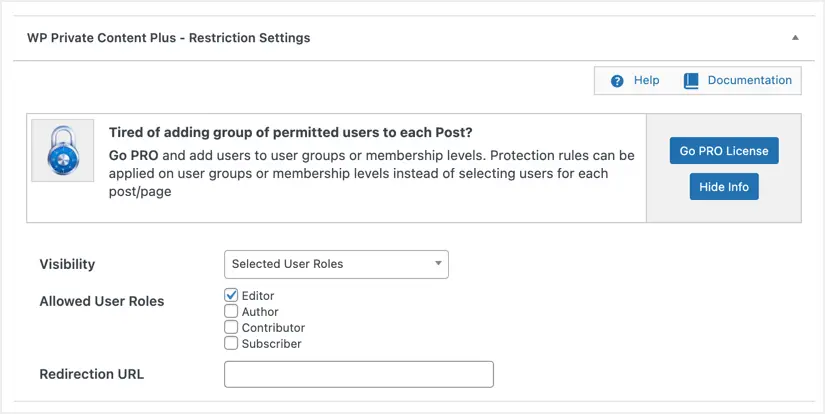
Pluginnet viser en meddelelse, der ligner ovenstående, når nogen forsøger at se et begrænset indlæg.Derudover kan du konfigurere indstillingsomdirigeringer for at omdirigere begrænsede brugere til en anden side.Det er også muligt at uploade filer, der kun kan tilgås af begrænsede brugerroller.
Bemærk, at begrænsede indlæg vil vise den samme "Du har ikke tilladelse til at se indholdet"-meddelelse på alle arkivsider såsom kategori-, tag- og forfatterarkiver.
Opret private sider for brugere
Det næste bemærkelsesværdige træk ved dette plugin er, at det giver dig mulighed for at oprette brugerdefinerede sider for hver bruger og personligt indhold.Bemærk, at du kun kan oprette én tilpasset side for brugere af den gratis version, og du skal købe premium-versionen for at tildele flere indlæg til brugere.Som et første skridt skal du oprette en ny side som enhver anden side på dit websted.
- Gå til "Sider > Tilføj ny", og opret en ny side.Du kan kalde det hvad du vil.For eksempel "hver bruger har en privat side med indhold".
- Indsæt kortkoden [wppcp-private-page] og udgiv siden.
- Når du ser denne side i din browser, vil den vise en tom side, fordi den ikke har noget indhold.
- Det næste trin er at finde brugeren, så du kan oprette en brugerdefineret side for denne bruger.Gå til menuen "Brugere" og find det ønskede brugernavn.For at demonstrere mulighederne for private sider, vil vi bruge brugernavnene johndoe og precious i hele denne artikel.De er vores abonnenter som vist på billedet nedenfor.
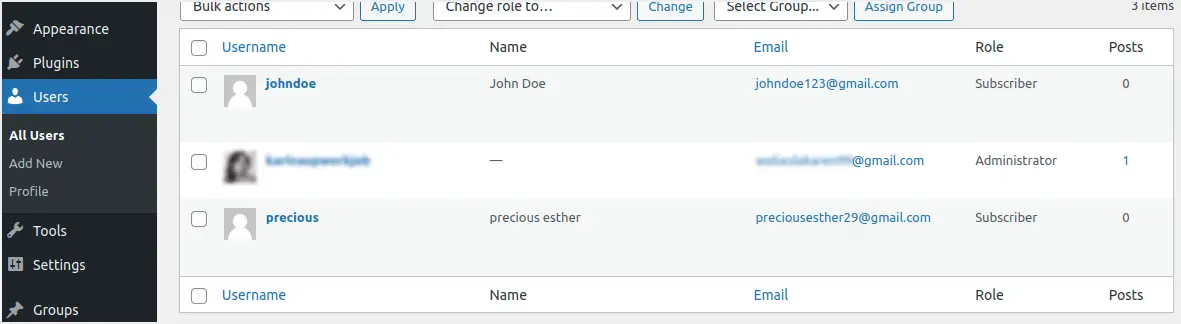
- Det sidste trin er at gå til menuen "Private indholdsindstillinger > Private brugersider".
- Indtast det brugernavn, som du vil oprette en brugerdefineret side for, og klik på knappen "Indlæs bruger".
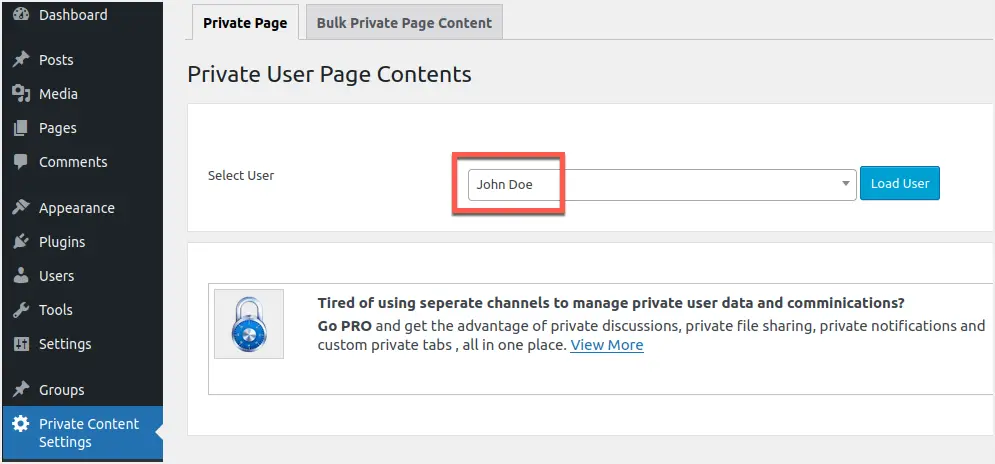
- Pluginnet indlæser en editor, så du kan tilføje brugerspecificeret privat indhold.
- Efter at have skrevet privat for den valgte bruger, rul ned og gem.
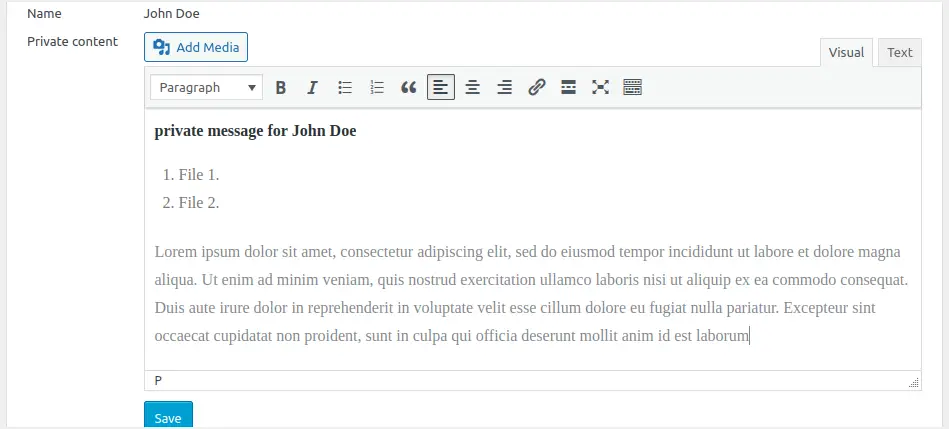
- Du vil modtage en meddelelse om, at dit private indhold er blevet opdateret.
Når de personer, du vælger, logger på, vil de have adgang til det indhold, du har angivet for dem.I vores tilfælde, når John Doe logger ind, vil han se, hvad der er låst for ham.Nedenstående figur illustrerer dette.
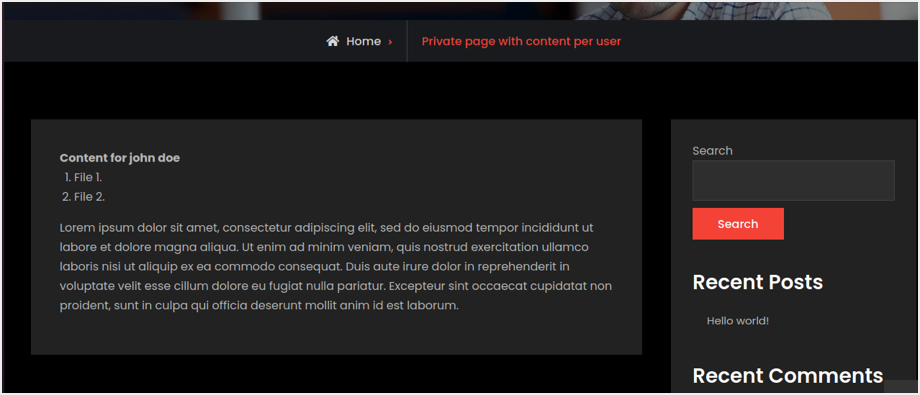
Hvis en bruger "precious" besøger sidens side, vil indholdet ikke være synligt, fordi vi kun tildeler indholdet til "John Doe".Fordelen ved denne tilgang er, at du kan bruge en enkelt "privat brugerside" sektion til at oprette en side for flere brugere uden at navigere til forskellige steder.Du skal dog bruge pro-versionen for at tildele ekstra indlæg eller sider til brugere.
Konklusion
Alt i alt kan vi sige, at indholdsskabe kan være meget praktiske til at hjælpe din hjemmeside med at nå sine konverteringsmål.Vælg et plugin, der giver en løsning og opfylder dit websteds krav.Sørg for at låse ned, hvad dine besøgende vil reagere på og vil åbne.Vigtigst af alt, hold øje med dine analyser for at vurdere, hvor godt dit indholdsskab klarer dig.













