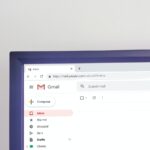Når du har gennemgået nedenstående trin og forståetVideresendt af Cox EmailFør enhver metode, takBemærk "Cox tilbyder ikke længere nye og eksisterende Cox Internet-kunder muligheden for at oprette nye Cox-e-mail-konti".Kun brugere, der tidligere har oprettet en Cox-e-mail-konto, kan videresende deres e-mail.
Nå, hvis du allerede har en Cox-e-mail-konto og vil vide, hvordan du videresender e-mails glat, er denne artikel et must-read for dig.I denne vejledning lærer du manualer og automatiserede procedurer til videresendelse af e-mail.Derudover vil vores eksperter diskutere, hvordan man videresender Cox-e-mails med vedhæftede filer.Det vil være en sjov lærerig oplevelse for dig.
Lad os seVideresendt af Cox Emailalle mulige måder!
Cox e-mail-videresendelse - Hvordan videresender e-mails?
Videresendelse af Cox-e-mails kunne ikke være nemmere.se her--
- Vælg den e-mail, der skal videresendes.
- Klik på "Frem" mulighed.
- i"Modtager” felt, skal du indtaste den e-mailadresse, som du vil sende beskeden fra.(Note:Du kan også indtaste e-mailadresser i Cc- og Bcc-felterne, hvis det ønskes. )
- Tryk nu på " Indtast ".
- Skriv din besked i tekstindtastningsfeltet.
- Klik på "Muligheder” for at vedhæfte et vCard eller vælge en beskedprioritet.
- Klik på for at tilføje vedhæftede filer til meddelelsenbilag".
- For at sende en besked, klik på "sende".
Automatisk videresendelse
Kontroller følgende trin for at indtaste e-mail-adresser og tilpasse regler for videresendelse af mail –
- Deaktiver videresendelse.
- Derefter videresend og behold en kopi.
- frem og kasser.
Automatisk videresend e-mails i Cox Business-e-mail
Her er de dokumenterede trin til automatisk videresendelse af e-mails i Cox Business Email.
- Start din foretrukne webbrowser, og skriv i søgefeltet – myaccount.coxbusiness.com.
- Det vil bede dig om at indtaste dit bruger-id og adgangskode.
- Klik på "Log på".
Note:Under alle omstændigheder, hvis du glemmer dit bruger-id eller din adgangskode,Tjek venligst dette linkfor løsninger.Dette "Problem med at logge ind på Cox-webstedet" vil hjælpe dig med at få adgang til din Cox-konto igen.
- Fra"min konto"HjemmesideKlik på "Enterprise postkasse" .
- klikøverste højre menulinjeaf"Opsætning"ikon.
- Vælg nu "post” (fra menuen til venstre).
- På denne side bliver du bedt om at klikke på "Automatisk videresendelse... "Knap
- Så snart du klikker på knappen, "Automatisk videresendelse” vinduet vises.
- I dette vindue skal du udføre følgende trin -
- du vil se "Automatisk videresendelse" kontakt.Klik på den for at åbne.
- Dernæst i "TheAlle indkommende e-mails videresendes til denne adresse"i markengå indE-mail at videresende e-mail tiladresse.
- Klik på for at beholde e-mailenbeholde en kopi af mailen"ramme.
- Klik på "Behandle efterfølgende regler” boks (hvis flere filtreringsregler anvendes efter automatisk videresendelse).
Note:Når du klikker på den sidste boks, vil systemet håndtere andre e-mail-filtre end automatisk videresendelse.
- Klik nu på "Anvend ændringer".
Det er det!
Hvordan videresender man e-mails med vedhæftede filer?
Se trinene nedenfor for at lære, hvordan du videresender e-mails med vedhæftede filer.
#Trin 1:Åbn din yndlingswebbrowser og log ind på din Cox-webmailkonto.Når du er logget ind, skal du klikke på den besked, du vil videresende.Meddelelsen åbnes i vinduet.
#Trin 2:Højreklik på den vedhæftede fil og vælg "Gem som".For at gemme filen skal du vælge en placering på din computer.Klik på "保存" knap!
Note:Gentag disse trin, hvis du skal vedhæfte flere filer.
#Trin 3:Klik øverst i meddelelsesvinduetFrem" knappen og i "Modtager" MarkIndtast den nye modtagers e-mailadresse.
#Trin 4:Hvis du bruger Enhanced WebMail, skal du vælge "Vedhæft"Muligheder.Hvis du bruger Category WebMail, skal du klikkeTilføj vedhæftede filer".
#Trin 5:Klik på "gennemse, vælg den vedhæftede fil, klik på "Åben".Hvis du har andre vedhæftede filer, skal du blot gentage disse trin.
#Trin 6:Klik til sidst på "sende"KnapVideresend e-mails med vedhæftede filer.
Konfigurer Cox-e-mail-videresendelse til din Gmail-konto
At have flere e-mail-konti kan være lidt besværligt, når det kommer til at administrere dem.Hvis du har en Cox-e-mail-konto såvel som en konto fra en anden e-mail-tjenesteudbyder, vil du muligvis automatisk videresende e-mails fra din Cox-e-mail-konto til en anden e-mail-konto, såsom Gmail.For at lære, hvordan du videresender Cox-e-mails til din Gmail-konto, skal du følge instruktionerne nedenfor.
En guide til konfiguration af Cox-e-mail-videresendelse til en Gmail-konto
Du kan automatisk videresende e-mails fra din Cox-e-mail-konto til din Gmail-konto på to måder.Den første metode involverer opsætning af din Cox-e-mail-konto, mens den anden metode kræver, at du ændrer indstillingerne i din Gmail-konto.
Metode 1: Opret en Cox-e-mail-konto
- Først skal du først åbne webmail-indbakken på din Cox-e-mail-konto.
- Når du har logget ind, skal du klikke på indstillingen "Indstillinger".Dette åbner vinduet med beskedindstillinger på din skærm.
- I vinduet med beskedindstillinger skal du vælge videresendelsesindstillingen.Dette åbner videresendelsesvinduet på din skærm.
- i"Frem"vindue, skal du gå til "videresendelsesadresse"sektion og indtast e-mail-adressen på din Gmail eller enhver anden e-mail-konto, du ønsker at videresende e-mail til.
- Vælg derefter en mulighed under vinduet "Videresendelsesregler" og tryk på knappen "OK" for at fuldføre opsætningen af automatisk videresendelse.
Metode 2: Konfigurer din Gmail-konto
- Åbn en webbrowser på din computer, og log ind på den Gmail-konto, hvor du vil konfigurere automatisk videresendelse af e-mail til din Cox-e-mail-konto.
- Når du har logget ind på din Gmail-konto, skal du klikkeøverste højre hjørne af skærmenaf"Opsætning"Indstillinger (tandhjulsikon).Dette åbner en rullemenu på din skærm.
- Fra rullemenuen, der vises på skærmen, skal du vælgeSe alle indstillingermuligheder.Dette fører dig til indstillingssektionen på din Gmail-konto på den næste skærm.
- 在Gmail-kontoaf"Opsætning"sektion, skal du klikkei den øverste menusektionaf"Konti og import"muligheder.
- i"Konti og import"fane, du har brug forRul nedat tage til "Tjek mail fra andre konti"afsnittet, og klik på "Tilføj e-mail-konto"muligheder.Dette åbner et lille vindue på din skærm.
- I vinduet, der vises på skærmen, skal du indtaste e-mail-adressen på din Cox-e-mail-konto og derefter trykke påNæste skridtknap.Du vil blive dirigeret til næste skærmbillede.
- På den næste skærm skal du vælgeImporter e-mail fra min anden konto (POP3)muligheder.
Bemærk:Som standard er det mest sandsynligt, at du finderImporter e-mails fra andre konti (POP3)Vælg, i stedet for Gmailify for linkede kontimuligheder.Dette skyldes, at Gmailify ikke er kompatibel med nogle e-mail-tjenester, inklusive Cox-e-mail.Hvis Gmailify-indstillingen er tilgængelig for Cox-e-mail, kan du beholde begge e-mailadresser og administrere e-mail fra begge adresser ved hjælp af din Gmail-indbakke.
8) Derefter skal du trykke påNæste skridtknap.Hvis du gør det, kommer du til næste skærmbillede, hvor du skal angive oplysninger såsom brugernavn, adgangskode, POP-server og port.
Note:Nogle oplysninger vil blive udfyldt på forhånd.Det anbefales, at du lader dem være uændrede.
9) Når du har udfyldt oplysningerne om de påkrævede felter, skal du markere afkrydsningsfelterne ud for de følgende muligheder på skærmen i henhold til dine præferencer.
- Gem en kopi af den hentede besked på serveren
- Brug altid en sikker forbindelse (SSL), når du henter mail.
- Markér indgående beskeder (vælg fra rullemenuen).
- Arkivér indgående mail (spring indbakken over)
10) Efter at have markeret afkrydsningsfelterne ud for de muligheder, du ønsker, skal du klikke på knappen Tilføj konto.Dette fører dig til næste skærmbillede.På den næste skærm vil du højst sandsynligt blive bedt om at tillade Gmail at få adgang til din Cox e-mail-konto e-mail, kontakter og andre funktioner.Efter at have givet tilladelser, skal du følge anvisningerne på skærmen for at fuldføre den automatiske videresendelsesproces.
Efter at have fulgt instruktionerne ovenfor, vil du være i stand til at modtage indgående e-mails fra din Cox-e-mail-konto til din Gmail-konto.

![Fix Cox e-mail bliver ved med at bede om adgangskode [Fixed] Fix Cox e-mail bliver ved med at bede om adgangskode [Fixed]](https://infoacetech.net/wp-content/uploads/2021/06/5780-photo-1607079832519-2408ae54239b-150x150.jpg)
![Cox Communications Email Adgangskode Nulstil [Gendannet] Cox Communications Email Adgangskode Nulstil [Gendannet]](https://infoacetech.net/wp-content/uploads/2021/06/5764-photo-1558965509-228052befa6b-150x150.jpg)
![Konfigurer Cox e-mail på Windows 10 [ved hjælp af Windows Mail-appen] Konfigurer Cox e-mail på Windows 10 [ved hjælp af Windows Mail-appen]](https://infoacetech.net/wp-content/uploads/2021/06/5796-photo-1570063578733-6a33b69d1439-150x150.jpg)
![Gendan hacket Cox-e-mail-konto [5 tips] Gendan hacket Cox-e-mail-konto [5 tips]](https://infoacetech.net/wp-content/uploads/2021/06/5798-photo-1518811554972-31f9ca219d5b-150x150.jpg)