Med antallet af onlinekonti og adgangskoder, vi skal holde styr på,Google Chromes indbyggede adgangskodeadministratorer et praktisk værktøj, der giver os mulighed for hurtigt at logge ind på vores yndlingshjemmesider.Det virker ved at bede dig om at gemme dine loginoplysninger i Google Chrome, så næste gang du besøger webstedet, vil det automatisk udfylde oplysningerne.
Desværre kan denne funktion nogle gange ikke huske kontosessioner, hvilket fører til alle slags irriterende situationer.
Hvis Chrome ikke gemmer dine adgangskoder for dig, kan du læse videre for at finde ud af hvorfor og hvordan du løser det.
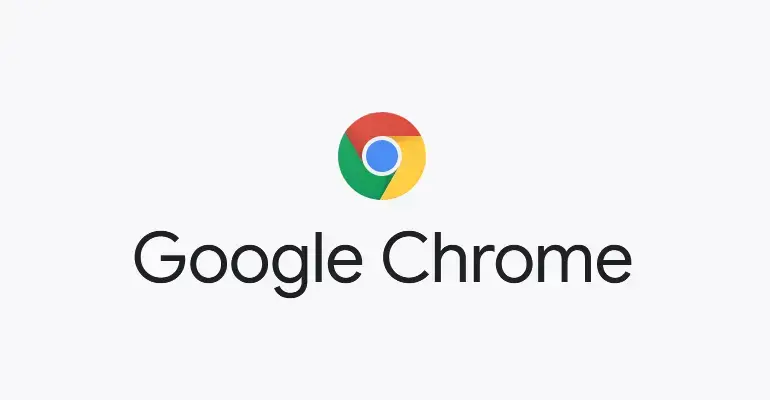
Hvorfor kan Chrome ikke gemme adgangskoder?
Selvom dette problem normalt rapporteres på Windows-versioner 7/8.1/10, er det også blevet rapporteret på Apple Mac-computere.Det ser ud til, at dette irriterende problem ikke har noget at gøre med din computers operativsystem, som du tidligere troede, men snarere et problem isoleret fra Googles Chrome-browser.Der er flere kendte triggere, der får funktionen til at fejle.
- forældetafGoogle Chrome-klienten kan forårsage, at denne funktion mislykkes.
- dinChrome-profilgået i stykker.
- Du har tidligere deaktiveret Chrome"Gem adgangskode" funktion.
- Du har blokeret ChromeGem lokale data.
- du har installeretModstridende Google Chrome-udvidelser.
- Mac-brugere:din Google ChromeCache-mappen er beskadiget.
Hvis du kæmper med, at Chrome ikke gemmer adgangskoder, kan ethvert af ovenstående problemer være kilden til problemet.Vi vil behandle disse årsager på et par måder nedenfor og angive dem i den rækkefølge, de skal gøres.
Ret Chrome Kan ikke gemme adgangskoden6 måder at
1. Opdater Google Chrome manuelt.
Den første løsning er en af de nemmeste at opnå og burde løse problemet, hvis din Chrome-browser er forældet.Ved at opdatere Chrome kan du sikre dig, at du har den seneste build, som retter tidligere fejl og fejl.Selvom din Google Chrome skal opdateres automatisk, opdateres den muligvis ikke korrekt, hvis du for nylig har konfigureret din computer til at bruge tilpassede batteribesparende indstillinger eller bruger udvidelser, der optimerer Chrome.
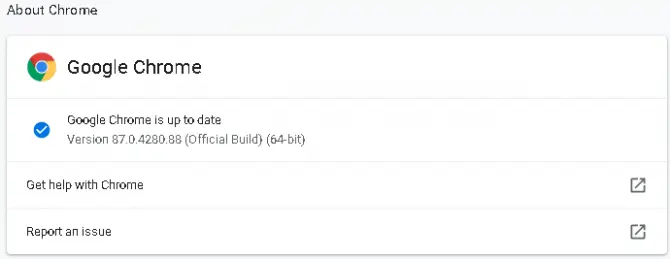
- Åbn Google Chrome på din computer, og klikbrowservindue3 prikker i øverste højre hjørne.
- klik"Hjælp" mulighedog vælg "Om Google Chrome".
- Dette vil være i din browseråbne enNyt fanevindue.
- Øverst på siden kan du se et afsnit, der forklarer dinChrome er opdateret eller ved at blive opdateret.
- Hvis din Chrome opdaterer, skal du vente på, at den er færdignår du bliver bedt om detInstaller opdateringer.
- Efter installation af opdateringen,Luk din browser og opdater den.
Kontroller, om problemet med at gemme adgangskoder fortsætter.
2. Tjek Chrome-indstillingerne for lokal datalagring.
Din Google Chrome-browser skal som standard gemme lokale data, men dette er en mulighed, der kan deaktiveres.Udover det, når Google Chrome er lukket, gemmer den ingen lokale data, så det kan være kilden til dit problem.Sådan reparerer du Google Chrome for at gemme lokale data.
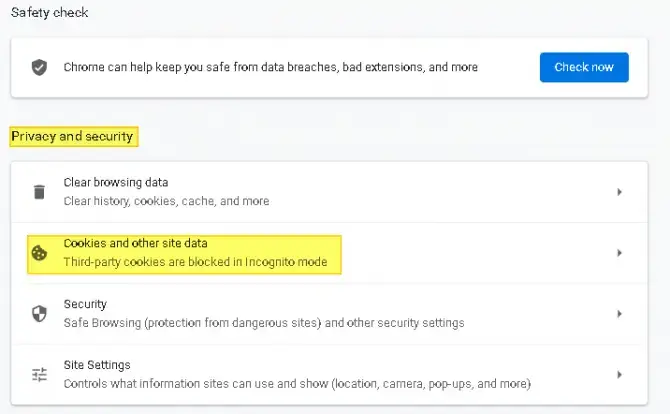
- Åbn Google Chrome på din computer, og klikbrowservindue3 prikker i øverste højre hjørne.
- klikOver den hjælpeindstilling, du brugte i løsning 1 ovenfor"Indstilling af indstillinger.
- Rul ned i Chrome-indstillingsvinduet, indtil du serPrivatliv og sikkerhed sektion.
- klik"cookies og andre webstedsdata", under generelle indstillinger sørg for"Ryd cookies og webstedsdata på hurtig Chrome" er ikke aktiveret.
- Hvis aktiveret,Deaktiver den og genstart din browser.
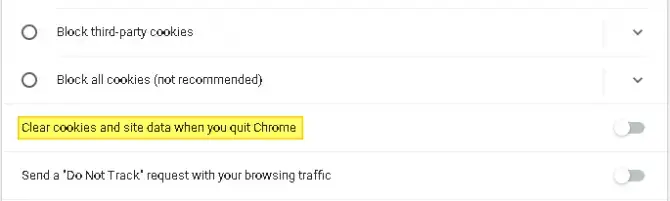
3. Aktiver autofyld og gem adgangskoder.
Den næste mulige synder for, at Chrome ikke gemmer adgangskoder, er den deaktiverede AutoFyld-funktion.Hvis autofyld er deaktiveret i din Google Chrome-browser, vil Chrome ikke tilbyde at gemme dine adgangskoder, hvilket betyder, at du manuelt skal logge ind på alle websteder, du besøger, selvom du har besøgt det før.Sådan kontrollerer du, om denne funktion er deaktiveret.
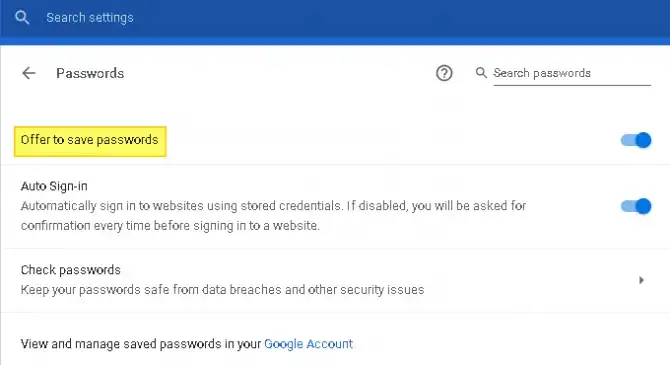
-
- Åbn Google Chrome på din computer, og klikbrowservindue3 prikker i øverste højre hjørne.
- fra kontekstmenuenVælgOpsætning.
- Rul lidt ned, indtil du serAutofyld sektion.
- fra listenVælgadgangskode.
- skifte"Angiv lageradgangskode"muligheder.
- sørg for, atIndstillingen "Automatisk login" er også aktiveret.
Genstart din browser og se om problemet er løst.
4. Log ud af din Google-konto, og log ind igen
Nogle gange kan den simple handling at logge ud og ind igen løse problemet.Denne metode fungerer, hvis din Google Chrome-browser har en midlertidig fejl.
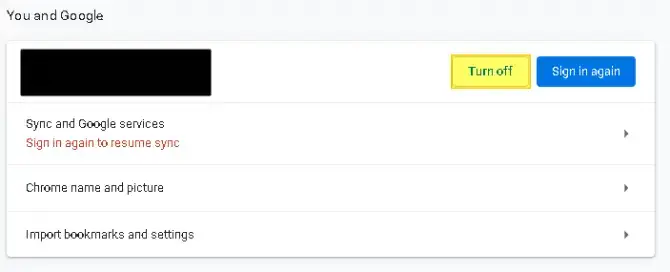
-
- Åbn Google Chrome på din computer, og klikbrowservindue3 prikker i øverste højre hjørne.
- Skru opOpsætningog klik på den.
- Derefterlukke nedSynkroniseringsmulighed ved siden af dit brugernavn.
- dette vil føre dig tilLog ud af din konto, og forhindre adgangskoder, bogmærker og historiske søgninger i at synkronisere med din konto.
- VerifikationLuk og sørg for, at du er logget ud af din konto.
- DerefterLog ind igen, og slå synkroniseringsknappen til.
- Du skal bekræfte dit login og synkroniseringsprompter.
Genstart din browser og se, om du nu kan gemme adgangskoder.
5. Ryd Google Chromes cache og cookies.
Hvis du ikke har ryddet din browsers cache eller sporet dine cookies i lang tid, kan de være i konflikt med Chromes adgangskodehåndtering.Du kan nemt rydde disse og se, om det løser problemet.
På Windows-computere:
- Åbn Google Chrome og klik øverst til højretre point.
- svæve overMulighed for flere værktøjer, derefter fra pop op-menuenVælg"Slet browserdata".
- Klik fra Basic og CheckmarkAvanceret fane: Browserhistorik, cookies og andre webstedsdata og cachelagrede billeder og filer.
- 在"frist"Klik på All Time under rullemenuen.
- slet data.
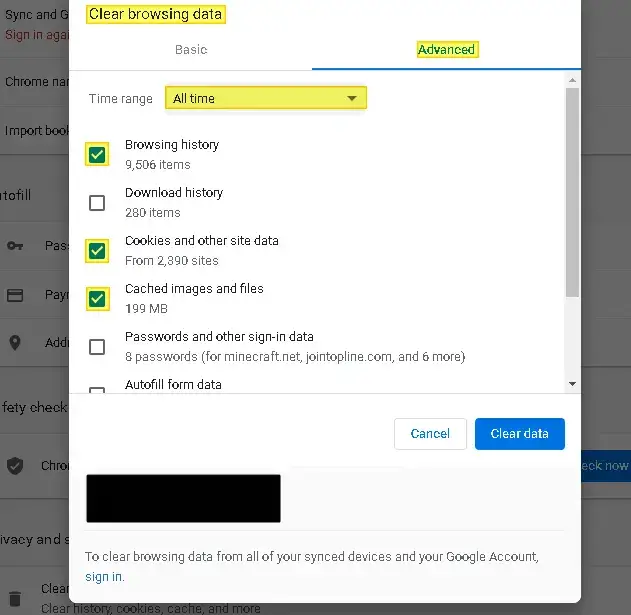
På en Mac-computer:
-
- til dinBrugernavn biblioteksmappe.
- slette indfindes på biblioteketGoogle-hovedmappe - applikationssupport.
- derefter slette alleMapper relateret til biblioteker – caches.
Genstartcomputer og se om problemet fortsætter.
6. Deaktiver Chrome-udvidelser.
Hvis ingen af rettelserne har virket indtil videre, kan du overveje at deaktivere eventuelle udvidelser, du har installeret, for at se, om disse forårsager problemer med din adgangskodeadministrator.
-
- Åbn Google Chrome og klik øverst til højretre point.
- svæve over"Flere værktøjer"op og vælgUdvidede muligheder.
- vil dukke opudvideliste.
- deaktiver alle disse udvidelserog genstart Chrome.
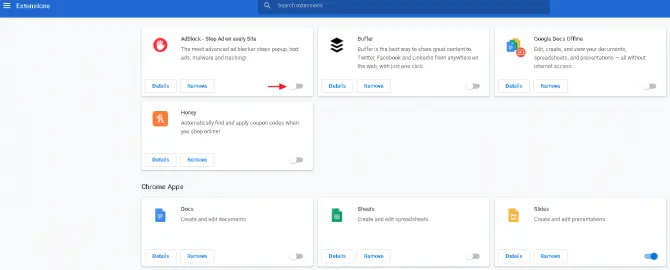
Hvis problemet er løst, venligsten efter enÅbn udvidelser, indtil du finder den modstridende udvidelse, og afinstaller den.Hvis det ikke løser problemet, skal du gå videre til næste rettelse nedenfor.
7. Fjern uønskede programmer fra din computer.
Google Chrome er i stand til at registrere uønskede programmer på din computer, der kan være i konflikt med din browser.Du kan bruge oprydningsfunktionen i Chrome-indstillingerne til at identificere, hvilke disse er, og slette dem.
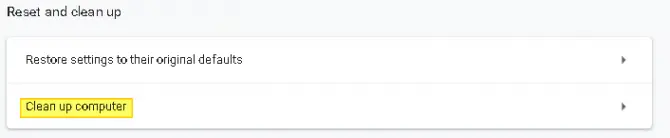
- Åbn Google Chrome og klik øverst til højretre point.
- klikIndstilling af indstillinger.
- rul ned, indtil du seravancerede indstillingerog klik på den.
- rul hele vejen ned, indtil du ser"Nulstil og rengør".
- Vælg"Ryd op"computer.
- vent til det er færdigtscanningdin computer.
- Hvis du finder et skadeligt program, takfjern disse programmer og genstart computerenfor at se, om Chrome gemmer dine adgangskoder.
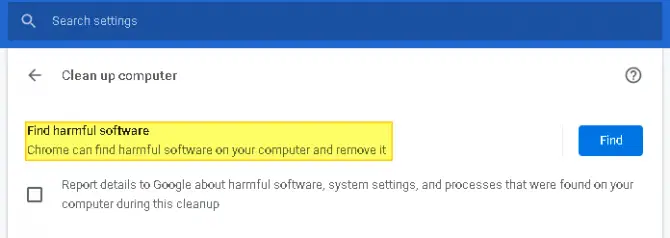
Beskrivelse:Når du har fjernet uønskede programmer, skal du muligvis aktivere lagring af adgangskoder.
8. Gendan Google Chrome til standardindstillingerne.
Før du går igennem denne metode, skal du sørge for at sikkerhedskopiere dine vigtige bogmærker og adgangskoder til skyen via synkronisering.Ellers går de tabt, når du gendanner Chrome til standardindstillingerne.
- Åbn Google Chrome og klikøverst til højre på sidentre point.
- fra menuenVælgIndstilling af indstillinger.
- rul hele vejen ned, indtil du ser"avancerede indstillinger"og klik på den.
- 在"Nulstil og rengør"sektion, find"Gendan indstillinger til deres oprindelige standardindstillinger".
- Klik på denne knap ogGenstart din browser.
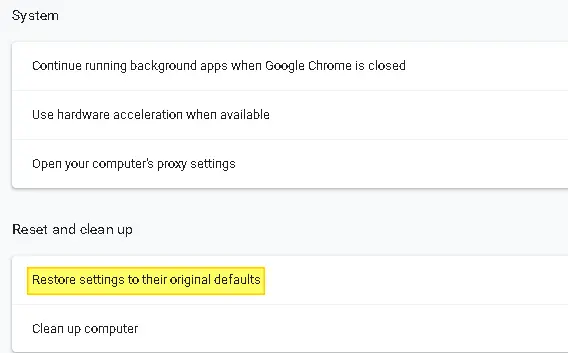
9. Opret en ny Google Chrome-profil.
En af de ting, der forhindrer Chrome i at gemme adgangskoder, er en beskadiget Chrome-profil.Grundlæggende kan et beskadiget profildokument i din Google Chrome-mappe få Chrome til at stoppe helt med at gemme dine adgangskoder.Dette kan løses ved at oprette en ny Google Chrome-profil.
Beskrivelse:Dette er ikke den bedste opløsning, da det vil få dig til at miste eventuelle brugerpræferencer, du har tilpasset eller indstillet tidligere.
-
- Åbn Google Chrome og klikøverst til højre på sidenKontoavatar.
- I kontekstmenuen, der dukker op, iSe under Andre og klik på Tilføj.
- vælg en til dig selvnavn og avatar, og klik derefter på knappen Tilføj.
- vil åbne ennyt krom vindue, som indeholder en velkomstbesked.
- ÅbenAnmodningen "Synkroniser og tilpas Chrome på din enhed".
- Log påDit nye brugernavn og din nye Google-konto.
- genstart browserenog kontroller, om problemet stadig eksisterer.
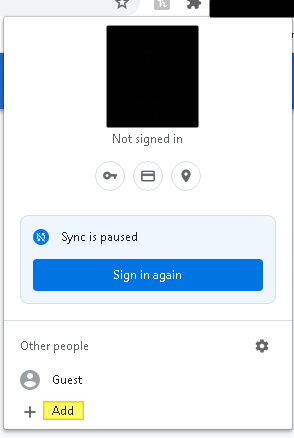
Hvis Google Chrome stadig ikke gemmer dine adgangskoder efter at have gennemgået ovenstående løsninger, er det sidste trin at geninstallere Chrome.For at afinstallere skal du gå til kontrolpanelet, finde indstillingen "Programmer og funktioner" og afinstallere softwaren.
Efter afinstallation skal du bruge en anden indbygget browser såsom Microsoft Edge eller Safari for at navigere til Google Chromes websted for at downloade igen.Følg instruktionerne på skærmen for at konfigurere den.


![Fjern Search Marquis virus [fra Safari, Chrome, Firefox på Mac] Fjern Search Marquis virus [fra Safari, Chrome, Firefox på Mac]](https://infoacetech.net/wp-content/uploads/2021/05/5282-search-marquis-screenshot-150x150.jpg)
![Skift Google Chrome standard-e-mail [ændret] Skift Google Chrome standard-e-mail [ændret]](https://infoacetech.net/wp-content/uploads/2021/06/5706-photo-1578589315522-9e5521b9c158-150x150.jpg)



![Sådan får du Google Chrome-adgangskode på iPhone, iPad [Autofyld adgangskode] Sådan får du Google Chrome-adgangskode på iPhone, iPad [Autofyld adgangskode]](https://infoacetech.net/wp-content/uploads/2021/07/5885-How-to-Get-Google-Chrome-Passwords-on-iPhone-iPad-AutoFill-from-any-app-150x150.png)





