Windows-operativsystemet bruger en musemarkør, også kendt som en markør.Dette er en lille pil, der sporer bevægelsen af touchpad'en eller musen.Denne musemarkør er dog anderledes end den, du ser i de fleste tekstbehandlingsprogrammer såsom Microsoft Word.
I denne artikel forklarer vi, hvordan du ændrer størrelsen og farven på tekstmarkøren i Microsoft Word.
Forskellige markører brugt i Word
Når du arbejder med Word-dokumenter, kan du finde følgende typer markører:
- Pilemarkør – Dette er systemets musemarkør og ser præcis ud som du indstiller musemarkøren.Du kan finde ud af, hvordan du ændrer farven og størrelsen på denne musemarkør som beskrevet i vores tidligere artikel.
- Tekstvalg - Dette er også en musemarkør, men vises kun, når du flytter markøren over tekstindtastningsområdet.Dette kaldes en "tekstvalg"-markør, og du kan ændre dette ikon gennem indstillingerne for musemarkøren.
- Tekstmarkør - Dette er en tynd linje, der blinker i tekstområdet og bevæger sig fremad, når du begynder at skrive.Bemærk, at denne tekstmarkør forbliver på samme sted, selvom du flytter musen til en anden placering i dokumentet uden at klikke.
- Pil tilbage – Denne pil vises, når du flytter markøren til venstre margenområde i dokumentet.Hvis du klikker med den tilbagevendte pil, vælges rækker, og du kan trække for at vælge flere rækker.Denne markør forbliver den samme og ændres ikke med musemarkøren eller tekstmarkøren.
Skift tekstmarkøren i Word
Du kan ændre farve, størrelse og tykkelse på tekstmarkøren i Word.Tryk først på "Win + I" for at åbne appen Windows Settings.Naviger til "Tilgængelighed" og klik på "Tekstmarkør".Her kan du forhåndsvise tekstmarkøren og tilpasse den efter din bekvemmelighed.
Aktiver tekstmarkørindikator
Den første mulighed er at aktivere "Tekstmarkørindikatoren", som er deaktiveret som standard.Dette er en indikator, der vises øverst og nederst på det blinkende markørikon.

Aktivering af indikatoren vil markere tekstmarkøren som vist på billedet nedenfor.

Du kan ændre størrelsen på indikatoren ved blot at trække skyderen til den ønskede position.Endelig kan du ændre farven på indikatoren ved at vælge den blandt de anbefalede farver, eller du kan klikke på +-ikonet og vælge en brugerdefineret farve efter eget valg.
Skift størrelse på tekstmarkøren
Rul lidt ned på indstillingssiden for at finde afsnittet "Tekstmarkørvægt".Træk skyderen til den ønskede position for at øge tykkelsen af markøren.Du kan også se en øjeblikkelig forhåndsvisning uden at se dokumentet.

Skift markøren for tekstvalg i Word
Som tidligere nævnt kan du ændre ikonet for tekstmarkøren fra egenskabsdialogen for musemarkør.Du kan åbne musemarkørindstillingerne fra sektionen Personalisering > Temaer > Musemarkør i appen Windows Indstillinger.For at ændre farve og størrelse skal du dog gå til Tilgængelighed > Musemarkør og berøring i appen Windows-indstillinger.
Du kan ændre musemarkørens stil til hvid, sort, omvendt eller brugerdefineret farve.Derudover kan du flytte skyderen for at øge størrelsen på markøren for tekstmarkering.Hvis du bruger en berøringsskærm, kan du få berøringsindikatoren til at se større ud.

Det ser sådan ud i et Word-dokument.

Noter
Mens indstillingen for tekstmarkør hjælper visuelt med at placere tekstmarkøren, vises den i alle programmer, der har et tekstområde.Du vil se indikatorer, selv når du bruger Windows Search til at søge og indtaste et filnavn.Så medmindre du har et synsproblem for at se markøren, kan du nemt blive sur.Det er derfor, Microsoft deaktiverede denne mulighed som standard i Windows.

På samme måde påvirker indstillingen af tekstmarkørmarkøren standardmusemarkørpilen.Derfor skal du bruge den nominelle størrelse for tekstmarkøren og tekstmarkøren, så den ser passende ud og ikke forstyrrer brugen af andre applikationer.

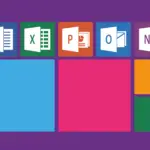

![De mest brugte funktioner i Microsoft Excel [du skal vide] De mest brugte funktioner i Microsoft Excel [du skal vide]](https://infoacetech.net/wp-content/uploads/2021/09/Microsoft-Excel-%E4%B8%AD%E6%9C%80%E5%B8%B8%E7%94%A8%E7%9A%84%E5%87%BD%E6%95%B8-150x150.png)









