ERR_NETWORK_CHANGED er en af de mest almindelige fejl på Google Chrome.Internetbrugere støder på mange forskellige typer fejl, når de opretter forbindelse til internettet via chrome-browseren, hvilket kan blive et besvær, hvis du ikke forstår årsagen eller løsningen.
Hvad betyder denne fejlmeddelelse?
Kort sagt, ERR_NETWORK_CHANGED-fejlen nægter brugeren adgang til en webside ved at forhindre, at websiden indlæses korrekt.Denne fejl kan være forårsaget af en række forskellige årsager, så det er vigtigt at se på flere forskellige løsninger på dette problem.Det, der måske virker for en anden, virker måske ikke for dig.
Fejlen kan optræde som"Kan ikke få adgang til netværket.ERR_NETWORK_CHANGED"或"Din forbindelse er gået tabt.Der blev registreret en netværksændring.Tjek din internetforbindelse. " Dette er en tilbagevendende fejl, der også påvirker alle populære websteder som Youtube, Gmail, Facebook osv.Derfor er det afgørende at finde en holdbar løsning på dette problem.
Hvorfor opstår denne fejl?
Google Chrome støder normalt på denne fejl, når den registrerer, at din pc's IP-adresse er ændret.Hver enhed på alle netværk er tildelt en anden IP-adresse, som hjælper med at oprette forbindelse til internettet.Din internetudbyder (ISP) og webstedsejer anvender visse begrænsninger baseret på din IP-adresse.
Brug af en VPN eller proxy-tjeneste er nu en almindelig praksis.Brugere bruger disse til at ændre deres IP-adresser for at få adgang til specifikke begrænsede websteder.Dette kan være en af grundene til, at du får denne fejl.
Nedenfor er en fejlfindingsvejledning, der diskuterer nogle afprøvede og testede løsninger på fejlen ERR_NETWORK_CHANGED.
ChromeLøsning for ERR_NETWORK_CHANGED fejl i
Fix 1. - Genstart modemmet
Inden vi springer ud i nogle komplekse løsninger, lad os starte med simple løsninger.Nogle gange er problemet enklere, end det ser ud til.Fejlen kan være forårsaget af nogle interne og tekniske problemer.Hvis dette er tilfældet, kan genstart af modemmet være en levedygtig løsning.
Fix 2. - Deaktiver Ethernet eller WiFi
De fleste pc'er har to muligheder for at oprette forbindelse til internettet;WiFi eller Ethernet-port.Tjek først om din pc understøtter begge dele, hvis begge er aktiveret, kan dette være årsagen til problemet, da forbindelsen skifter mellem kablet og trådløs.
For at løse dette problem skal du deaktivere WiFi-indstillingen på den bærbare computer eller fjerne Ethernet-kablet.Dette sikrer en stabil forbindelse, da internettet nu kun er forbundet via en enkelt kilde.
Fix 3. - Deaktiver VPN og/eller proxyserver
Som nævnt før bruges en VPN til at omdirigere din internetforbindelse, og den kan give dig adgang til begrænset indhold.Hvis du bruger en VPN- eller proxyserver, er dette højst sandsynligt årsagen til Chromes fejl.
Her er trinene til at deaktivere automatisk proxy på Windows 10:
- klik开始og gå tilOpsætning.
- VælgNetværk og internetmuligheder.
- navigere tilproxyfanen og sørg for, at alle muligheder for proxyindstillinger er slået fra.
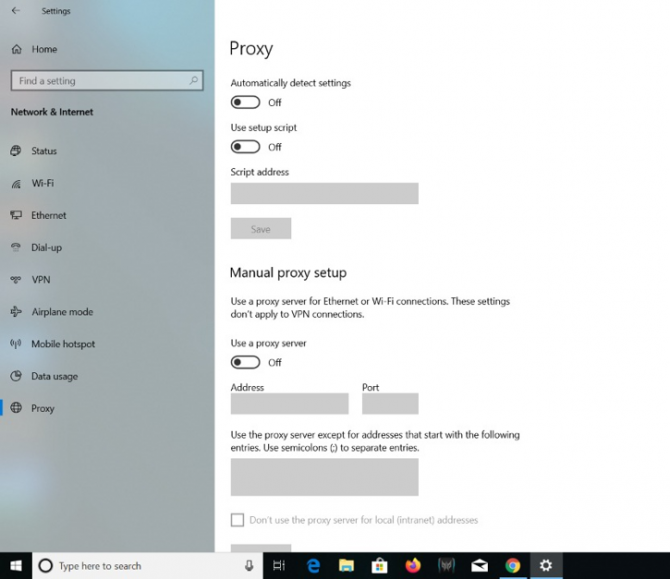
Her er trinene til at deaktivere proxyen på Mac:
- Fra hovedmenuen eller Apple-logoet i øverste venstre hjørne af skærmen skal du gå tilSystempræferencer...
- klikInternettet.
- Vælg din aktuelt tilsluttede WiFi.
- klikfremskreden…
- navigere tilproxyfanen og sørg for, at alle felter ikke er markeret, og klik derefter確定.
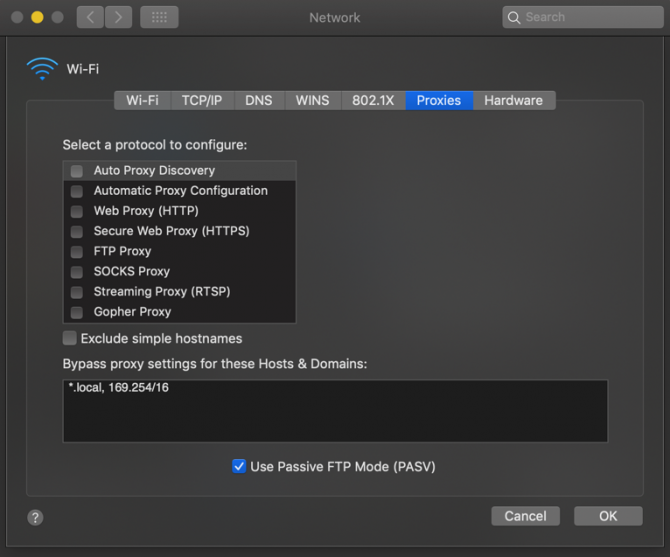
Fix 4. – Ryd cache og browserdata i Google Chrome
Sådan gør du:
- Åbn Chrome-browseren.På Windows,Ctrl + H, eller på en Mac,Tryk på Kommando + Y.Alternativt kan du klikke på de tre prikker i øverste højre hjørne og åbne "historie rekord"Tab.
- Fra venstre panel med muligheder skal du klikkeSlet browserdatamuligheder.
- Dette åbner et vindue, der beder dig om at indstillefrist.VælgStarttidspunkt或hele tiden(afhængigt af hvilken version af Chrome du bruger).
- Husk også at sætte kryds i følgende felter:Browserhistorik,Cookies og andre webstedsdata,såvel somCachelagrede billeder og filer.
- Klik nuslet data.
- Luk browseren, genstart pc'en og prøv at oprette forbindelse igen.
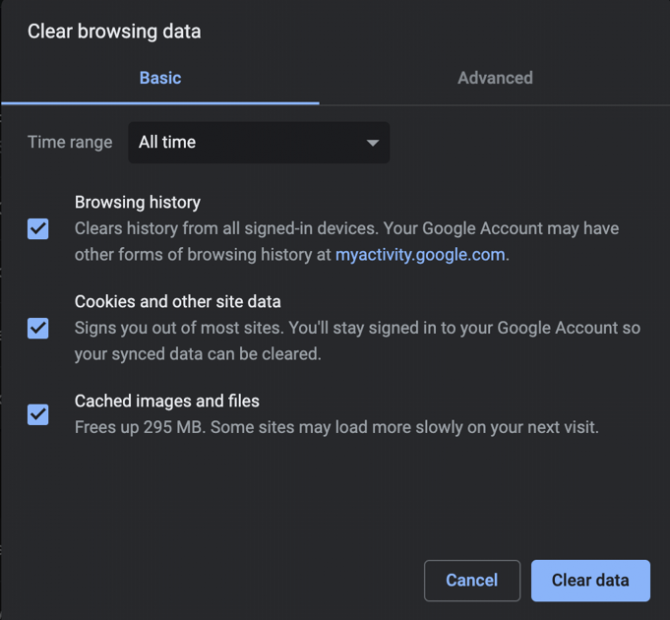
Fix 5. - Deaktiver og genaktiver netværksadapteren
Netværksadaptere kan nogle gange være årsagen til ERR_NETWORK_CHANGED-fejl på pc'er, der kører Windows.Typisk opstår dette problem ikke på Macs.
Følg nedenstående trin for at løse netværksadapterrelaterede problemer:
- klik开始knap, søgEnhedshåndtering.
- rul ned og klikNetværksadaptermuligheder.
- Højreklik på den adapter, du bruger i øjeblikket.(Her kan du vælge at scanne for eventuelle hardwareproblemer.)
- DeaktiverDereftergenaktiverNetværksadapter.
- Gå tilbage til din Chrome-browser og prøv at indlæse websiden.
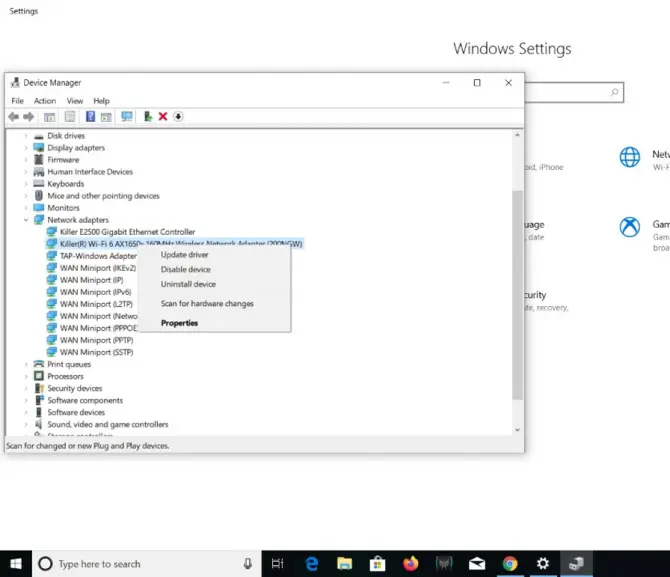
Fix 6. – Tøm DNS-cache
Sådan fjerner du DNS på Windows 10:
- trykkeWindows-tast + X.Dette åbner Power User-menuen.
- klikKommandoprompt (admin).
- Skriv følgende kommando:ipconfig / flushdnsog tryk på Enter.
- Genstart din computer.
- Genindlæs siden i browseren.
Fix 7. – Nulstil TCP/IP
Denne løsning fungerer normalt som en opfølgning på den tidligere løsning.Hvis det ikke er nok at tømme DNS-cachen, skal du følge disse trin:
- trykkeWindows-tast + X.Dette åbner Power User-menuen.
- klikKommandoprompt (admin).
- Indtast følgende kommandoer i rækkefølge:
- ipconfig / releaseog tryk enter
- ipconfig / flushdnsså ind
- ipconfig / renewså ind
- Åbn kommandoprompten igen, og skriv følgende:ipconfig/flushdns, nbtstat -r, netsh int ip nulstilling, netsh winsock nulstilling
- Tryk på Enter.
- Genstart din pc, og prøv at genindlæse siden i din browser.
Fix 8. – Deaktiver strømsparetilstand
På Windows 10 slukker den trådløse adapter, når batterisparefunktionen er aktiveret.Dette kan forårsage, at netværksforbindelsen afbrydes, hvilket resulterer i netværksændringsfejl.Følg disse trin for at fjerne denne problemkilde:
- klik开始knappen, og søg derefterEnhedshåndtering.
- Højreklik på den netværksadapter, du bruger i øjeblikket, og vælg "Egenskaber" mulighed.
- navigere tilstrømstyringTab.
- deaktiver"Tillad computeren at slukke denne enhed for at spare strøm" mulighed.
- klik確定og genindlæs siden i Google Chrome.
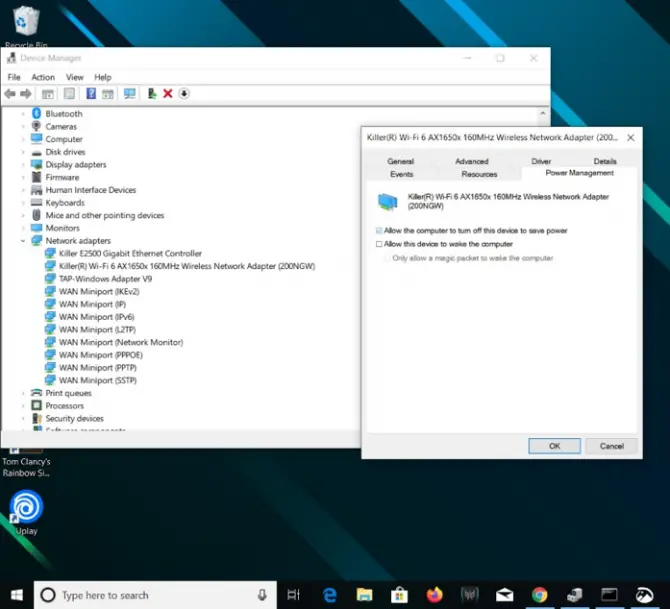
Fix 9. - Prøv Google Public DNS
DNS-indstillinger kan have en betydelig indvirkning på din netværksforbindelse og kan få din forbindelse til at ophøre.
DNS-indstillinger er placeret under TCP/IP-protokolindstillinger på pc'en.DNS-serverdetaljer kan ændres, processen vil variere afhængigt af operativsystemet, der kører på din pc.Det er meget vigtigt at bruge en pålidelig DNS-server såsom Google DNS.Hvis du stadig ikke kan finde en løsning på netværksfejlen, kan du prøve at fjerne eventuelle manuelle DNS-servere, så din internetudbyder leverer standardservere til fremtidige netværksforbindelser.
Rettelse 10. – Kontakt din internetudbyder (ISP)
Hvis ingen af disse løsninger virker for dig, er det bedst at kontakte din internetudbyder om fejlen ERR_NETWORK_CHANGED.Nogle gange kan de hjælpe med nogle backend-ændringer, som kan have en positiv indvirkning på dit netværk.




![Skift Google Chrome standard-e-mail [ændret] Skift Google Chrome standard-e-mail [ændret]](https://infoacetech.net/wp-content/uploads/2021/06/5706-photo-1578589315522-9e5521b9c158-150x150.jpg)
![Sådan får du Google Chrome-adgangskode på iPhone, iPad [Autofyld adgangskode] Sådan får du Google Chrome-adgangskode på iPhone, iPad [Autofyld adgangskode]](https://infoacetech.net/wp-content/uploads/2021/07/5885-How-to-Get-Google-Chrome-Passwords-on-iPhone-iPad-AutoFill-from-any-app-150x150.png)






