En bootenhed ikke fundet-fejl opstår normalt, når en harddisk fejler og derfor ikke kan understøtte systemstartprocessen.I nogle tilfælde kommer dette problem med fejlkode 3F0.
Opstartsprocessen involverer indlæsning af operativsystemet i RAM (Random Access Memory), og det grundlæggende input-outputsystem (BIOS) spiller også en afgørende rolle.
BIOS'en er ansvarlig for at få adgang til vigtige filer fra den bootbare enhed (dvs. harddisken).Når der er et problem med harddisken, kan BIOS ikke få adgang til filer og viser en bootenhed ikke fundet (3F0) fejl.
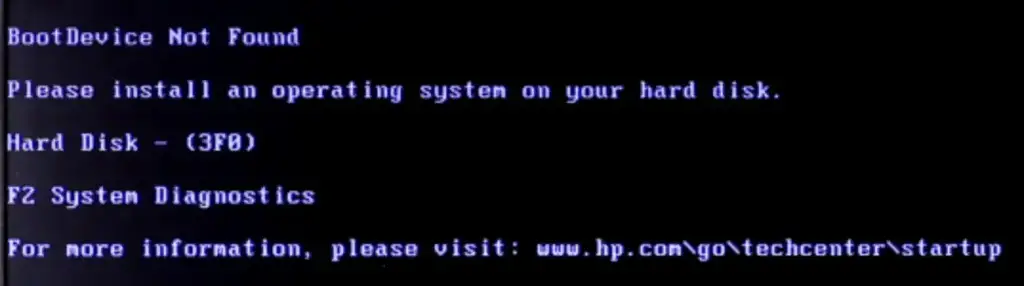
Før vi dykker ned i løsningerne, lad os tage et kig på nogle almindelige årsager til 3F0-fejl:
- Beskadiget harddisk eller beskadiget harddiskpartition
- Forkert opstartsrækkefølge
- Ødelagte system eller boot-filer
- Malware eller virusinfektion
- Harddiskforbindelsesproblem
- beskadiget støvlesektor
4 løsninger til bootenhed ikke fundet (3F0-fejl)
1 . Udfør en hård nulstilling på din pc
En hård eller tvungen nulstilling af din pc vil rydde den aktuelle hukommelse.
Al information gemt i computerens hukommelse.Dette vil tvinge systemet til at rydde alle fejl og genetablere alle forbindelser.
Her er trinene til at nulstille din pc med et aftageligt batteri:
- Sluk din computer.
- Afbryd alle eksterne enheder, og tag opladeren ud.
- Fjern batteriet.
- Tryk og hold tænd/sluk-knappen nede i 10-15 sekunder for at sikre, at al strøm er drænet fra pc'en.
- Sæt batteriet ind i batterienheden igen.
- Tilslut opladeren.
- Tryk på tænd/sluk-knappen, og tænd for computeren.
- Hvis du bliver spurgt, skal du vælge indstillingen "Start Windows normalt" og lade den starte normalt.
- Kør Windows Update.
Sådan nulstiller du en pc med et ikke-aftageligt batteri
Et trin af:
- Sluk din computer.
- Afbryd alle eksterne enheder, og tag opladeren ud.
- Tryk og hold tænd/sluk-knappen nede i 10-15 sekunder for at sikre, at al strøm er drænet fra pc'en.
- Tilslut opladeren.
- Tryk på tænd/sluk-knappen, og tænd for computeren.
- Hvis du bliver spurgt, skal du vælge indstillingen "Start Windows normalt" og lade den starte normalt.
- Kør Windows Update.
2. Nulstil din harddisk
I nogle tilfælde, Kan forekomme på grund af en løs forbindelse til harddiskenOpstartsenhed blev ikke fundet fejl.Du kan løse dette problem ved at nulstille din harddisk med følgende trin:
-
- Tryk på tænd/sluk-knappen i 10-15 sekunder for at lukke din computer helt ned.
- Tag opladeren og alle andre tilsluttede eksterne enheder ud.
- Afbryd nu din harddisk, vent 15 sekunder, og tilslut derefter igen.
- Saml computeren igen.
- Start computeren normalt.
3. Nulstil BIOS-standardindstillinger
Nogle gange kan der opstå fejl, fordi din pc er forkert konfigureret til at starte fra en disk eller enhed, der ikke kan startes.For at eliminere denne mulighed skal du kontrollere BIOS-indstillingerne igen.
Her er trinene til at nulstille pc'ens BIOS-indstillinger:
-
- Tryk på tænd/sluk-knappen i 10-15 sekunder for at lukke din computer helt ned.
- Tryk på tænd/sluk-knappen for at tænde pc'en.tryk derefter gentagne gangeF10 nøgle, indtil du kommer ind i BIOS-opsætningsmenuen.(Bemærk: På nogle systemer skal du muligvis trykke på en anden tast for at komme ind i BIOS. Den højre knap er altid på skærmen, når computeren er tændt).
- Når du er kommet ind i BIOS, skal du trykke påF9Nulstil til standard BIOS-indstillinger.
- trykkeF10Gem og forlad menuen.
- VælgJa, og tryk derefter på Enter, når du bliver spurgt "Afslut gemme ændringer?"
- Genstart din computer som anvist.
4. Tjek for dårlige sektorer på harddisken
Dårlige sektorer i harddiske er klynger af mislykket lagring, der dannes over tid på grund af fysisk skade.Dårlige sektorer kan hæmme systemet ved ikke at reagere på nogen læse-/skriveanmodninger.Løsning af dette problem er en flertrinsproces, der kræver, at du opdager sektoren og reparerer den.Dette kan være en kompliceret og langvarig proces.Derfor skal du udpege en datagendannelsesekspert til at rette fejlen.









