iPhone automatisk skærmrotationer en nyttig funktion, der giver os mulighed for nemt at skifte mellem stående og liggende tilstande på iPhone afhængigt af enhedens orientering.Men automatisk rotation kan være irriterende, især når appen pludselig skifter mellem portræt- og landskabstilstand på grund af en lille ændring i enhedens orientering.Dette sker normalt oftere, når du slapper af på sofaen.
Men nogle apps, såsom videoafspillere og streaming-apps, er bedre egnede til liggende tilstand;De arbejder dog i begge retninger.Medmindre der er en mulighed i appen til at skifte mellem liggende og stående tilstand, er den eneste løsning for at gå ind i liggende tilstand midlertidigt at deaktivere orienteringslås og holde enheden i liggende tilstand.
Igen kræver det mindst at skifte fra portræt til landskab (eller omvendt).tre bevægelser.Dette er ikke særlig praktisk, især hvis du skal gentage processen, hver gang du vil skifte mellem apps med forskellige foretrukne orienteringer.
Heldigvis kan vi automatisere processen gennem appen Genveje for at gøre det endnu mere bekvemt.
Aktiver eller deaktiver iPhone-orienteringslås automatisk, når det er nødvendigt
Ved at bruge appen Genveje på iOS 14.5 eller nyere kan du aktivere eller deaktivere orienteringslås automatisk, når du starter eller afslutter en specifik app.Som standard kan du beholde orienteringslåsen aktiveret (autorotation fra).På denne måde, når du åbner almindelige apps som Safari, Nyheder, Beskeder, WhatsApp osv., vil skærmorienteringen være låst i portrættilstand.
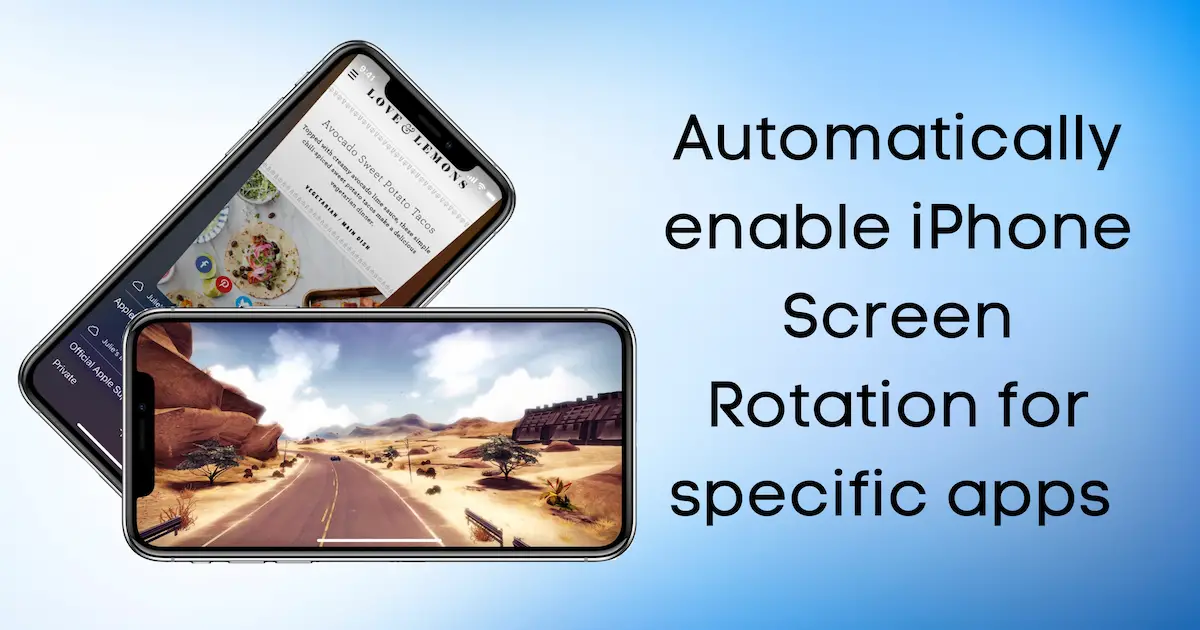
Du kan bruge automatisering til midlertidigt at deaktivere orienteringslås, når du starter en mere landskabsvenlig app, og slå den til igen, når du skifter til en anden app.Så du behøver ikke længere at styre det manuelt.Når den er konfigureret, fungerer automatiseringen problemfrit.
Sådan konfigurerer du din iPhone til automatisk at deaktivere orienteringslås, når visse apps startes.
- Åbn appen Genveje på din iPhone.
- gå tilautomatiseringTab.
- Klik på knappen "+" i øverste højre hjørne.
- VælgSkab personlig automatisering.
- rul ned og vælgApp.
- klikVælg;Søg efter og vælg den app, som du vil fremtvinge orientering i portrættilstand.Flere applikationer kan vælges på én gang.
- I næste afsnit skal du vælgeEr åbnet.
- klikøverst til højreNæste skridt.
- Tryk på på skærmen HandlingerTilføj handling.
- gå tilmanuskript, og vælg derefterUnder "Enheder"indstille orienteringslås".Du kan også finde handlinger ved at søge på "retning".
- Klik på Skift i den nye handlingsblok, og vælg Drej.Skift derefter til/fra-indstillingen, så handlingen nu læserDrejeorienteringslås Fra.
- klikøverst til højreNæste skridt.
- viljeSpørg efter indstillinger før du kørerer "slukket".
- tårn完成fra øverste højre hjørne.
Det næste trin er at konfigurere en anden automatisering til automatisk at aktivere orienteringslås, når den samme app lukkes eller skiftes til baggrunden.Trinene er næsten ens.
- Åbn appen Genveje på din iPhone.
- gå tilautomatiseringTab.
- Klik på knappen "+" i øverste højre hjørne.
- VælgSkab personlig automatisering.
- rul ned og vælgApp.
- klikVælg;Søg efter og vælg det samme program, som du valgte tidligere i trin 6 i det forrige afsnit.Flere applikationer kan vælges på én gang.
- I næste afsnit skal du vælgeEr lukket.
- klikøverst til højreNæste skridt.
- Tryk på på skærmen HandlingerTilføj handling.
- gå tilmanuskript, og vælg derefterUnder "Enheder"indstille orienteringslås".Du kan også finde handlinger ved at søge på "retning".
- Klik på Skift i den nye handlingsblok, og vælg Drej.Skift derefter til/fra-indstillingen, så handlingen nu læserDrejeorienteringslås Til.
- klikøverst til højreNæste skridt.
- viljeSpørg efter indstillinger før du kørerer "slukket".
- tårn完成fra øverste højre hjørne.
Din automatisering er nu sat op.Fra nu af vil iPhone-orienteringslås automatisk blive deaktiveret, når du starter disse valgte apps.Orienteringslåsen aktiveres igen, når du afslutter appen eller skifter til en anden app.
Note:Ovenstående automatisering virker ikke, hvis den valgte app blev lanceret fra Siri-genvejs-widgetten.
Deaktiver meddelelser fra appen Genveje
Du kan måske finde det lidt irriterende at se en genvejsmeddelelse dukke op, hver gang du åbner eller lukker en specifik app, for hvilken orienteringslåsautomatisering blev oprettet.Hvis det er tilfældet, kan du henvise til vores dedikerede artikel for at deaktivere eller administrere sådanne meddelelser.
Så du kan nyde problemfrit at skifte til liggende tilstand til specifikke applikationer.For alle andre apps vil orienteringen være låst til portrættilstand, så du kan fortsætte din arbejdsgang uden at afbryde din oplevelse.




![5 trin til e-mail-sms fra iPhone [Meget nemt] 5 trin til e-mail-sms fra iPhone [Meget nemt]](https://infoacetech.net/wp-content/uploads/2021/06/5637-photo-1617699981611-8565017513a8-150x150.jpg)

![Sådan rettes Comcast-e-mail-problemer på iPhone [Løst] Sådan rettes Comcast-e-mail-problemer på iPhone [Løst]](https://infoacetech.net/wp-content/uploads/2021/06/5687-photo-1605918321371-584f5deab0a2-150x150.jpg)






