PDF er ofte det foretrukne format for følsomme dokumenter på grund af dets skrivebeskyttede natur, manipulationssikre mekanismer (via digitale signaturer) og dets evne til at bevare dokumentegenskaber uanset software eller operativsystem.
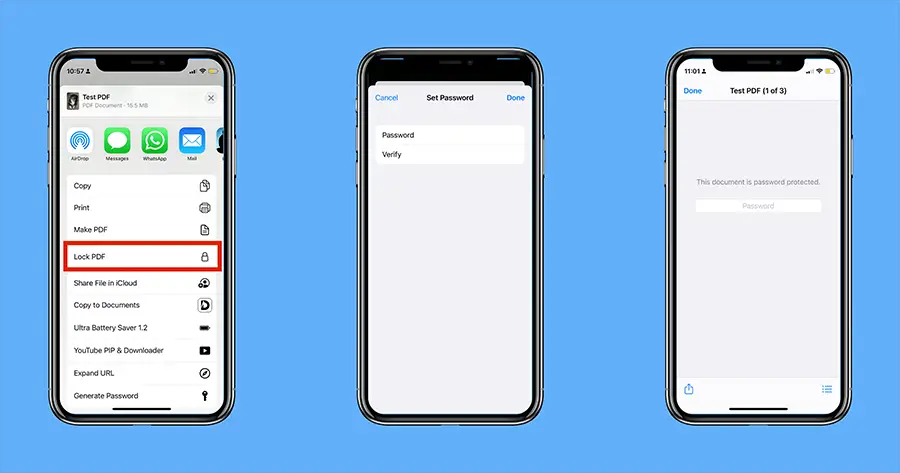 Har du nogensinde stødt på et adgangskodebeskyttet PDF-dokument og spekuleret på, om du kunne tilføje en adgangskode til din PDF?
Har du nogensinde stødt på et adgangskodebeskyttet PDF-dokument og spekuleret på, om du kunne tilføje en adgangskode til din PDF?
Nå, efter at have læst denne artikel, vil du være i stand til at beskytte ethvert PDF-dokument med adgangskode på iPhone og iPad.
Sådan beskytter du PDF-dokumenter med adgangskode på iPhone og iPad
Muligheden for at låse PDF-dokumenter med en adgangskode er indbygget i iOS 15 og iPadOS 15.De følgende trin vil guide dig til at beskytte PDF-dokumenter med adgangskode på iPhone, der kører iOS 15.
- brug"dokument"app, skal du gå til den enhed eller iCloud-placering, hvor den PDF-fil, du vil låse, er placeret.
- Klik på PDF-filen for at åbne den.
- Når filen er åbnet, skal du klikkenederst til venstreafdeltknap.
- Rul ned i menuen "Del", og klik på "Lås PDF".
- Indstil en passende adgangskode, og indtast den samme adgangskode igen for at bekræfte.
- Når du har indtastet din adgangskode to gange, skal du klikke完成fra øverste højre hjørne.
Det valgte PDF-dokument vil blive låst med den ønskede adgangskode.
Åbn adgangskodebeskyttede PDF-dokumenter på iPhone, iPad
For at åbne en adgangskodebeskyttet PDF skal du gennemse og klikke på den beskyttede PDF for at åbne den, angive låseadgangskoden og klikke på knappen "Start".Du kan nu få adgang til PDF-dokumenter som ethvert andet dokument.
Skift eller fjern adgangskoder i PDF-filer på iPhone, iPad
Desværre har iOS og iPadOS endnu ikke mulighed for at ændre eller slette eksisterende adgangskoder i PDF-filer.Men nogle PDF-læser- og redigeringsprogrammer giver dig mulighed for at ændre eller fjerne adgangskoden.Det er dog værd at bemærke, at dette normalt vises som en betalt funktion i de fleste apps.
Her tager vi applikationen Dokumenter som eksempel.
Note:Du skal bruge et Documents Plus-abonnement for at indstille eller ændre adgangskoder til PDF-filer ved hjælp af applikationen Dokumenter.
- på iPhone eller iPad下載DokumenterAnsøgning.
- Gå til programmet Filer, og åbn den foretrukne PDF-fil, som du vil ændre eller fjerne adgangskoden til.
- Klik på i adgangskodepromptennederst til venstreafdeltknap.
- Fra listen over tilgængelige applikationer i delemenuenVælgDokumentation.Hvis du ikke kan se Docs-appen på listen, skal du klikke på Mere i slutningen af listen og derefter rulle ned og vælge Docs.Filen skal kopieres til Dokumenter-applikationen.
- Når du er i Docs-appen, skal du åbne en adgangskodebeskyttet PDF, indtaste adgangskoden og trykke pålåse op.
- Klik på de tre prikker i øverste højre hjørne, og vælgændre adgangskoden.
- For at ændre din adgangskode skal du indtaste din nye adgangskode, bekræfte igen og klikke i øverste højre hjørneLave om.Eller, hvis du vil fjerne adgangskoden, skal du bare klikkefjerne adgangskodeknap.
Adgangskoden er nu blevet ændret eller slettet.
For at kopiere den ændrede fil tilbage til Filer-appen skal du åbne PDF-filen i Docs-appen, trykke på de tre prikker i øverste højre hjørne og vælge Del i menuen.Klik på Del i øverste højre hjørne igen, og vælg "Gem til fil" i menuen Del.
Indstil adgangskode til PDF på tidligere versioner af iOS (iOS 14 eller lavere)
Apple tilføjede for nylig funktionen "Lås PDF" til iOS 15, så hvis du bruger en tidligere version af iOS og af en eller anden grund ikke kan opgradere til iOS 15, skal du bruge en tredjepartsapp til at låse PDF Dokumenter.
Her tager vi applikationen Dokumenter som eksempel.
Note:Du skal bruge et Documents Plus-abonnement for at indstille eller ændre adgangskoder til PDF-filer ved hjælp af applikationen Dokumenter.
- på iPhone eller iPad下載DokumenterAnsøgning.
- Hvis den PDF, du vil beskytte med adgangskode, er i Dokumenter, skal du følge trin 2 til 4 i det foregående afsnit for at importere den til Dokumenter.
- Når filen er i programmet Dokumenter, skal du åbne filen i den.
- Klik på de tre prikker i øverste højre hjørne, og vælgindstille adgangskode.
- Angiv den adgangskode, du vil indstille til filen, og bekræft igen.
- klikOpsætningI øverste højre hjørne.
PDF'en er nu låst med den angivne adgangskode.
Sådan kan du indstille, ændre eller fjerne adgangskoder til PDF-filer på iPhone og iPad.



![Sådan får du Google Chrome-adgangskode på iPhone, iPad [Autofyld adgangskode] Sådan får du Google Chrome-adgangskode på iPhone, iPad [Autofyld adgangskode]](https://infoacetech.net/wp-content/uploads/2021/07/5885-How-to-Get-Google-Chrome-Passwords-on-iPhone-iPad-AutoFill-from-any-app-150x150.png)









