Inden vi starter, er det en god idé at skrive dine nuværende DNS-indstillinger ned, da du kan bruge dem til at gendanne, hvis du ikke er interesseret i de nye indstillinger.Så lad os starte vores guide til, hvordan du ændrer DNS-servere i Windows.
Ændring af DNS-servere i Windows er let og tager meget lidt tid.Bare følg trin-for-trin-processen kort beskrevet nedenfor.
- i din pcÅbenkontrolpanel.Du kan nemt åbne kontrolpanelet på din pc ved at søge i menuen Start.
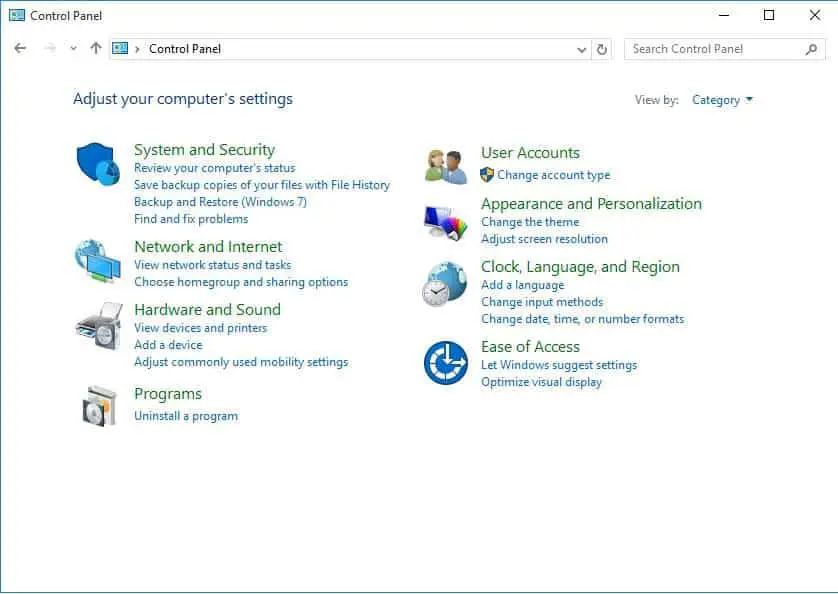
- klik nuNetværk og internet類別.Hvis du ser ikonet, skal du klikkeNetværks-og delingscenter ikon og spring trin 3 over.
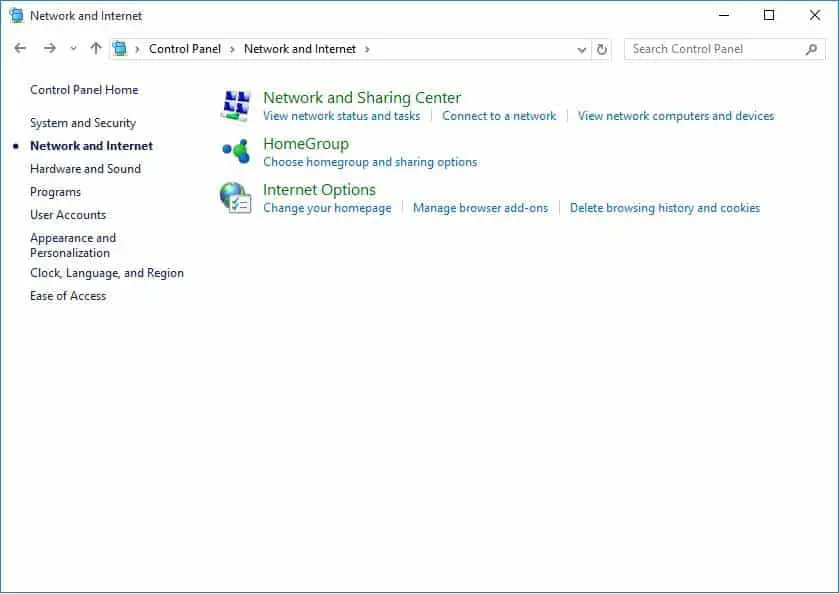
- Vinduet Netværk og internet vises på skærmen.klik Netværks-og delingscenter muligheder.
- klikEfter netværk og deling,Netværks- og delingsvinduet vises straks på skærmen.klik nuSkift adapterindstillingerLink.
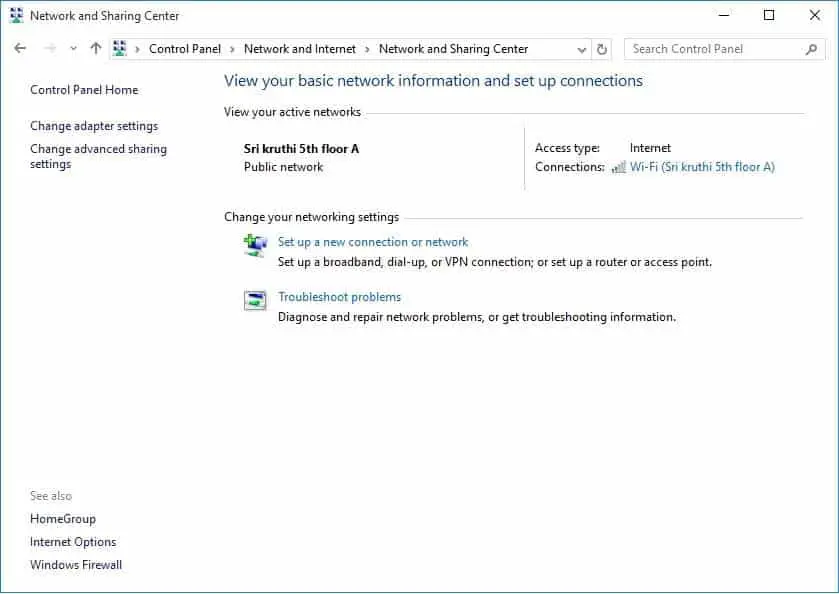
- Du kan se listen over forbindelser, der vises i vinduet Netværksforbindelser.Højreklik på den netværksforbindelse, du vil ændre.VælgEgenskabermuligheder.Vinduet Wi-Fi-egenskaber vises derefter.
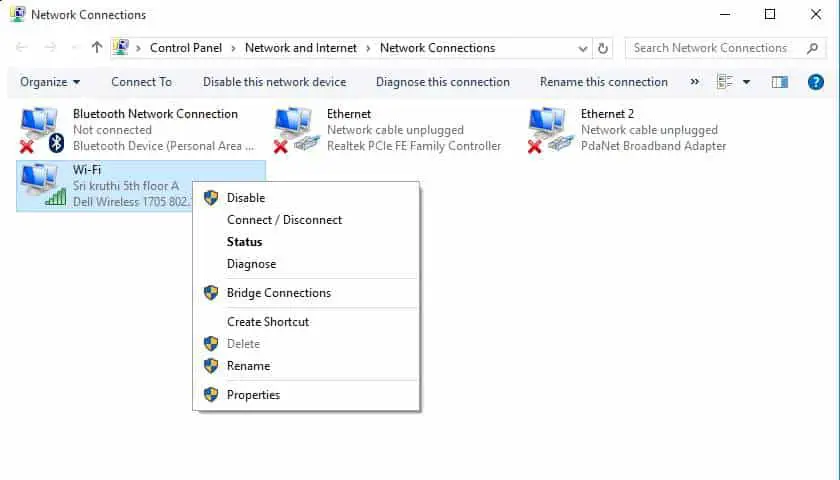
- Klik på listenInternetprotokol version 4 (TCP/IPv4) vare.Knappen Egenskaber vil derefter blive aktiveret.
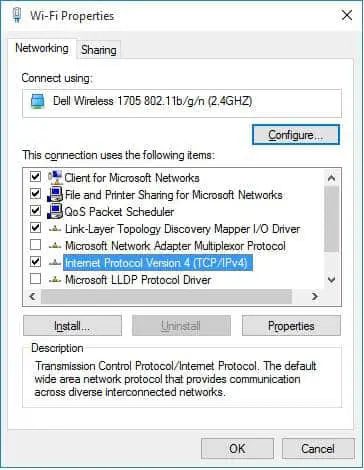
- Klik nu på "Egenskaber"knappen og vælg "Brug følgende DNS-serveradresser" enkelt knap.
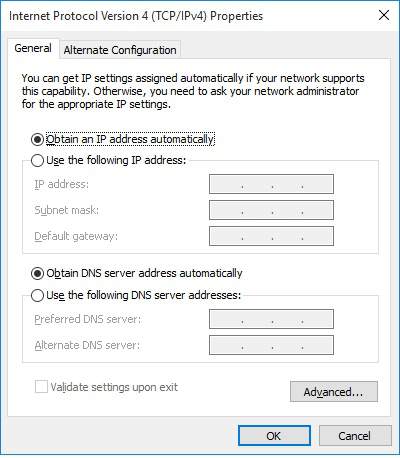
- i det tilsvarende områdegå indForetrukken DNS-server Og Alternativ DNS-server.Hvis du ønsker at indtaste mere end to DNS-serveradresser, skal du klikkefremskreden"Knap, og klik derefter" DNS"Tabned"Tilføj til"Knapfor at indtaste DNS-serveradressen.Følgende er de mest brugte DNS-serveradresser.
udbyder primær DNS-server Sekundær DNS-server 谷 歌 8.8.8.8 8.8.4.4 Åbn DNS 208.67.222.222 208.67.220.220 - Klik nu på " Jo da"knappen for at gemme og lukke vinduet Egenskaber.
Du kan nu se sider indlæses hurtigere end før.dette er meget enkelt.Er dette ikke et stykke kage?



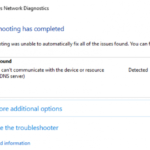
![Konfigurer Cox e-mail på Windows 10 [ved hjælp af Windows Mail-appen] Konfigurer Cox e-mail på Windows 10 [ved hjælp af Windows Mail-appen]](https://infoacetech.net/wp-content/uploads/2021/06/5796-photo-1570063578733-6a33b69d1439-150x150.jpg)
![Løs problemer med Windows Media Player [Windows 8/8.1 Guide] Løs problemer med Windows Media Player [Windows 8/8.1 Guide]](https://infoacetech.net/wp-content/uploads/2021/10/7576-search-troubleshooting-on-Windows-8-150x150.jpg)
![Ret Windows Update-fejl 0x800703ee [Windows 11/10] Ret Windows Update-fejl 0x800703ee [Windows 11/10]](https://infoacetech.net/wp-content/uploads/2021/10/7724-0x800703ee-e1635420429607-150x150.png)






