Microsoft Edge får flere nye funktioner i den seneste funktion og tilføjer Advanced Reading, som lader dig justere alle aspekter af din hjemmesides tekst.Lær, hvordan du aktiverer avanceret læsetilstand i Microsoft Edge!
在 Microsoft Edge Modtaget den seneste opdatering med flere nye funktioner, forbedret browserens overordnede ydeevne og tilføjet nye funktioner for at gøre den mere effektiv, er en direkte konkurrent til Opera, Firefox og Chrome, som også har investeret i nye funktioner på en platform. det desktop eller mobil.
Blandt de værktøjer, der for nylig er føjet til Microsofts browser, er det, der kaldes "Advanced Reading Mode", som giver dig mulighed for at konfigurere tekst til effektivitet og er en levedygtig mulighed for brugere, herunder understøttelse af Office-pakkeapplikationer.
Hvad er avanceret læsning?
Denne funktion, som ikke er tilgængelig i Google Chrome, giver brugerne mulighed for lettere at læse webstedsindhold, hvilket aktiverer såkaldt "fokustilstand" og eliminerer distraktioner, der vises på siden.Andre funktioner er blevet tilføjet til værktøjet, så du kan indstille nogle grammatikindstillinger og tilpasse tekstpræferencer for at gøre det nemmere at læse.
aktiveringsfunktion
For at bruge avanceret læsetilstand skal du opdatere din browser til den nyeste version.Funktionen er tilgængelig i den stabile udgivelse, så alle brugere kan få adgang til funktionen.Opdatering af programmet er let, bare gå til Microsoft Edge-indstillinger og tjek, om en ny version er tilgængelig.
Det første trin:
På webstedssider vil du se to ikoner i øverste højre hjørne af URL-området.Klik på den første.Den anden er at tilføje et link til favoritter, hvilket giver hurtig adgang via en menu.
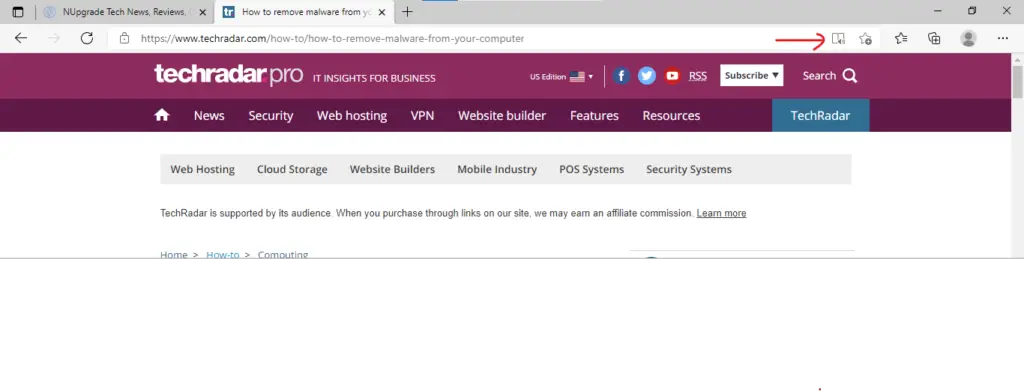
Det andet trin:
OK, nu bruger du Edges avancerede læsetilstand.Bemærk, at der ikke er flere annoncer eller anbefalinger til andre historier på siden for at sikre uafbrudt læsning.Hvis du vil foretage nogle indstillinger, skal du blot klikke på de muligheder, der er fremhævet på billedet nedenfor, og ændre dine læsepræferencer.
Den første funktion er aktiveret 朗讀, hvor al tekst læses af browserens AI, er ord fremhævet.I denne funktion kan du ændre udtalehastigheden eller vælge en anden fortæller.
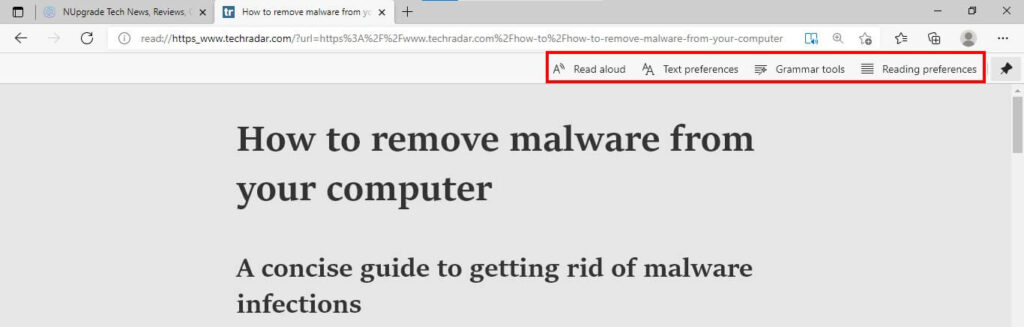
Det tredje trin:
i" Tekstpræferencer ” har flere indstillinger, der kan ændres for jævn læsning.Tilgængelige muligheder inkluderer: skift tekststørrelse/mellemrum og skift tema, tilpas baggrundsfarve for at undgå anstrengte øjne, meget almindeligt med konstant interneteksponering.
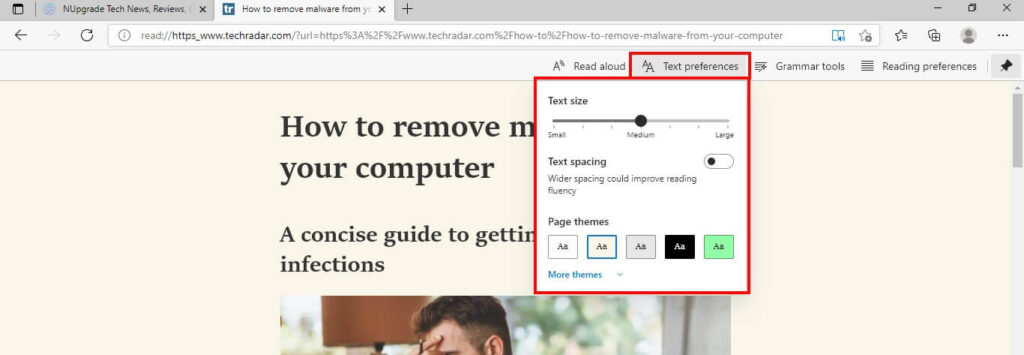
den førstefiretrin:
i" Grammatikværktøjer , kan du bruge en tilstand, der fremhæver visse typer ord for at få Avanceret læsning til at fremhæve navneord, verber, adjektiver eller adverbier, en meget nyttig funktion for elever.
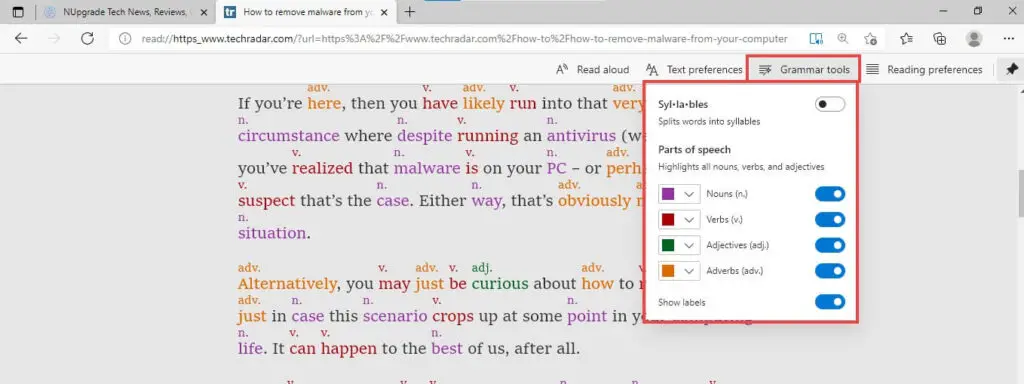
det femte trin:
Endelig har browseren yderligere undervisningsfunktioner og en effektiv fokustilstand, der fremhæver den aktuelle linje lineært.En anden interessant funktion kaldes "Picture Dictionary", som viser billeder på fremhævede ord.Se:
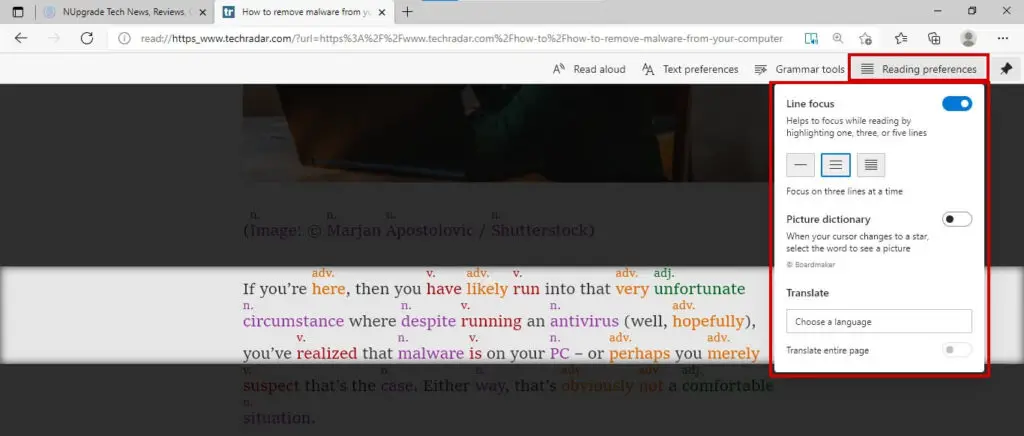
提示:
For at vende tilbage til normal tilstand skal du blot trykke på ikonet for avanceret læsning igen (se første trin).
Hvad synes du om denne funktion?Hvilken browser bruger du på din pc?



![De mest brugte funktioner i Microsoft Excel [du skal vide] De mest brugte funktioner i Microsoft Excel [du skal vide]](https://infoacetech.net/wp-content/uploads/2021/09/Microsoft-Excel-%E4%B8%AD%E6%9C%80%E5%B8%B8%E7%94%A8%E7%9A%84%E5%87%BD%E6%95%B8-150x150.png)









