OneDrive er en af de forudinstallerede apps i Windows 10, hvilket ikke er nyttigt for nogle brugere.Få mennesker vil bruge det til at gemme deres data, hvilket kan være en af årsagerne bag tilføjelsen af OneDrive til Windows 10.
Nå, hvis du vil deaktivere eller slette OneDrive i File Explorer på Windows 10, er du kommet til det rigtige sted.Lad os hjælpe dig på vej.
Microsoft tilbyder en gruppepolitikindstilling, der kan bruges til at deaktivere OneDrive fra File Explorer.Men denne gruppepolitik-indstilling gælder kun for Windows 10 Professional, Enterprise og Education-udgaver.Windows 10 Home-brugere behøver ikke bekymre dig, du kan også deaktivere OneDrive ved hjælp af et registreringshack.Lad os behandle dem én efter én.
Tilgængelig for Windows 10 Pro, Enterprise og Education-brugere
Gruppepolitikindstillinger er kun tilgængelige på Windows 10 Pro, Enterprise og Education-udgaver.Dette værktøj giver adgang til at deaktivere og fjerne OneDrive fra File Explorer på Windows 10.
- Klik på startmenuen og skriv kør i søgefeltet.Du kan også starte vinduet Kør ved at trykke på Windows + R-tastaturgenvejen.
- Når vinduet Kør åbner, skal du skrive gpedit.msc i tekstboksen og trykke på Enter for at åbne vinduet Group Policy Editor.
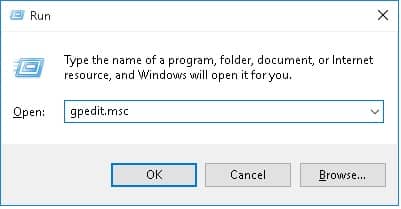
- navigere til Lokal computerpolitik › Computerkonfiguration › Administrative skabeloner › Windows-komponenter › OneDrive.
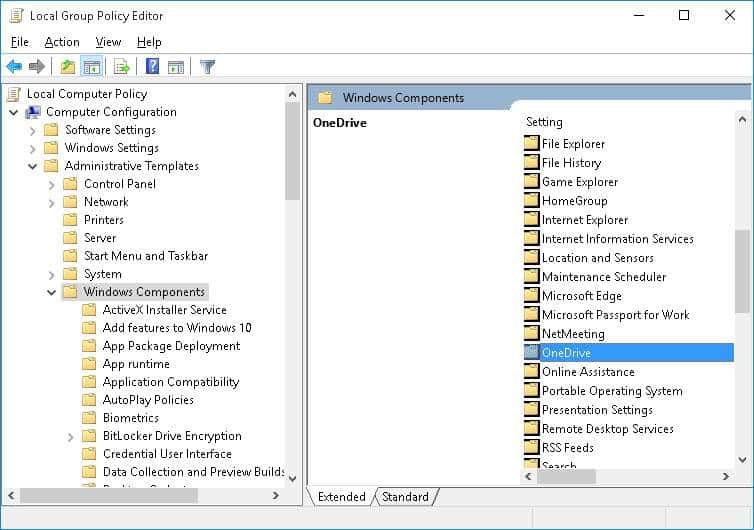
- dobbeltklik derefteri højre rude af vinduet"Forhindrer OneDrive til fillagring" mulighed.
- Vinduet Forhindr fillagring med OneDrive åbnes på skrivebordet.vælg derefteraktiveremulighed og klik確定knappen for at deaktivere OneDrive på Windows 10.
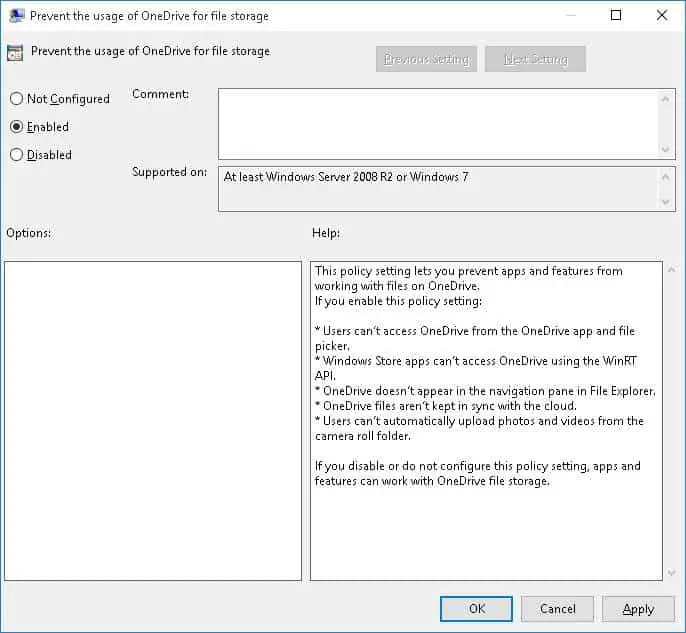
Det er det.Lige nu kan du ikke starte og få adgang til OneDrive fra File Explorer eller Windows Store apps.Hvis du vil have adgang til OneDrive, skal du gå tilbage til den samme placering i Group Policy Editor og ændre indstillingen til "ikke konfigureret"indstillinger, og klik derefter påJo da"knap.
Til Windows 10 Home-brugere
Hvis du er en Windows 10 Home-bruger, skal du følge denne metode for at deaktivere OneDrive-appen på din Windows 10-pc.
- Højreklik på OneDrive-ikonet i meddelelsesområdet.Hvis du ikke kan finde ud af det, skal du klikke på pil op-ikonet i nederste højre hjørne af skrivebordsskærmen.Højreklik derefter på det skyformede OneDrive-ikon.
- fra mulighederVælgOpsætning.Microsoft OneDrive-vinduet åbnes straks på skærmen.
- Klik på fanen Indstillinger og fjern markeringenkonventionelafsnitUnder "Start OneDrive automatisk, når du logger på Windows " mulighed.
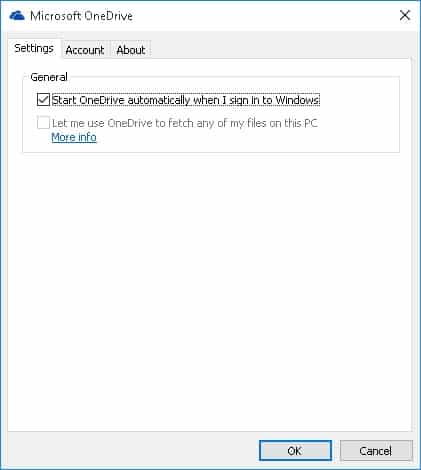
- klik nu確定knap.Det er det.Nu starter OneDrive ikke automatisk, efter at pc'en er startet.
Hvis du vil bruge OneDrive, skal du klikke eller trykke på "under fanen Kontiaf"Fjern linket til OneDrive " knappen.Dette forhindrer OneDrive i at synkronisere filer, indtil du konfigurerer det igen.Hvis du ikke har konfigureret OneDrive, bliver den nedtonet.
For at fjerne OneDrive fra File Explorer skal du downloade zip-filen, der indeholder registreringsdatabasenhackfilen, fra afsnittet Downloads.Åbn .zip-filen, og dobbeltklik på den relevante .reg-fil afhængigt af din Windows 10 32 eller 64-bit version.Du kan også gendanne OneDrive ved at bruge den gendan .reg-fil, der er vedhæftet i zip-filen.OneDrive forsvinder straks i File Explorer.
Hvis OneDrive stadig vises efter at have udført ovenstående procedure, genstart din pc.
Det er det.Fortæl os venligst dine værdifulde forslag og meninger i kommentarfeltet nedenfor.




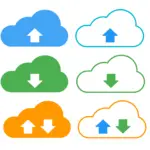
![Konfigurer Cox e-mail på Windows 10 [ved hjælp af Windows Mail-appen] Konfigurer Cox e-mail på Windows 10 [ved hjælp af Windows Mail-appen]](https://infoacetech.net/wp-content/uploads/2021/06/5796-photo-1570063578733-6a33b69d1439-150x150.jpg)
![Løs problemer med Windows Media Player [Windows 8/8.1 Guide] Løs problemer med Windows Media Player [Windows 8/8.1 Guide]](https://infoacetech.net/wp-content/uploads/2021/10/7576-search-troubleshooting-on-Windows-8-150x150.jpg)
![Ret Windows Update-fejl 0x800703ee [Windows 11/10] Ret Windows Update-fejl 0x800703ee [Windows 11/10]](https://infoacetech.net/wp-content/uploads/2021/10/7724-0x800703ee-e1635420429607-150x150.png)





