Når du har opsat WordPress, skal du lege med WordPress for at vænne dig til det.du kan beståpå din webbrowserStart URL eksempel.com/wp-admin/或example.com/wp-login.phpfor at logge ind på dit websteds adminpanel(Her repræsenterer example.com dit websteds domæne).
Log ind med de WordPress-legitimationsoplysninger, du konfigurerede tidligere under opsætningen.
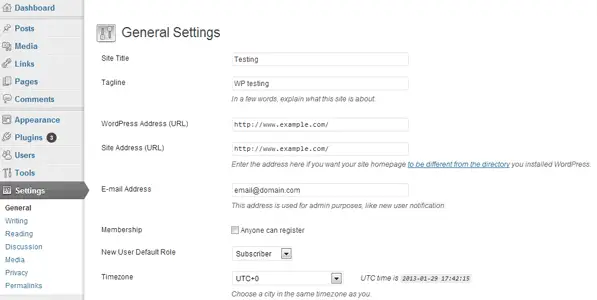
Efter vellykket login har du adgangskontrolPanel, hvor du kan se og administrere dit websteds indhold.Vi anbefaler, at du udforsker de tilgængelige funktioner for at få dig til at føle dig hjemme i miljøet.Du kan konfigurere flere muligheder: administrere dine blogindlæg, ændre udseendet og følelsen af dit websted, tilføje eller fjerne widgets afhængigt af det tema, du bruger, og mere.Du kan få adgang til og konfigurere alle disse muligheder i venstre panel på skærmen.Disse muligheder er grupperet i separate menuer.
Vigtigst er det, at du skal stifte bekendtskab med menuen Indstillinger.Menuen Indstillinger hjælper dig med at konfigurere adgangspolitikker og andre sikkerhedsfunktioner til dit websted.Hvis disse indstillinger ikke er korrekt konfigureret, vil din hjemmesideopsætning ikke være færdig.Denne artikel giver en kort introduktion til menuen Indstillinger og nogle forslag til, hvordan du konfigurerer disse muligheder.
Generel
Dette er det første punkt i indstillingsmenuen.Du kan klikkeIndstillinger >> Genereltbesøg denne side.Denne side giver dig mulighed for at konfigurere følgende muligheder.
hjemmesidens titel: Indtast dit blognavn.Det skal være relateret til bloggens emne.
Slogan (valgfrit): En kort beskrivelse af emnet.De fleste WordPress-temaer viser en tagline under blogtitlen.Prøv at holde det enkelt og forståeligt.
WordPress-adresse (URL):URL'en (placeringen) af WordPress-mappen på serveren.
Webstedsadresse (URL):Dette er URL-adressen, hvor folk kan få adgang til dit websted i en browser.Typisk er dette det samme som WordPress-mappen, men du kan også holde den anderledes for at øge sikkerheden efter behov.Men som nybegynder anbefaler vi, at du ikke ændrer det.
email adresse:Indtast en e-mailadresse for at modtage administrative meddelelser.For eksempel, hvis du har andre brugere, der registrerer sig på dit websted eller tillader kommentarer på dine blogindlæg, vil der blive sendt en e-mail til denne e-mailadresse, hver gang en ny bruger registrerer sig eller kommenterer et indlæg i henhold til din konfigurations-e-mail.
Medlemskab:Hvis du vil tilføje flere forfattere til din blog, som kan redigere og tilføje nye indlæg, skal du markere indstillingen Alle kan registrere for at aktivere brugerregistrering.Hvis denne mulighed er markeret, vises et nyt "Tilmeld dig nu"-link på login-siden.
Ny brugerstandardrolle:Denne mulighed bruges til at definere den standardrolle, der gives til nyregistrerede brugere.Standardroller tildeler privilegier eller giver specifikke niveauer af adgang til registrerede brugere.
Tidszone, dato og tidsformat: Indstil tiden i henhold til din placering.Vælg en by, der matcher eller er tæt på din nuværende placering, fra rullelisten.Disse oplysninger vil afspejle datoen og tidspunktet for dit blogindlæg.Vælg også hvilket format, der skal vise dato og klokkeslæt, hvor indlægget blev offentliggjort.
Ugen starter:Indstil hvilken dag der repræsenterer starten på ugen på WordPress-kalenderen.Hvis du vælger at tilføje en kalender-widget til dit websted, afspejles denne indstilling på kalender-widgetten.
Klik til sidst på knappen "Gem ændringer" for at gemme dine indstillinger permanent.
skrivning
Denne undermenu giver dig mulighed for at konfigurere indlægseditoren til at tilføje eller redigere indlæg.ledig frai venstre side af skærmen"Indstillinger" >> "Skrivning"besøg denne undermenu.
Dette afsnit dækker editorindstillinger, standardformatering, postkategorier og andre lignende indstillinger.Når du er færdig, skal du klikke på Gem ændringer for at opdatere de konfigurerede indstillinger.
讀
Denne undermenu definerer indstillinger, der bestemmer, hvordan brugere ser bloggen.從Indstillinger >> Læsbesøg denne sideog konfigurer følgende muligheder.
Hjemmesiden viser:Indstil din blog-hjemmeside til at vise alle de seneste indlæg eller en statisk (fastgjort) side, du kan tilføje ved hjælp af editoren.Når du vælger en statisk side som startside, skal du definere startsiden og postsiden separat (vælg fra rullelisten over tilgængelige sider).
Vis maksimalt blogindlæg:Dette er det maksimale antal indlæg, der kan vises pr. side på dit websted.
Det syndikerede feed viser det seneste:Indstiller antallet af indlæg, der skal vises, når folk abonnerer på webstedets RSS-feed.
For hver artikel i feedet skal du vise:Vælg, om du vil inkludere hele indlægget eller blot et resumé af RSS-feedet.
Søgemaskine synlighed:Vælg, om du vil have søgemaskiner til at indeksere dit websted.Hvis du vil tiltrække besøgende fra søgeresultater, anbefaler vi, at du fortsætter med at bruge det.
Klik på Gem ændringer for at opdatere de indstillinger, du har konfigureret.
Drøfte
Diskussionsundermenuen hjælper dig med at kontrollere brugerkommentarer, pingbacks eller trackbacks på dit websted.Diskussionssiden er tilgængelig viaIndstillinger >> Diskussionadgang.
Der er forskellige muligheder for at kontrollere, hvem der kan skrive kommentarer, pingbacks eller trackbacks på din blog.Disse muligheder hjælper med at reducere spam gennem uautoriserede kommentarer eller trackbacks.Kommentarer kan også deaktiveres eller deaktiveres helt efter et bestemt tidsrum fra datoen for indlægget.
Denne side dækker også modereringsmuligheder og meddelelser.Du kan definere, hvilke handlinger der udløser e-mail-svar, og hvilke der ikke gør.Du kan ogsåherindstille brugerdefineredeavatar.
Gem ændringer, når du er færdig.
permalink
Denne side indeholder en af de vigtigste indstillinger.Permalinks definerer URL-strukturen for et indlæg.Permalinks kan variere fra websted til websted, afhængigt af arten af blogindlægget.Gå til Indstillinger >> Permalinks for at få adgang til denne side.
Standard:denne indstillingfor postenIndstil URL-strukturen somhttp://www.example.com/?p=123.
Dato og navn:Denne opsætning vil skabe en URL-struktur, der ligner følgende:http : //www.example.com/2008/03/31/title/.De fleste nyhedsblogs bruger denne URL-struktur.Du kan bruge denne struktur, hvis du prioriterer udgivelsesdatoer.
Måned og navn:Dette svarer til dato- og navneformatet.Et eksempel på et sådant permalink erhttp://www.example.com/2008/03/title/
nummer:Numeriske permalinks genererer en URL-struktur svarende til den, der er angivet nedenfor:http : //www.example.com/arkiver/123
Indlægsnavn:Dette er en god måde at repræsentere post-URL-strukturen på.Et eksempel på en sådan URL-struktur erhttp://www.example.com/title/.
tilpasse:Du kan også indstille en brugerdefineret URL-struktur for blogindlæg.Forskellige mennesker har forskellige måder at repræsentere permalinks på;Det er op til dig at beslutte, hvilket permalink der er bedst for dig.Vi vil tale mere om permalinks i kommende artikler.
I kommende artikler i denne serie vil vi tage fat på almindelige problemer, som udviklere typisk står over for, når de hoster og vedligeholder deres websteder.Udforsk WordPress og bliv fortrolig med dets funktioner.Ellers kan det være svært for dig at følge op på vores kommende artikler.Selvfølgelig, hvis du har spørgsmål, så lad os det vide i kommentarerne.












