Zoom е една от най-популярните платформи за уеб конференции, използвани от бизнеса днес.В началото на 2020 г. платформата нарасна още по-бързо, като бизнесите се стремят да намерят дистанционни начини да поддържат връзка с членовете на екипа.Както при всеки популярен софтуер, непременно ще имаВъзникна грешка.
Ако виждате грешката „Вашата интернет връзка е нестабилна“ на вашия Zoom екран, може би се чудите как да коригирате този проблем и да се върнете към работата с вашия екип.
В тази публикация представяме някои възможни решения, които да ви помогнат да се отървете от тази грешка при свързване.
Какво представлява грешката „Вашата интернет връзка е нестабилна“ в Zoom?
Но първо, какви са често срещаните грешки при нестабилност на мрежата за мащабиране?Тази грешка възниква, когато Zoom не може да се свърже надеждно с вашия доставчик на интернет услуги, което ви пречи да се свържете към мрежата по стабилен начин.
Грешката е показана на изображението по-долу:

В някои случаи вашият компютър може напълно да загуби интернет връзка и да покаже съобщение за грешка „не може да се свърже“.Съобщението идва с код за грешка 5003, както следва:
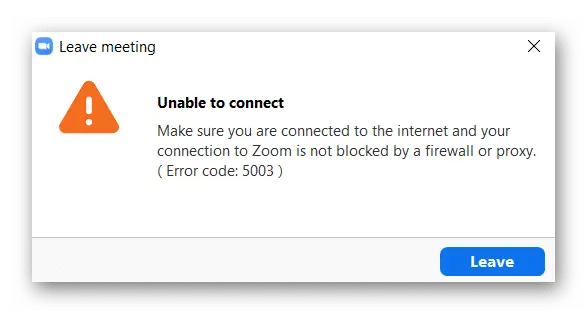
Какви са признаците, че компютърът ми има проблем при свързването към Zoom?
Въпреки че изображението по-горе е често срещана грешка, която показва неуспешно свързване, може също да изпитате някой от следните симптоми на лоша Zoom връзка:
- Закъснение на мрежата: Известно още като забавяне на компютъра, свързването към множество мрежи чрез Zoom може да причини забавяния, които временно да ви извадят от мрежата.Това е особено вярно, ако имате слаб интернет.
- Замразяване на екрана: В някои случаи екранът ви може да замръзне, когато имате проблеми със свързването с Zoom.
- Приложението не може да се зареди: Приложението може да не ви позволи достъп до залата за срещи поради лош сигнал или софтуерни проблеми.
- Качество на видеото и лошо видео: Качеството на вашето видео може да е замъглено или звукът ви може да прескача или да излиза и да излиза.
- Срещата е прекъсната: Може да бъдете прекъснати от срещата, защото Zoom не може да се свърже със срещата.
Какво причинява грешката „Вашата интернет връзка е нестабилна“?
Въпреки че изглежда, че тази грешка е причинена от лоша връзка, това не винаги е така.Всъщност много разочаровани потребители на Zoom съобщават, че могат да използват своя Wi-Fi или интернет, за да се свързват с други уебсайтове, което предполага проблем със съвместимостта със Zoom, който не позволява на софтуера да получи правилно сигнала.
Ето най-честите причини за нестабилна Zoom мрежа:
- Вашето устройство е твърде далеч от рутера, което го кара да прекъсне връзката.
- Вашата безжична мрежа е лоша.
- Вашият мрежов хардуер е остарял или трябва да се актуализира.
- Вашият доставчик на интернет услуги има временни проблеми с връзката.
- Zoom откри грешка или бъг.
Каквато и да е причината, ние ще разгледаме проблеми с интернет и софтуерни несъвместимости, които може да ви попречат да получите достъп до тази важна програма за видеоконференции, за да можете да стигнете до корена на проблема.
Как да коригирате грешката „Вашата интернет връзка е нестабилна“?
Без допълнително обожание, нека да се впуснем в решенията за отстраняване на неизправности, които най-накрая могат да коригират проблемите с връзката, които имате с Zoom.
Тествайте вашата мрежова връзка
Първото нещо, което трябва да проверите, е вашата интернет връзка.Това може да помогне да се изключи дали сте извън обхват, ако имате проблеми с мрежата или ако имате други проблеми.Също така е лесно да се направи и бързо отстранява тази грешка.
Ще трябва да се уверите, че сте близо до Wi-Fi рутер, за да коригирате това.Ако имате Ethernet кабел, най-добре е да използвате Ethernet кабел, за да се свържете директно с интернет.След като изпълните стъпките по-горе, опитайте да се свържете отново с помощта на Zoom.
Ако няма решение след свързване на вашето устройство близо до или директно към интернет, ще трябва да тествате връзката си, като се опитате да получите достъп до видеото в браузъра си.Ако имате проблеми с достигането до други страници, които изискват интернет, тогава знаете, че приложението Zoom е малко вероятно да е проблемът.
В този случай трябва да преминете към следващата стъпка, за да се опитате да разрешите проблема с връзката с вашия компютър.
Стартирайте програмата за отстраняване на неизправности в мрежата за вашия компютър
Един от най-лесните начини за отстраняване на неизправности в компютърна мрежа, за да видите дали връзката е проблем, е да използвате автоматичния инструмент за отстраняване на неизправности в мрежата на вашия компютър.
Ако имате достъп до Zoom от Windows 8 или 10, всичко, което трябва да направите, е да посетите инструмента за отстраняване на неизправности в мрежата, за да опитате и да коригирате грешката.
За да направите това, трябва да изпълните следните стъпки:
- Отидете наСтарт меню.
- Кликнете върхунастройвамИ търсиМрежа и интернет.
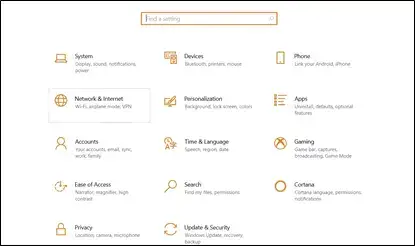
- изберетесъстояниеОпция, след което изберетеОтстраняване на неизправности в мрежата.
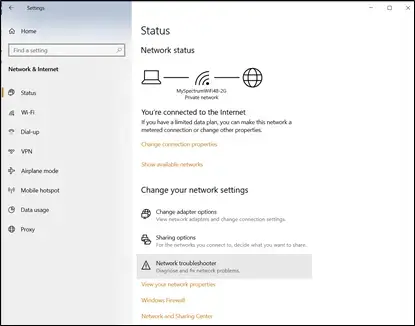
-
- Оставете софтуера за отстраняване на неизправности да сканира компютъра ви и да се опита да коригира грешките.
- След като сте готови, опитайте да рестартирате софтуера Zoom, за да видите дали грешката е изчезнала успешно.
Ако грешката продължава, компютърът ви не показва грешки във връзката или инструментът ви за отстраняване на неизправности открие неразрешим проблем с връзката, ще трябва да следвате следващите стъпки.
нулирайте модема
Ако вашата мрежова връзка е проблемът и не можете да го разрешите с помощта на решенията по-горе, тогава можете да опитате да нулирате модема, за да се опитате да коригирате грешката при мащабиране на интернет връзката.
- Първо, трябва да започнете с модема.продължиот стенатаИзключете модема от контакта.
- оставете го изключен1-3 минути, уверете се, че всички светлини са изключени.
- Тогава,включете го отновона стената и изчакайте да светнат всички светлини, показващи интернет връзка.
- Сега можете да опитате да влезете отново в Zoom, за да видите дали това решава проблема.
нулирайте вашия рутер
Ако нулирането на модема не работи, можете също да опитате да нулирате рутера.
- отидете до вашия рутер и намеретеможе би малък "" на гърба на рутерадупка за нулиране.
- Използвайте фина игла, за да натиснете отвора надолу3-5 секунди.
След като нулирате рутера, ще трябва отново да влезете в интернет с помощта на Ethernet кабела, за да завършите процеса.
- появи сеНай-често се намира на гърба на рутераадреса на рутера и въведете данните за вашата интернет връзка в устройството си, за да получите повторен достъп до интернет.
- Накрая опитайте да стартирате Zoom на вашето устройство.
Ако стартирането на Zoom не работи, можете също да опитате да рестартирате компютъра си, тъй като това понякога може да нулира компютъра ви.
опреснете своя IP адрес
Ако все още имате проблеми със свързването към Zoom и вашата мрежа, друга опция, която можете да опитате, е да опресните или актуализирате своя IP адрес.Това е така, защото вашият IP адрес може да не е валиден.Като го актуализирате, вие давате възможност на вашия компютър да поиска нов IP адрес от рутера.Не забравяйте, че за да опресните вашия IP адрес, ще трябва да освободите IP адреса, който имате в момента.
- Първо щракнете с десния бутондолу вляво на компютъраИкона на Windows.
- изберетеCommand Prompt, след това въведете всяка от следните команди, като натиснете Enter в средата:
- Ipconfig / освобождаване
- Ipconfig / поднови
- Ipconfig / flushdns
- След като сте готови, рестартирайте компютъра си и опитайте да заредите Zoom.
Променете настройките на DNS
Все още не работи?Понякога настройките на системата за имена на домейни (DNS), използвани от вашия доставчик на интернет услуги, не превеждат правилно имената на интернет адресите в разпознаваеми IP адреси.В този случай трябва ръчно да промените DNS настройките на рутера.
-
- Първо, имате нуждаПридвижете се до Windows, след като отворите менюто "Старт".Екран с настройки.
- След това изберетеМрежа и интернети след това изберете вашата мрежова връзка.
- Оттук нататък трябва да изберетеСтатус, След това щракнетеИмотиБутон.
- превъртете надолу, докато видитеIP настройки, След това щракнетередактирамБутон.
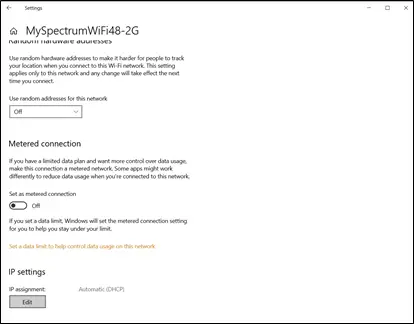
-
- Оттам ще можете да избирате тези настройкиРъководствоопция, след това запазете.
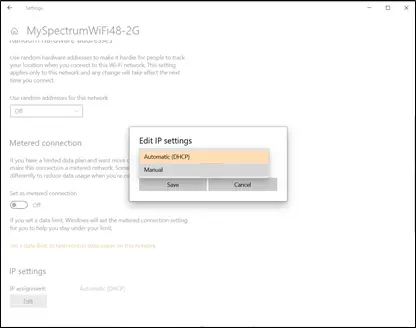
- Сега ще можете да превключвате между няколко различни опции:IPv4或IPv6.Активирайте IP настройките, които вече използвате.
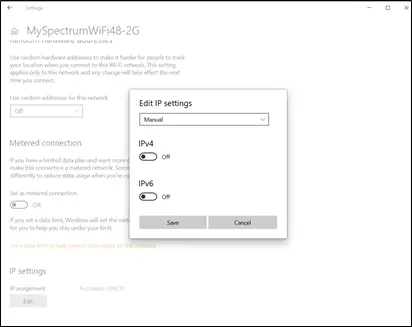
- След това ще трябва ръчно да въведете DNS по ваш избор.Можете да опитате 2 общи DNS опции:
- Обществен DNS на Google: 8.8.8.8 и 8.8.4.4
- OpenDNS : 208.67.222.222 и 208.67.220.220
- Просто опитайте да въведете една от тези опции и щракнете върху Запазване.
- Нулирайте компютъра си, за да видите дали най-накрая можете да получите достъп до Zoom, без да срещате грешки при свързване.
Какво ще стане, ако компютърът ми все още показва грешката „Вашата интернет връзка е нестабилна“?
Надяваме се, че едно от горните решения за отстраняване на неизправности е свършило работа за вас.Въпреки това, ако сте изпробвали всички тези потенциални решения и все още се справяте с проблеми с връзката на Zoom, може да почувствате, че нямате късмет.
В този случай ви препоръчваме да се свържете с професионален компютърен техник, който може да разбере вашите проблеми с връзката, така че най-накрая да можете да се върнете към срещата си в Zoom.

![Как да коригирате проблема с имейла на Comcast на iPhone [Поправено] Как да коригирате проблема с имейла на Comcast на iPhone [Поправено]](https://infoacetech.net/wp-content/uploads/2021/06/5687-photo-1605918321371-584f5deab0a2-150x150.jpg)
![Отстранете проблема, че имейлът на Cox продължава да иска пароли [Поправено] Отстранете проблема, че имейлът на Cox продължава да иска пароли [Поправено]](https://infoacetech.net/wp-content/uploads/2021/06/5780-photo-1607079832519-2408ae54239b-150x150.jpg)
![Не може да се извлече поща: IMAP сървърът не отговаря на iPhone [Коригирано] Не може да се извлече поща: IMAP сървърът не отговаря на iPhone [Коригирано]](https://infoacetech.net/wp-content/uploads/2022/08/9799-01_cannot_get_mail-150x150.png)

![Как да видите версията на Windows [много просто]](https://infoacetech.net/wp-content/uploads/2023/06/Windows%E7%89%88%E6%9C%AC%E6%80%8E%E9%BA%BC%E7%9C%8B-180x100.jpg)


