След актуализацията на създателя, след актуализацията на създателя на Windows, голям брой потребители по света са изправени пред нови препятствия-Черен екран.
Въпреки това, тези усложнения могат да бъдат коригирани и овладени лесно.Определено е разочароващо да се забие по средата на задача поради черния екран.
Тази статия ще ви помогне да разберете целия проблем и свързаните с негоМного методи за това как да поправите черен екран след грешка при актуализиране на Windows Creator.
Каква е причината за черния екран след актуализация на Windows Creator?
Възможни причини за този проблем на компютъра могат да бъдат много причини, които могат да включват хардуерни проблеми (като проблеми с монитора, проблеми с графичната карта или кабела) или софтуерни проблеми (като неправилно калибриране).
Как да коригирате проблема с черния екран на актуализацията на създателя
Има няколко начина, по които можете да коригирате тези препятствия и да се отървете от черния екран завинаги:
Метод 1: Проверете хардуера си
Когато срещнете проблеми с Windows, трябва да проверите свързания хардуер, защото това ще ви помогне да намерите проблеми или грешки, които преди сте пренебрегвали, и да се отървете от други неефективни операции в операционната система.
Ако подозирате, че причината за проблема е свързана с вашия свързан хардуер или външно оборудване, просто
- Изключете всички устройства и рестартирайте компютъра.
- Ако черният екран изчезне след това, можете да включите устройствата едно по едно, за да разберете причината за проблема.
Метод 2: Извършете чисто зареждане в безопасен режим
Ако предишният метод не реши проблема и черният екран все още съществува след актуализацията на Windows Creator, можете да изберете да заредите почистено компютъра в безопасен режим.за тази цел,
- Отворете екрана за възстановяване
- Щракнете върху опцията за отстраняване на неизправности и след това можете да въведете настройките за стартиране на Windows и да влезете в безопасен режим.
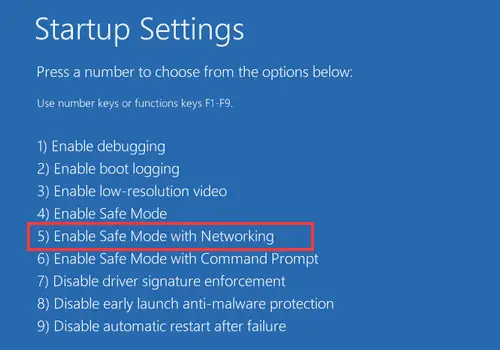
- Използвайте клавишите за бърз достъп на Windows Win + R, за да стартирате и стартирате
- Тип MSCONFIG и след това натиснете Enter.
- След това под „Селективно стартиране“ можете да отидете на елемента „Зареждане на стартиране“ и да деактивирате всички услуги на Microsoft.
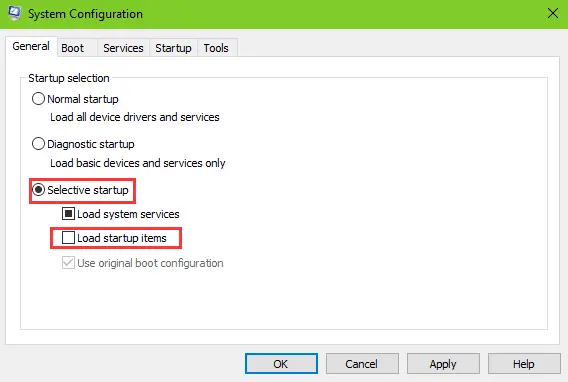
- Отидете в раздела „Услуги“ и отметнете „Скриване на всички услуги на Microsoft“
- След това можете да отворите диспечера на задачите и да деактивирате всички стартирания.
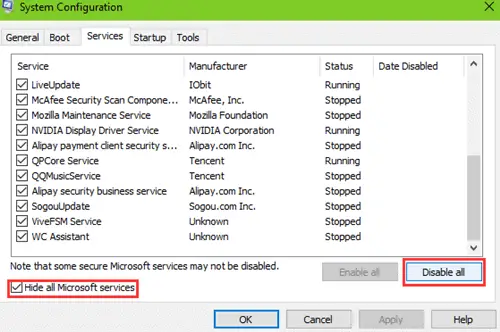
- Компютърът вече може да се рестартира безопасно и черният екран трябва да изчезне.
Важно е да се отбележи, че са докладвани множество проблеми поради опцията „Бързо стартиране“ и след деактивиране на проблема в диспечера на задачите, черният екран след Windows Creator Update често изчезва.
Метод 3: Изтрийте наскоро инсталиранприложение
Софтуерът и програмите, които наскоро сте актуализирали или инсталирали, може да са причината за тези проблеми на вашия компютър.Това може да се дължи на тяхната неизправност или несъвместимост с Windows 10 Creators Update, което води до черен екран след Windows Creator Update.
Ако това наистина е причината, тогава простото деинсталиране на тези програми може напълно да премахне проблема ви.
Метод 4: Изпълнете командния ред
Можете също да изберете да използвате клавиша Windows + R пряк път и да въведете CMD, за да го стартирате.
След това можете да изпълните командата за изключване и да проверите дали проблемът с черния екран изчезва.
Метод 5: Дисплей и графичен драйвер
Ако предишният метод не работи, това може да е резултат от остарял дисплей или графичен драйвер.Това може да се дължи на факта, че тези драйвери не винаги се актуализират едновременно с новия софтуер.
За да коригирате това,
- Можете да отворите "Диспечер на устройства" и след това да поставите отметка в опцията "Display Adapter", за да намерите инсталираната карта и да я актуализирате.
- Ако приемем, че сте архивирали драйвера на вашия компютър, можете да използвате друго решение, за да възстановите драйвера до предишната версия.
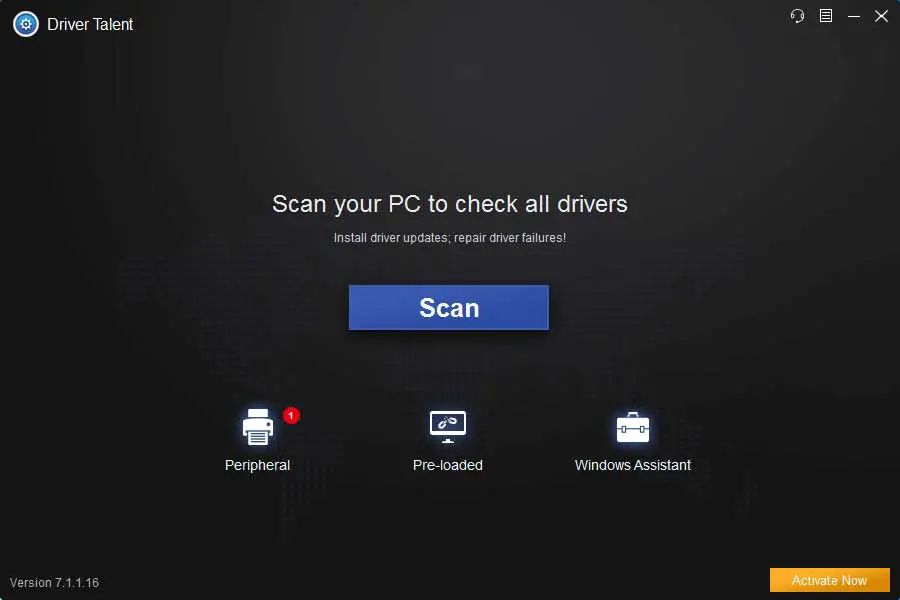
- Щракнете върху Сканиране, за да идентифицирате дефектния графичен драйвер.
- Щракнете върху Ремонт или Актуализиране, за да изтеглите и инсталирате драйвера на дисплея WHQL.
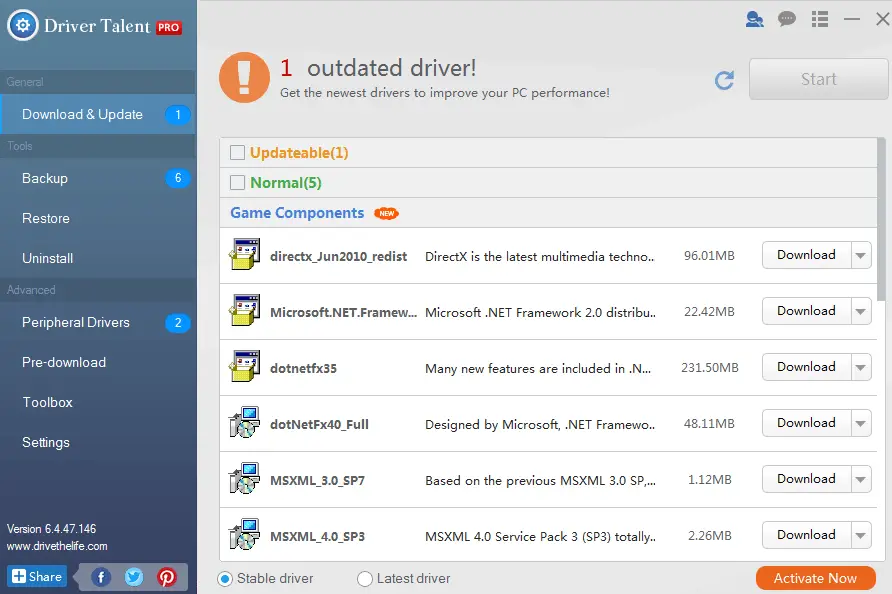
- Рестартирайте компютъра, за да влязат в сила промените в драйвера.
Метод 6: в Creator Update Деинсталирайте Uxstyle на компютъра
След актуализация на Windows Creator, UxStyle може допълнително да генерираЧерен екран.UxStyle се нарича кръпка и позволява на потребителите да внедряват теми на трети страни в Windows.Освен това трябва да сте наясно с факта, че може да промени системните файлове след Windows 10 Fall Creators Update или Windows 10 Creators Update, което може да причини системни проблеми.Тук можете да следвате стъпките, посочени по-долу, за да премахнете Uxstyle от вашия компютър.
- Използвайте пряк път на Windows Ctrl + Shift + Esc, за да стартирате диспечера на задачите
- Отидете в раздела "Процес".
- Завършени проекти, свързани с Uxstyle.
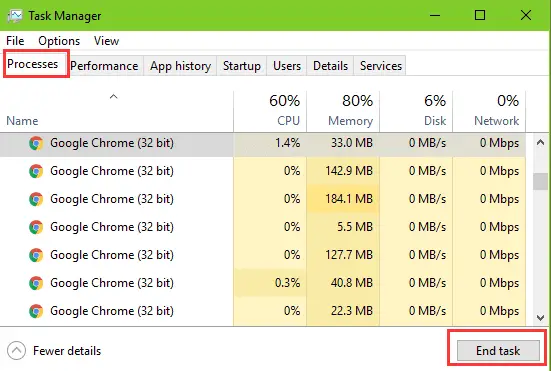
- Използвайте прекия път на Windows Win + X, за да стартирате списъка за прескачане
- Изберете приложения и функции
- Погледнете надолу или потърсете в полето за търсене, за да разгледате Uxstyle.
- Маркирайте Uxstyle и щракнете върху бутона "Деинсталиране".
Вижте също:Поправка на черен екран на Windows Update
Последни думи
Всички тези решения са изпробвани и успешно използвани от много потребители на Windows 10 по целия свят.Въпреки това, ако проблемът не може да бъде решен въпреки използването на всички тези методи, тогава разумният избор е да ви позволим директно да се свържете с Microsoft или сервизния център, за да поправите устройството възможно най-скоро.

![Настройте имейл на Cox на Windows 10 [с помощта на приложението Windows Mail] Настройте имейл на Cox на Windows 10 [с помощта на приложението Windows Mail]](https://infoacetech.net/wp-content/uploads/2021/06/5796-photo-1570063578733-6a33b69d1439-150x150.jpg)
![Коригирайте проблеми с Windows Media Player [Ръководство за Windows 8 / 8.1] Коригирайте проблеми с Windows Media Player [Ръководство за Windows 8 / 8.1]](https://infoacetech.net/wp-content/uploads/2021/10/7576-search-troubleshooting-on-Windows-8-150x150.jpg)
![Поправете грешка при актуализиране на Windows 0x800703ee [Windows 11/10] Поправете грешка при актуализиране на Windows 0x800703ee [Windows 11/10]](https://infoacetech.net/wp-content/uploads/2021/10/7724-0x800703ee-e1635420429607-150x150.png)




![Стартирайте командния ред в Windows [7 методи] Стартирайте командния ред в Windows [7 методи]](https://infoacetech.net/wp-content/uploads/2021/09/%E5%95%9F%E5%8B%95%E5%91%BD%E4%BB%A4%E6%8F%90%E7%A4%BA%E7%AC%A6-150x150.png)

![Как да видите версията на Windows [много просто]](https://infoacetech.net/wp-content/uploads/2023/06/Windows%E7%89%88%E6%9C%AC%E6%80%8E%E9%BA%BC%E7%9C%8B-180x100.jpg)

