Операционната система Windows 10 идва с вградени компютърни приложения.Това ново приложение за калкулатор успешно замени любимото ни класическо приложение за калкулатор, но не се притеснявайте!Все още можете да получите достъп до стария си класически компютър в Windows 10.
Подобно на други вградени приложения, понякога,Приложението "Калкулатор" ще откаже да се отвори веднага след стартиранеИли катастрофа.Ще срещнете проблеми с калкулатора в Windows 10, но не се притеснявайте, в тази статия ще ви покажем как да разрешите следните проблеми:
- Компютърът с Windows 10 не работи, не стартира, няма да стартира – Приложението не отговаря по време на стартиране.
- Компютърът не може да бъде включен в Windows 10 – Можете да го мислите като друга форма на този проблем.Много потребители съобщават, че приложението не може да се отвори при стартиране.
- Windows 10 калкулатор се отваря и затваря -Някои потребители вече са изпитали компютърни приложения, когато включват компютъра и веднага го изключват.Това е стандартен проблем, така че можете да го поправите, като поправите повредения файл.
- Калкулаторът на Windows 10 не работи като администратор -Дори ако използвате администраторски акаунт, не можете да преинсталирате компютърното приложение, дори ако приложението не работи правилно.
- Калкулаторът на Windows 10 се срива и се изключва – Сривът на приложението изглежда често срещан проблем и може лесно да бъде отстранен със следните решения.
Ако тези 1-редови решения не работят за вас, моля, продължете да четете.Имаме същото ръководство стъпка по стъпка.
Как да поправите, че калкулаторът не се отваря в Windows 10
Следните решения могат да ви помогнат да коригирате грешките в калкулатора.
1. Използвайте PowerShell, за да пререгистрирате Windows 10 приложения
Това е един от най-добрите начини да коригирате грешката на калкулатора, който не работи.Като се регистрирате отново за приложения на Windows 10, ще можете да разрешите проблема.
- В лентата за търсенеТип PowerShell.Сега имате нужда От списъка с резултатиКликнете с десния бутон PowerShellприложение.
- От менютоизберете Изпълни като администратор.
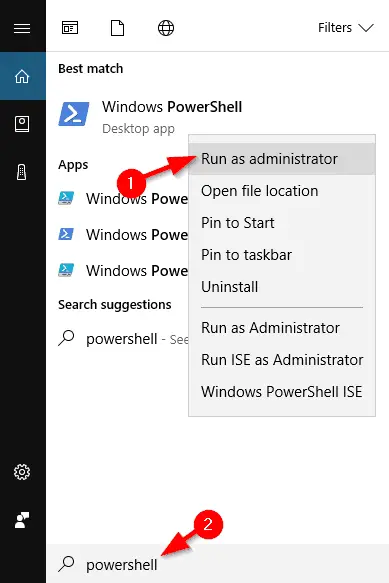
3. Изчакайте PowerShell да стартира, след това поставете следния ред и натиснете Enter, за да го стартирате:
- Get-AppXPackage -AllUsers | Foreach {add-AppxPackage-DisableDevelopmentMode-register "$($_.InstallLocation)AppXManifest.xml"}
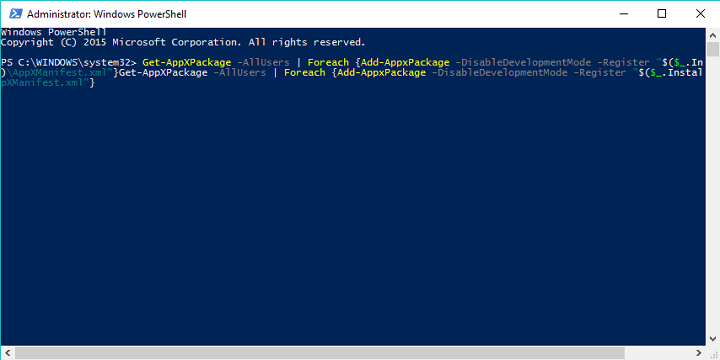 4. Това ще пререгистрира всички приложения на Windows 10 на компютъра.След като процесът приключи, опитайте да стартирате калкулатора отново.
4. Това ще пререгистрира всички приложения на Windows 10 на компютъра.След като процесът приключи, опитайте да стартирате калкулатора отново.
2. Създайте нов потребителски акаунт
Причината за този проблем може да е текущият ви потребителски акаунт, но можете да разрешите проблема, като създадете нов потребителски акаунт и преминете към този акаунт.
- В лентата за търсене въведете Добавяне на потребител, Тогава От списъка с резултатиизберете Добавяне, редактиране или изтриване на други потребители.Друг начин е да отидете до Настройки>Акаунти>Семейство и други потребители.
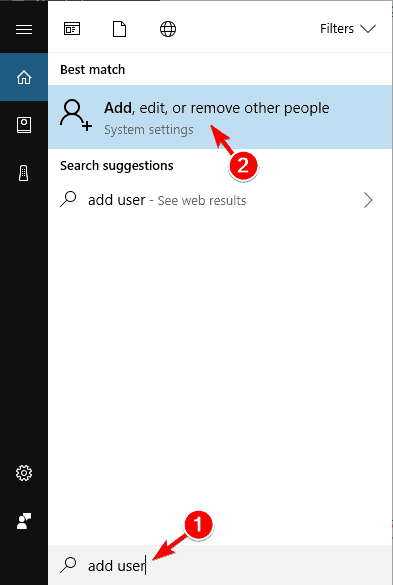
2. В " Семейство и други потребители" раздел, щракнете върху " Добавете други към този компютър".
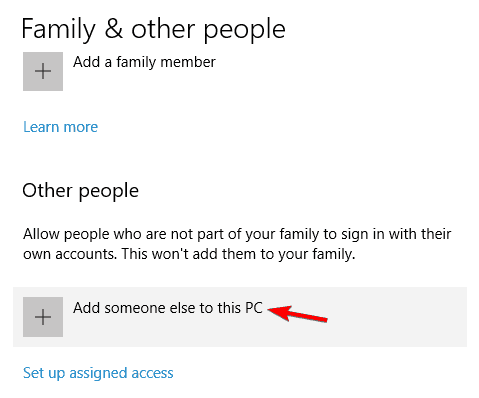
3. Щракнете Нямам информация за вход за този човек.
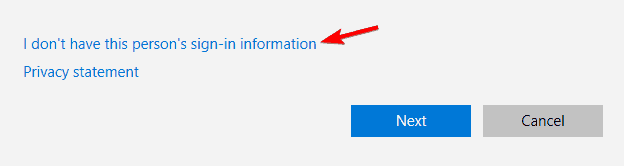
4. Сега щракнете Добавете потребители без акаунт в Microsoft.
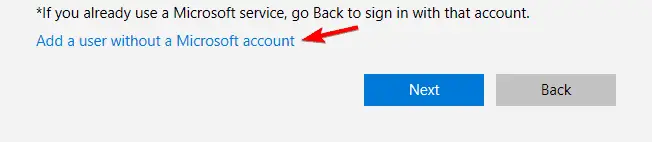
5. Сега трябва да въведете потребителското име и паролата на локалния акаунт.
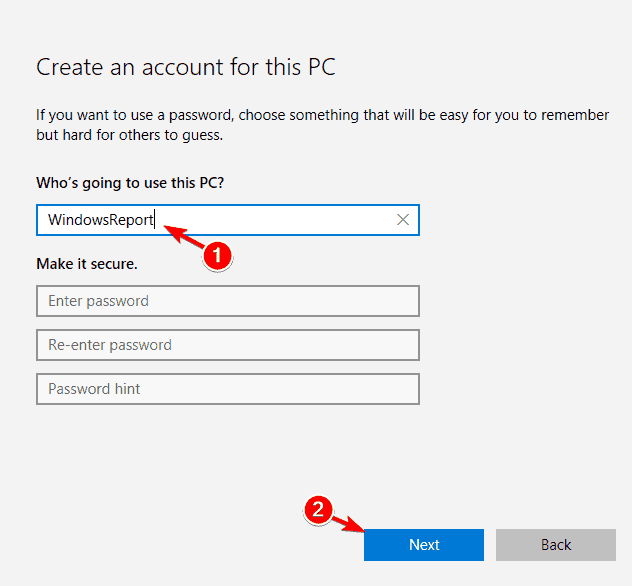 6. След като създадете нов акаунт, преминете към този акаунт и проверете дали калкулаторът работи правилно.
6. След като създадете нов акаунт, преминете към този акаунт и проверете дали калкулаторът работи правилно.
7. Ако всичко е нормално, можете да изтриете стария акаунт, но не забравяйте да копирате лични файлове и документи в новия акаунт.Трябва също да споменем, че дори ако използвате локален акаунт, можете лесно да го конвертирате в акаунт в Microsoft, така че да имате достъп до всички приложения, които преди сте притежавали.
3. Извършете SFC сканиране
Ако калкулаторът не работи правилно в Windows 10, можете просто да стартирате SFC сканиране, за да разрешите проблема.Понякога вашите файлове могат да се повредят, което може да причини проблеми.Можете обаче да разрешите този проблем, като направите следното:
- Натиснете Windows клавиш + X Отворете менюто "Win + X".сега, От списъка с резултатиизбирам" Команден ред (администратор) ".в случай Командния ред Не е наличен, можете да го използвате вместо това PowerShell (администратор) .
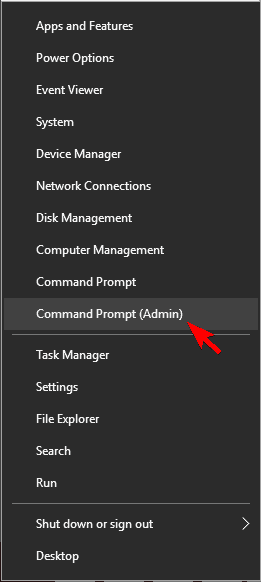
- 當 Командния ред След отваряне влезте SFC / СКАНИРАНЕ , след което натиснете Въведете ключ.
- Сега ще започне SFC сканирането.Оставете процеса да върви гладко, тъй като може да отнеме около 15 минути.
След като сканирането приключи, моля, проверете дали проблемът е разрешен.
4. Инсталирайте липсващи актуализации
Просто инсталирайте най-новата актуализация, за да разрешите проблема с неработещия калкулатор.Windows инсталира актуализации автоматично, но можете също да проверите за актуализации ръчно, като направите следното:
- За да се отвори Настройте приложението,Натиснете Windows клавиш + I.
- 當 Настройка на приложението При отваряне потърсете Актуализация и сигурност раздел.
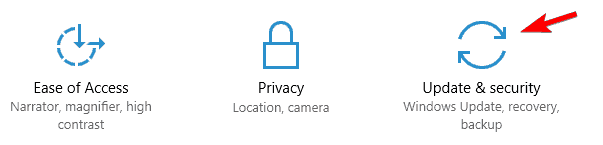
- Сега щракнете върху " Провери за актуализации" Бутон.Windows ще провери за налични актуализации.Наличните актуализации ще се изтеглят автоматично във фонов режим.
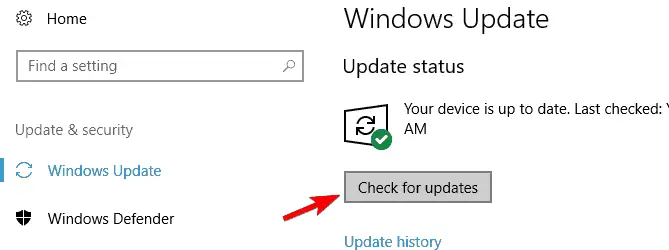
- След като инсталирате необходимите актуализации, проверете дали проблемът все още се появява.
5. Инсталирайте отново приложението калкулатор
Ако приложението не работи в Windows 10, моля, инсталирайте го отново.За да направите това, трябва да използвате инструмент на трета страна, като CCleaner.След като изтриете калкулатора от компютъра си, просто посетете Windows Store и го изтеглете отново.
След преинсталиране на приложението за калкулатор, проблемът трябва да бъде разрешен.
6. Отстраняване на неизправности при изтеглянето на приложения за Windows
Не е необичайно общите приложения да имат проблеми.Следователно, ако калкулаторът не работи, можете да изтеглитеОтстраняване на неизправности в приложенията на WindowsЗа решаване на проблема.След като изтеглите инструмента, стартирайте го и той ще сканира вашия компютър.
Ако инструментът за отстраняване на неизправности открие грешки във вашето приложение, той автоматично ще ги коригира, така че можете да разчитате на него, за да разреши проблема.
7. Изключете защитната стена
Много пъти причината за проблема е вашата защитна стена.Ако калкулаторът не работи в Windows 10, не забравяйте да деактивирате всички защитни стени на трети страни и след това проверете дали може да реши проблема.
Ако нямате защитна стена на трета страна, може да опитате да деактивирате вградената защитна стена.Деактивирането на вградената защитна стена може да представлява риск за сигурността, така че, моля, имайте това предвид.За да деактивирате защитната стена:
- Натиснете Windows клавиш + S И влезте Защитна стена. От списъка с резултатиизберете Защитна стена на Windows.
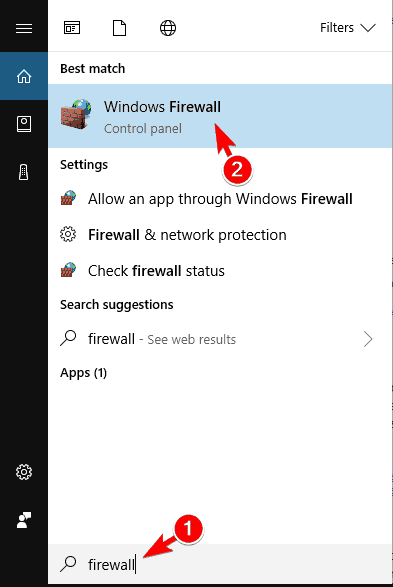
2. В лявото меню ще има файл с име "Включете или изключете защитната стена на Windows"Настроики .щракнете върху него.
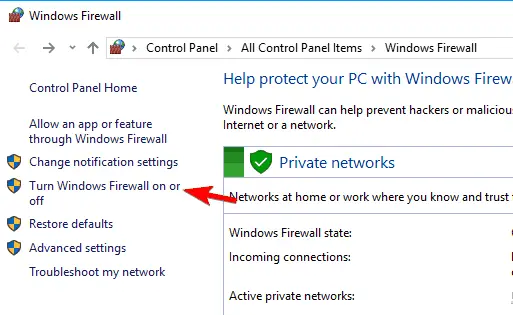
3. Сега, епосветен 和 Настройки на обществената мрежаизберете „Изключете защитната стена на Windows (не се препоръчва) " .Кликнете върху Потвърждение За да запазите промените.
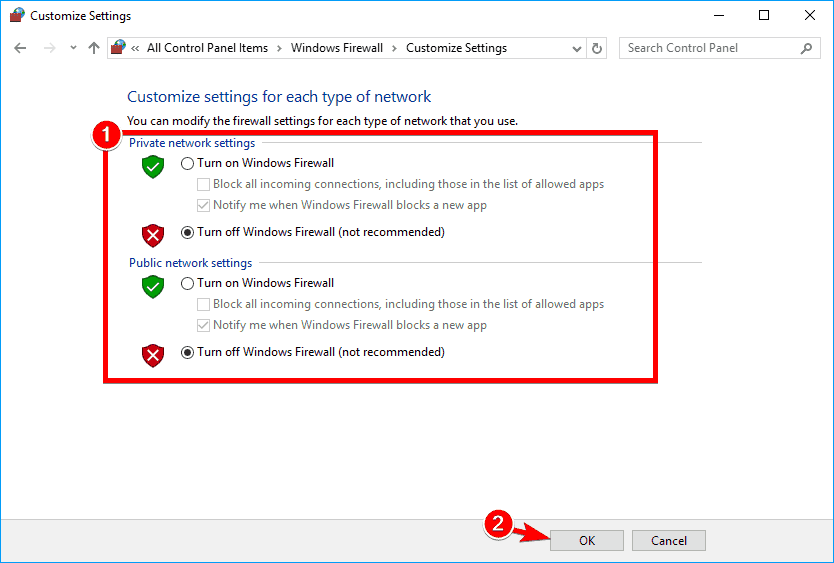
4. След като деактивирате защитната стена, проверете дали проблемът все още се появява.Ако не, моля, активирайте защитната стена и създайте изключение за сигурност за приложението Калкулатор, за да сте сигурни, че проблемът може да бъде разрешен.
8. Активирайте контрола на потребителски акаунт
Контролът на потребителските акаунти е функция за сигурност в Windows, която ще ви попречи да извършвате операции, които изискват административни привилегии.Тази функция създава много известия за сигурност, така че много потребители избират да я деактивират.
Въпреки това, безброй потребители посочиха, че техният калкулатор не работи поради деактивиран „Контрол на потребителските акаунти“.За да разрешите този проблем, трябва да активирате тази функция отново, като следвате стъпките по-долу:
- Натиснете Windows клавиш + S И влезте Управление на потрбителския профил.изберете Променете настройките за контрол на потребителския акаунт.
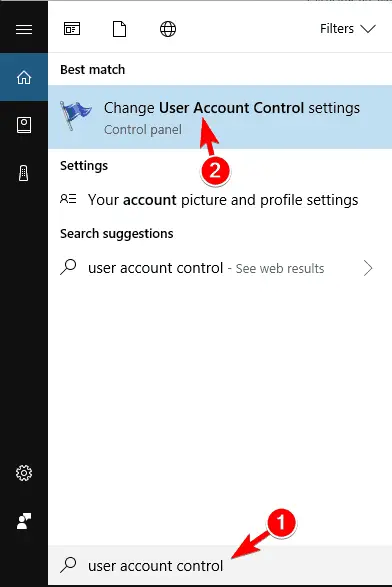
2. Сега трябва да преместите плъзгача до позицията по подразбиране и да щракнете върху " Сигурен" За да запазите промените.
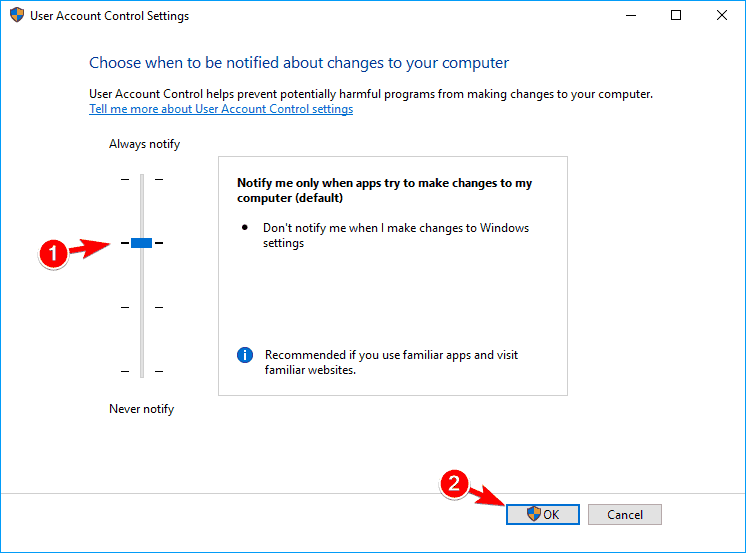
3. Като активирате тази функция, вашето приложение за калкулатор ще започне да работи отново без проблеми.
Решение 9 - Нулирайте приложението калкулатор
Ако приложението не работи нормално в Windows 10, моля, нулирайте приложението.Много е просто, можете да следвате стъпките по-долу:
- Отвори" Приложение за настройки.
- Отидете на приложение раздел
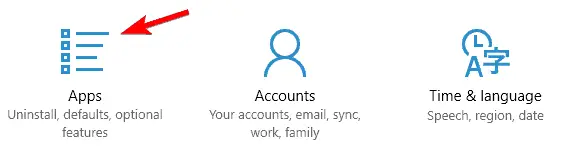
3. Сега ще видите списък с всички приложения.избирам" калкулатор" , и след това щракнете върху " разширени опции".
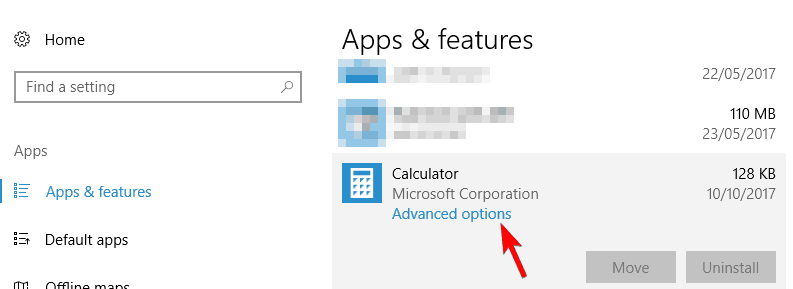
4. Сега трябва да щракнете Нулиране Бутон.В прозореца за потвърждение трябва да щракнете отново " Нулиране" Бутон.
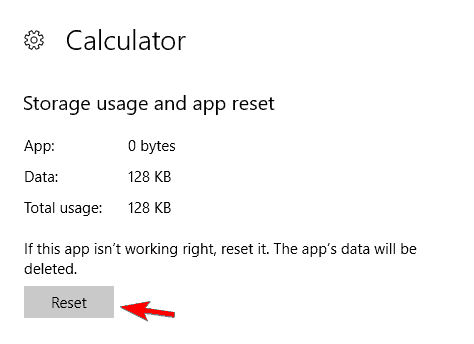
5. След приключване на тази операция проблемът трябва да бъде разрешен и ще можете да използвате калкулатора без проблеми.
10. Прекратете процеса RuntimeBroker.exe
Понякога, поради фонови процеси, може да има проблеми с приложението калкулатор.Ако калкулаторът на вашия компютър с Windows 10 не работи нормално, причината може да е проблем, нареченRuntimeBroker.exeПроцесът на.За да коригирате този проблем, трябва да прекратите процеса, като направите следното:
- Натиснете Ctrl + Shift + Esc Отвори Диспечер на задачите.
- 搜索 Прокси по време на изпълнение Wкокошка Диспечер на задачите Когато стартира, щракнете с десния бутон върху него и изберете Последна задача От менюто.
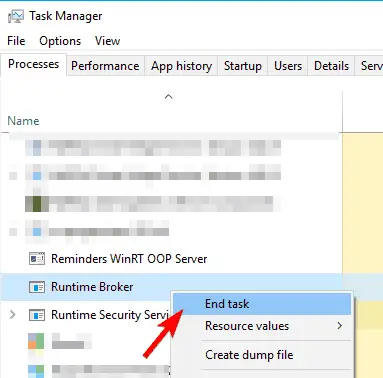
3. След като приключите процеса на Runtime Broker, проверете дали проблемът е разрешен.Не забравяйте, че това е само решение, така че ако проблемът се повтори, може да се наложи да повторите това решение.
Това е цялото съдържание на тази статия.ние вярваме,Ако калкулаторът на Windows 10 не отвори грешка,Можете лесно да го решите сега.Ако имате въпроси или объркване относно която и да е част от тази статия.Можете да ни попитате директно в секцията за коментари по-долу.Радваме се да ви помогнем.


![Как да видите версията на Windows [много просто]](https://infoacetech.net/wp-content/uploads/2023/06/Windows%E7%89%88%E6%9C%AC%E6%80%8E%E9%BA%BC%E7%9C%8B-180x100.jpg)


