Имате ли постоянни проблеми с интернет връзката, които изглежда не можете да коригирате?Въпреки че често се срещат "Windows не може да комуникира с устройството или ресурса (основен DNS сървър)„Бугът може да бъде едно от най-разочароващите неща, особено ако прекъсва нормалния ход на ежедневния ви живот.
За да започнете да поправяте връзката, е важно да идентифицирате какво причинява грешката и да приложите необходимите техники за отстраняване на неизправности, за да коригирате проблема.Но преди да се потопим в него, нека се върнем към основите.Какво е DNS сървър?
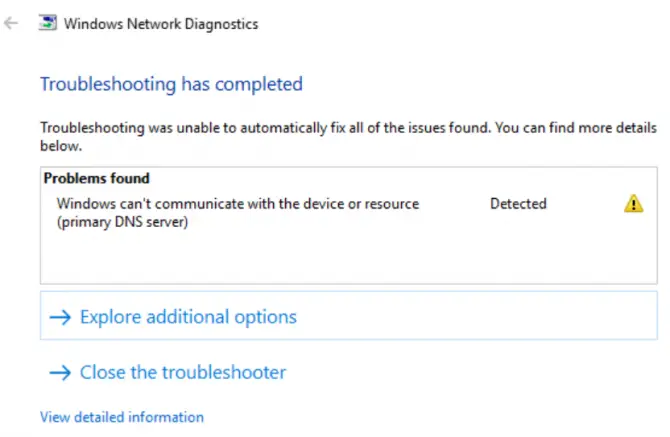
Какво е DNS сървър?
DNS означава Система за имена на домейни.Това е сървър, който действа като онлайн директория, съпоставяйки имена на домейни с цифрови IP адреси, така че потребителите да могат да посетят правилния уебсайт, който се опитват да посетят.В края на краищата, запомнянето на числови IP адреси е твърде трудно, нали?Със системата за имена на домейни потребителите просто въвеждат буквено-цифрови знаци и вашият мрежов компютър ще свърши останалото вместо вас.
Как работят DNS сървърите?
Както бе споменато по-рано, DNS сървърите превеждат буквено-цифрови знаци в IP адреси, когато потребител се опита да посети конкретен уебсайт.Това означава, че крайните потребители не трябва да въвеждат уникален IP адрес, което прави сърфирането в мрежата по-лесно.Понякога обаче вашият браузър няма да може да установи връзка с интернет.Това може да произтича от множество причини, като остарели драйвери, инфекции със зловреден софтуер или дефектни рутери.За да разберем по-добре защо възниква тази грешка, нека първо поговорим какво означава грешка на първичен DNS сървър.
Какво означава грешката „Windows не може да комуникира с устройството или ресурса (основен DNS сървър)“?
Просто казано, грешка на първичния DNS сървър възниква, когато системата ви внезапно не може да се свърже с интернет.Грешките на DNS сървъра обаче могат също да показват лоша интернет връзка или по-сериозен проблем с връзката.
Какво причинява грешката на основния DNS сървър?
Най-честата причина за първични грешки на DNS сървъра е повреда в мрежата.Обикновено това показва проблем от страна на потребителя, хардуерни и софтуерни проблеми, които могат да повлияят на това как устройството се свързва с интернет.Грешките на DNS сървъра могат също да произтичат от остарели драйвери и по-сложни проблеми с конфигурацията.В следващия раздел ще обсъдим най-честите първопричини за първичните грешки на DNS сървъра и как да ги коригираме.Прочетете, за да научите повече.
10 доказани начина за коригиране на грешка „Windows не може да комуникира с устройството или ресурса (основен DNS сървър)“ в Windows 7
Лошата новина е, че няма универсален подход, когато става въпрос за отстраняване на неизправности на вашия първичен DNS сървър, тъй като може да има много причини връзката ви да се провали.Добрата новина е, че свършихме тежката работа вместо вас и събрахме някои решения за отстраняване на неизправности, които лесно можете да следвате.Вижте ги по-долу.
актуализирайте драйверите си
Вашите мрежови проблеми може да са причинени от остарели драйвери.Важно е да се отбележи, че поддържането на вашите драйвери актуални е от ключово значение за избягване на проблеми със свързването и поддържане на правилното функциониране на вашата система.За да актуализирате вашите драйвери, вижте това ръководство стъпка по стъпка:
-
- НатиснетеWindows клавиш + XКлавишът за бърз достъп отваря менюто за бързи връзки.
- Кликнете върхуДиспечер на устройства.
- Веднъж в менюто Диспечер на устройства, превъртете домрежов адаптери намерете вашето устройство.
- Щракнете с десния бутон и изберетеАктуализирайте драйвера.
- След като се отвори новият изскачащ прозорец, можете да изберете автоматично търсене на драйвери или ръчно да търсите в компютъра правилния драйвер.
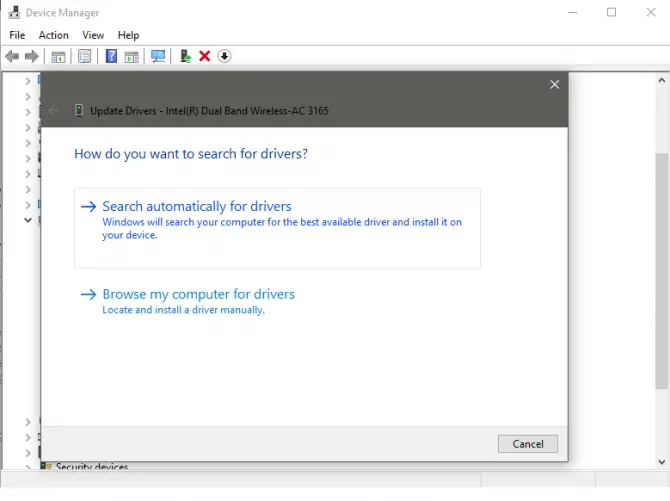
Промяна на настройките на адаптер
Можете също да промените настройките на адаптера, ако актуализирането на драйвера не реши проблема.Имайте предвид, че ще трябва да рестартирате компютъра си, след като промените настройките, за да сте сигурни, че проблемът е разрешен.
- Отвориконтролен панел.
- щракнете върху "Мрежа и интернет "раздел"Вижте състоянието на мрежата и задачите".
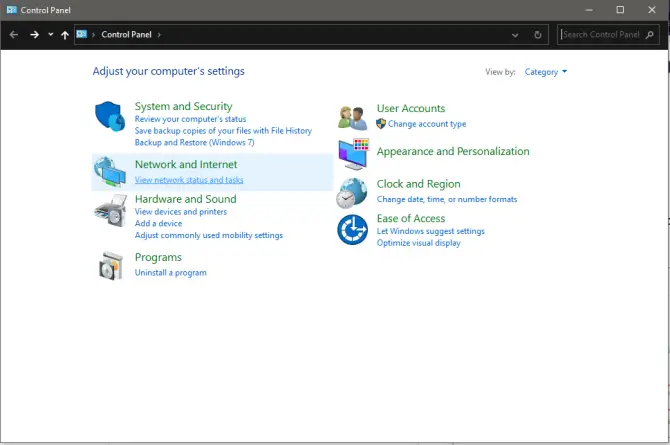
-
- Кликнете върхуПромяна на настройките на адаптер.
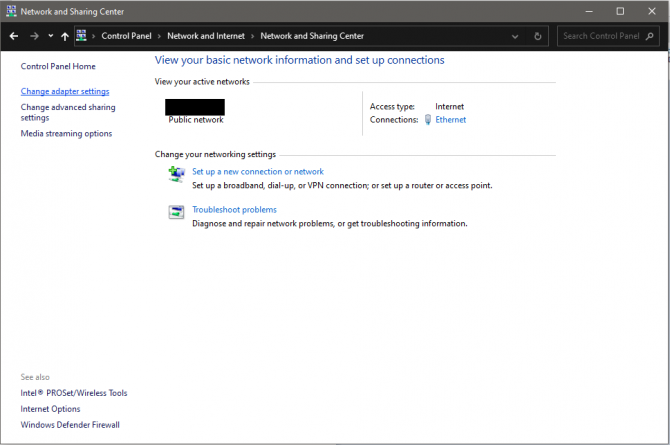
- Щракнете с десния бутон върху мрежата, която използвате в момента, и изберетеИмоти.

-
- Намерете и изберетеИнтернет протокол версия 4 (TCP/IPV4) , след това отновоКликнете върхуАтрибути.

-
- увери се"Получаване на IP адрес автоматично“ и „АвтоматичноВземете адреса на DNS сървъра“ бяха избрани.
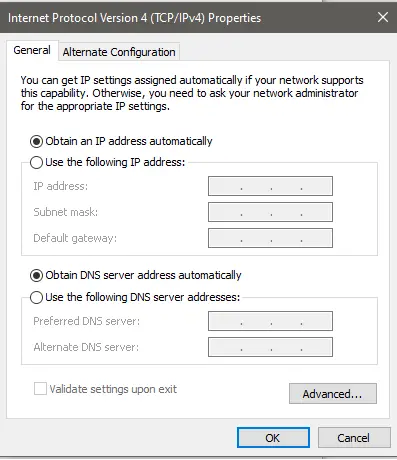
- Кликнете върхуПотвърждениеЗа да запазите промените.
- Рестартирамкомпютър.
Изчистване на DNS кеша
Ако актуализирането на настройките на вашия адаптер не работи, опитайте да изчистите вашия DNS кеш.DNS кешът на вашата система е копие на DNS търсения в браузъра на вашия компютър.Просто казано, той временно съхранява IP адресите на уебсайтовете, които сте посетили в рамките на определен период от време.
Чрез изчистване на DNS кеша можете ефективно да защитите системата си от злонамерени нападатели и да разрешите технически проблеми като грешки „Windows не може да комуникира с устройството или ресурса (основен DNS сървър)“.Прочистването на DNS кеша позволява на вашия компютър да поиска нова DNS информация след изтриване на всички предварително съхранени данни в кеша.За да изчистите DNS кеша, изпълнете следните стъпки:
- За да започнете, натиснетеWindows + Rключ.
- бягайСлед като прозорецът се отвори, въведете " Cmd "Да отворишКомандния ред.(Уверете се, че стартирате командния ред като администратор.)
- Тип " Ipconfig / flushdns “, след това натиснетеВъведете.(не забравяйте да поставите интервал преди наклонената черта)
- След като процесът приключи, ще получите съобщение „TheУспешно изчистен кеш на DNS резолвера."
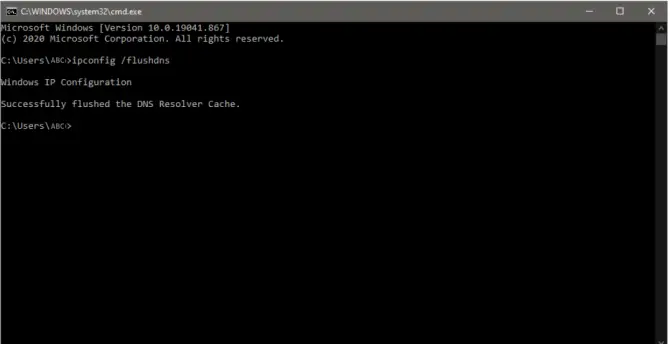
нулиране на TCP/IP
TCP/IP или Transmission Control Protocol/Internet Protocol е комуникационен протокол, който позволява на различни устройства да взаимодействат и комуникират на големи разстояния.Две други причини, поради които може да срещнете грешката „Windows не може да комуникира с устройството или ресурса“, са неправилни TCP/IP настройки или повреден TCP/IP стек.За да разрешите този проблем, разбирането как да нулирате TCP/IP настройките може да бъде полезно решение за проблеми с връзката.
- Чрез едновременно натисканеWindows + Rключ за стартиране.
- бягайСлед като прозорецът се отвори, въведете " Cmd "Да отворишКомандния ред.(Отново се уверете, че стартирате командния ред като администратор.)
- Тип " Netsh INT IP нулиране ” и натиснетеВъведете.
- След като процесът приключи, ще ви трябваРестартирамкомпютър.
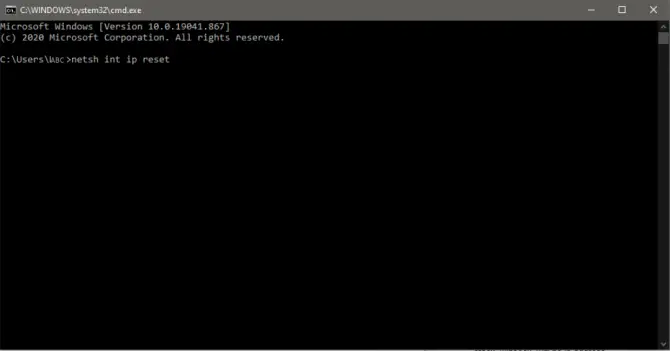
Използвайте Google DNS
Друг начин за заобикаляне на грешката „Windows не може да комуникира с устройството или ресурса (основен DNS сървър)“ е да се свържете с друг DNS.В този раздел ще ви преведем през ръчното превключване към публичен DNS, напр.Google DNS.
- Отвориконтролен панелИ щракнетеМрежа и интернет.
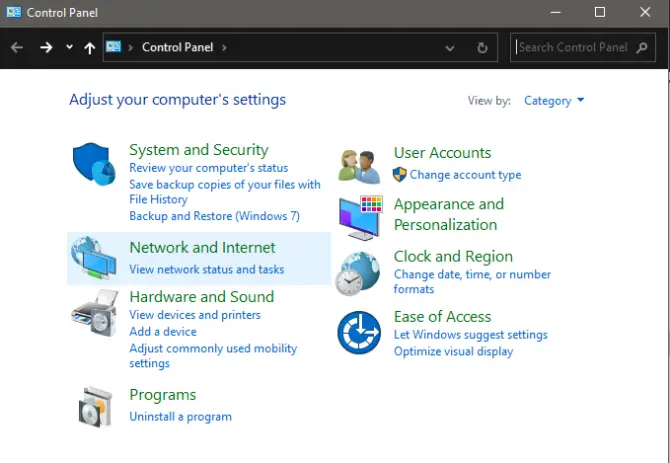
-
- Кликнете върхуЦентър за мрежи и споделяне.
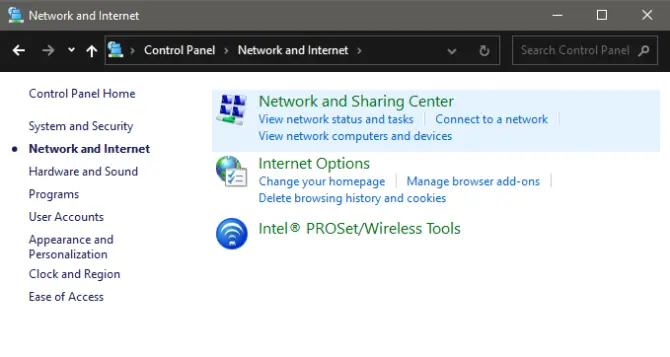
- Кликнете върхуПромяна на настройките на адаптер.
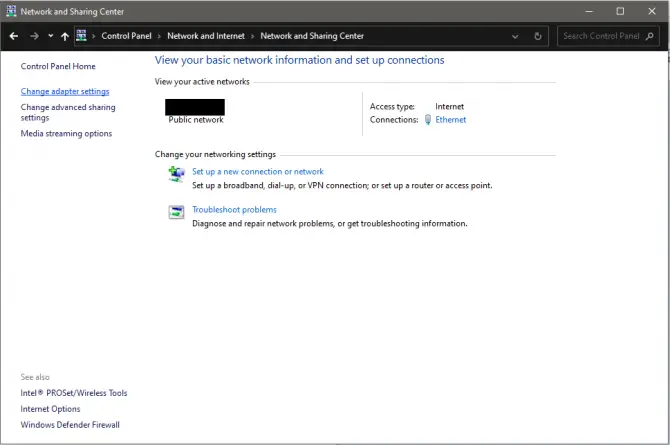
-
- Щракнете с десния бутон върху вашата активна мрежова връзка и щракнетеАтрибути.


6. В раздела Общи изберетеИзползвайте следните адреси на DNS сървъри: ” и въведете следното:
-
- Предпочитан DNS сървър:8.8.8.8
-
- Алтернативен DNS сървър:8.8.4.4
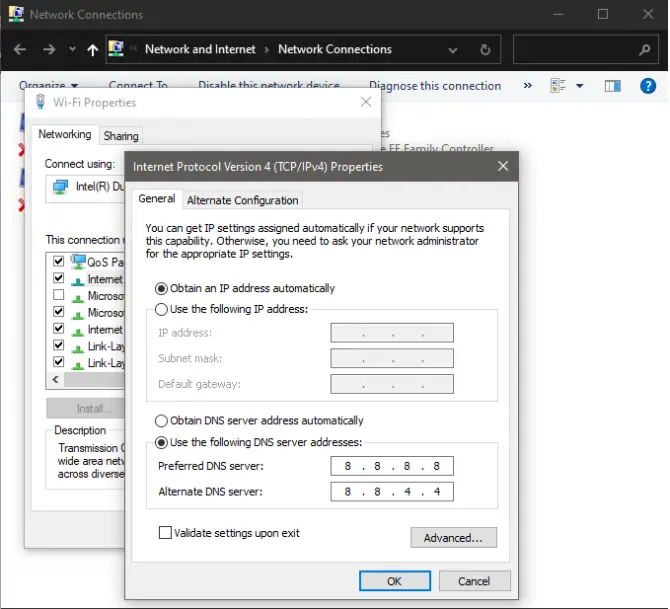
7. ЩракнетеПотвърждениеЗапазете промените и излезте.
8. ЗапомнетеРестартирамкомпютър, за да видите дали това решение е решило проблема ви.
рестартирайте модема и рутера
Лесните поправки понякога могат да решат дори най-сложните проблеми.Ако не сте го пробвали, рестартирането на модема и рутера може да помогне.
- прегледзадната част на рутера.
- Търсене на имеНулиранебутон.
- намерете този, който ви позволява да натиснетеНулиранеБутон на химикал или карфица.Задръж5-10 секунди.
- След като го освободите, вашият рутер ще започне да се рестартира.
Сканиране за зловреден софтуер
Друга причина, поради която може да срещнете грешка на основния DNS сървър, е, че компютърът ви може да е заразен със зловреден софтуер.Ако сте опитали всички корекции по-горе и проблемът продължава, е разумно да извършите сканиране за зловреден софтуер, за да премахнете всички заплахи от вашата система, които биха могли да й навредят.За да сканирате компютъра си за злонамерен софтуер, следвайте ръководството стъпка по стъпка по-долу:
- Първо отворете Windowsнастройвам.
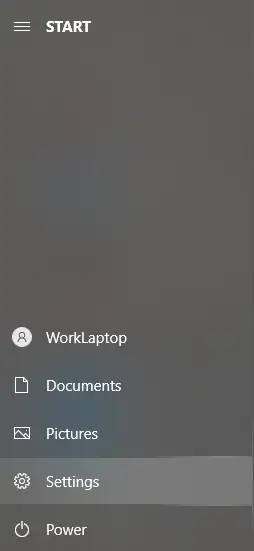
-
- Кликнете върхуАктуализация и сигурност.
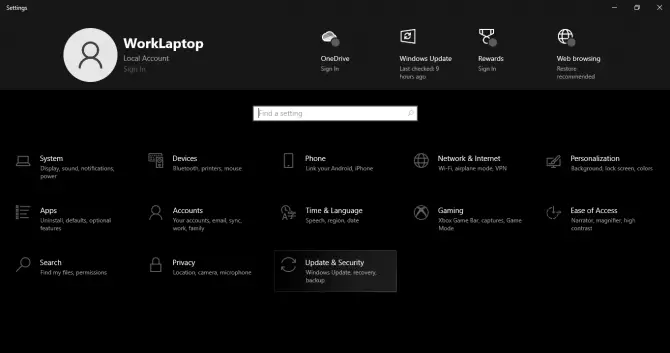
- От лявата страна на новия прозорец изберетеЗащита на WindowsИ изберетеЗащита от вируси и заплахи.
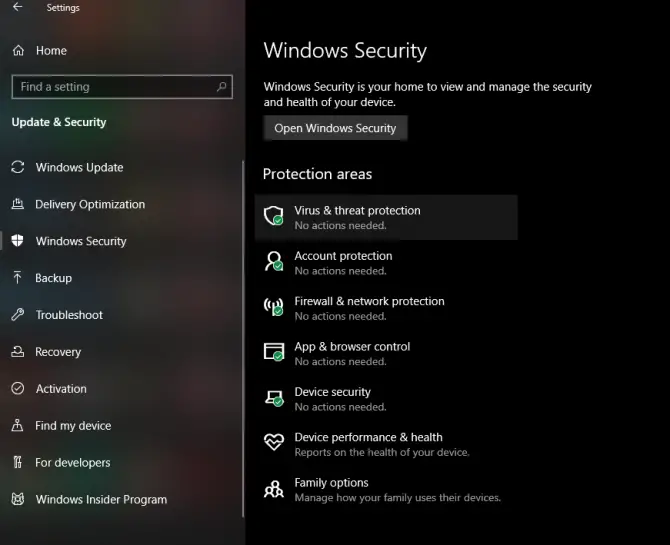
-
- Ще се появи нов изскачащ прозорец, щракнете в този прозорецопции за сканиране.
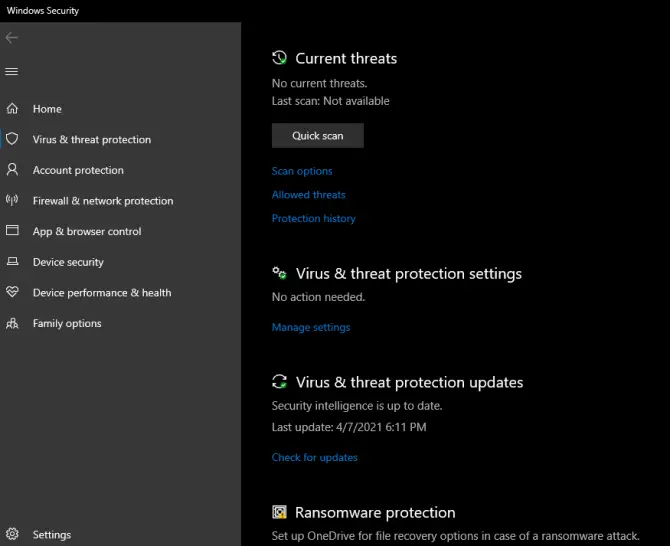
-
- изберетеПълно сканиранеИ щракнетеСканирай сега.
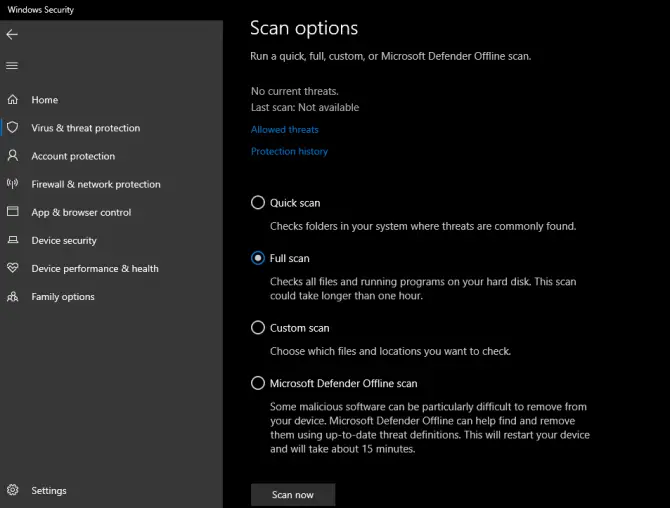
заключение
Имаш го.Надяваме се, че нашите съвети са ви помогнали да разрешите грешката „Windows не може да комуникира с устройството или ресурса (основен DNS сървър)“.Въпреки че коригирането на DNS грешки може да изглежда като прекалено сложна задача, следването на стъпките, които предоставихме в тази статия, ще направи процеса по-малко труден.Имате ли други съвети, които можете да споделите за разрешаване на този конкретен технически проблем?Уведомете ни, като коментирате по-долу!



![Настройте имейл на Cox на Windows 10 [с помощта на приложението Windows Mail] Настройте имейл на Cox на Windows 10 [с помощта на приложението Windows Mail]](https://infoacetech.net/wp-content/uploads/2021/06/5796-photo-1570063578733-6a33b69d1439-150x150.jpg)
![Коригирайте проблеми с Windows Media Player [Ръководство за Windows 8 / 8.1] Коригирайте проблеми с Windows Media Player [Ръководство за Windows 8 / 8.1]](https://infoacetech.net/wp-content/uploads/2021/10/7576-search-troubleshooting-on-Windows-8-150x150.jpg)
![Поправете грешка при актуализиране на Windows 0x800703ee [Windows 11/10] Поправете грешка при актуализиране на Windows 0x800703ee [Windows 11/10]](https://infoacetech.net/wp-content/uploads/2021/10/7724-0x800703ee-e1635420429607-150x150.png)




![Как да видите версията на Windows [много просто]](https://infoacetech.net/wp-content/uploads/2023/06/Windows%E7%89%88%E6%9C%AC%E6%80%8E%E9%BA%BC%E7%9C%8B-180x100.jpg)


