Актуализациите са постоянен проблем с Windows.Те са неизбежни, но не винаги се монтират гладко.
Ако видите съобщение "В момента Windows Update не може да проверява за актуализации, тъй като услугата все още не е изпълнена“, тогава имате проблем.Прочетете и ще научите как да го поправите за нула време!
Какво причинява услугата Windows Update да не работи правилно?
Както обикновено, има много възможни причини и не е лесно да се разбере какво се случва.Някои причини могат да бъдат:
- Прокси или VPN, който блокира стартирането на актуализации
- Недостатъчно дисково пространство
- повреда на база данни
- Актуализация на създателите: Последната голяма актуализация създаде проблеми за много потребители
Други различни бъгове също могат да бъдат включени.За щастие, не е нужно да знаете каква е причината, можете да опитате следните методи, докато някой от тях проработи.
Стартирайте инструмента за отстраняване на неизправности в Windows Update
- Натиснете Windows > НастройкиИ изберете Актуализации и сигурност.
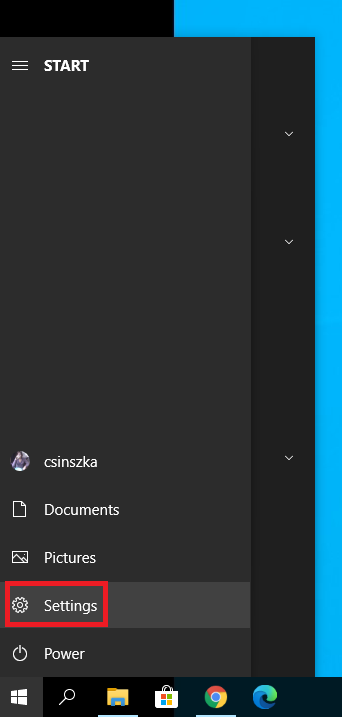
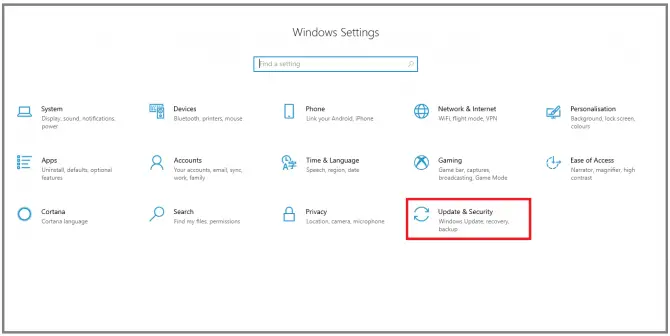
- Отидете на Отстраняване на неизправности раздел, изберете Актуализация на Windows, след което щракнете Стартирайте инструмента за отстраняване на неизправности.
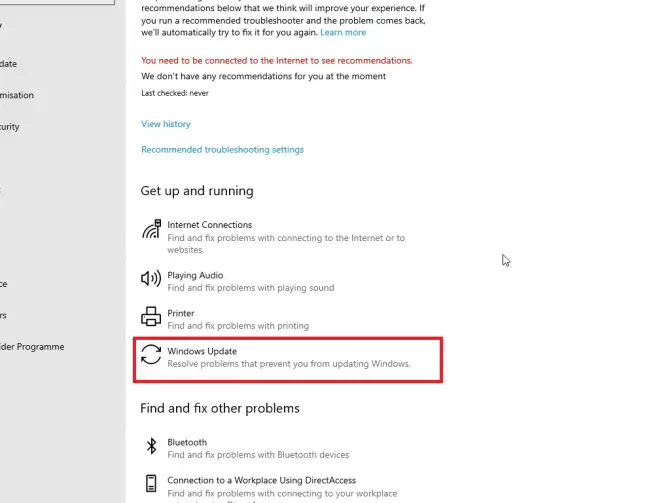
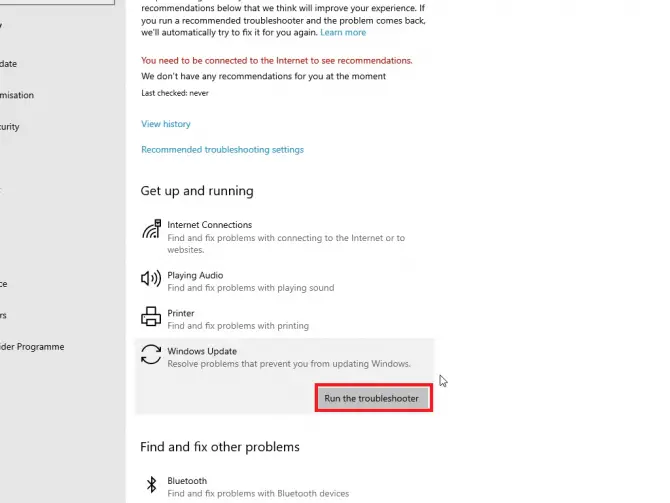
- Следвайте инструкциите на екрана.
След като инструментът за отстраняване на неизправности приключи, рестартирайте компютъра си и вижте дали актуализацията се изпълнява.Ако не, все още има много опции, които можете да опитате.
Уверете се, че услугите, свързани с актуализацията, работят
- Въведете в лентата за търсене " Serv , след което щракнетеИзпълни като администраторза да отворите приложението Service Manager.
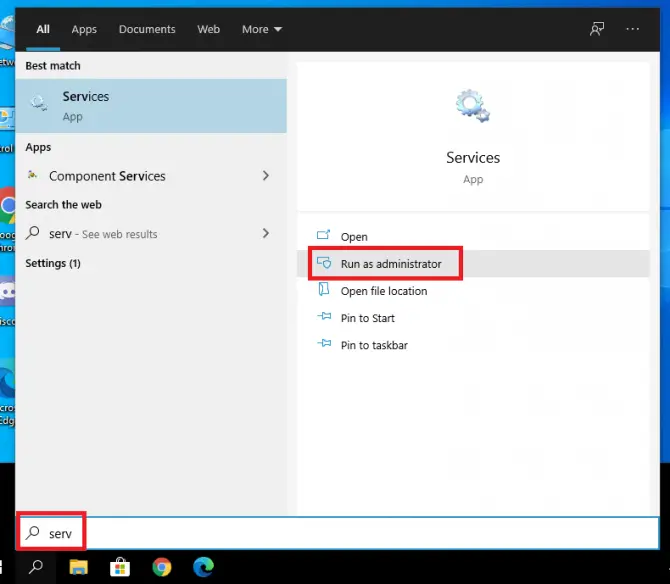
-
- намерени в списъкаУслуга Windows Update, щракнете с десния бутон и изберетеИмоти.
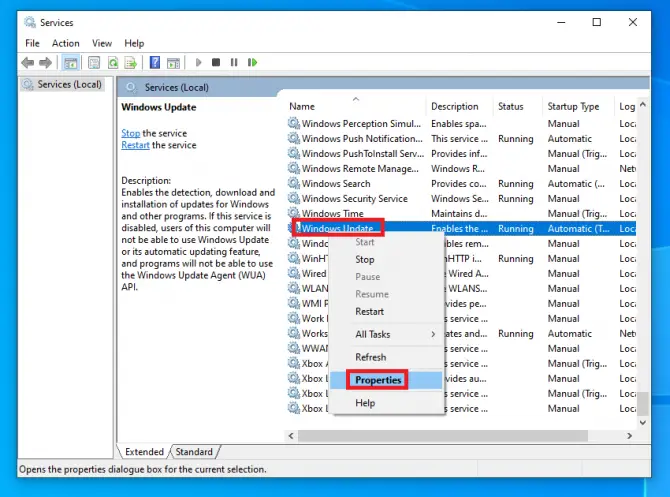
-
- Задайте типа стартиране наавтоматичен.Ако услугата в момента е спряна, щракнетеНачало, След това щракнетеДобавете Обява.
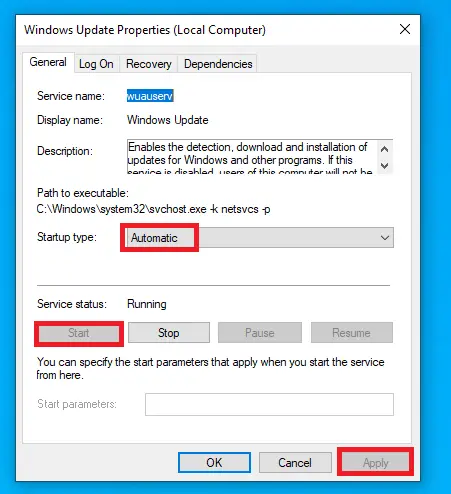
-
- За криптографски услуги和Background Intelligent Transfer ServiceПовторете стъпка 4 .
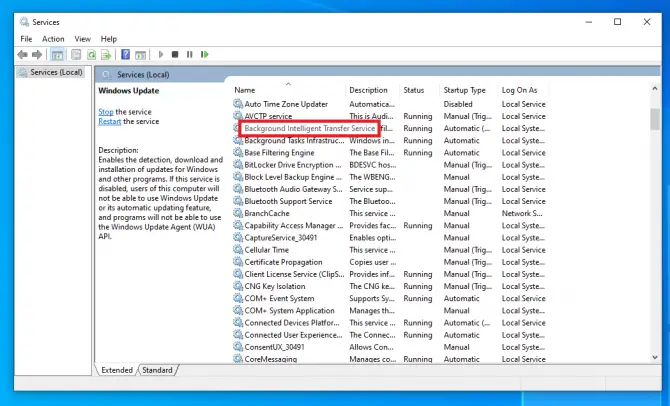
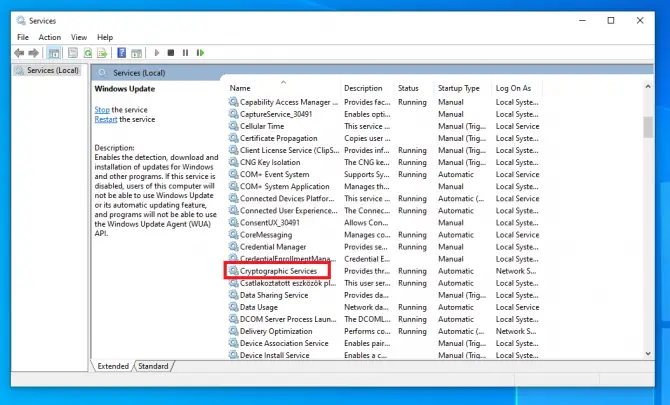
-
- Рестартирайте компютъра си.
Проверете дали се инсталират актуализации.Ако не, има друго тривиално нещо, което можете да проверите.
Затворете измерената връзка
Когато нямате неограничен интернет, е разумно да включите ограничена връзка, така че актуализациите да не се изтеглят.Въпреки това, ако запазите тази настройка и забравите за нея, сега тя може да ви попречи да актуализирате.
- Щракнете с десния бутон върху иконата за интернет връзка в системната област и изберетеОтворете настройките за мрежа и интернет.
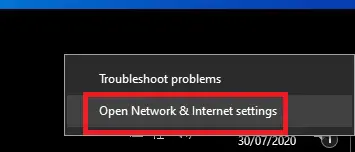
-
- Кликнете върху вашата връзкаwifi或Ethernetи след това щракнете върху иконата за свързване.
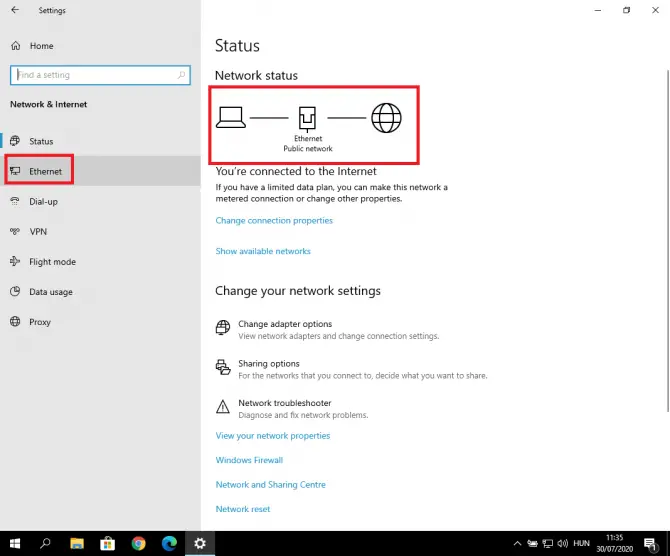
-
- Настройките ще изскочат.將Задайте като връзка с измерванепреминат къмот.
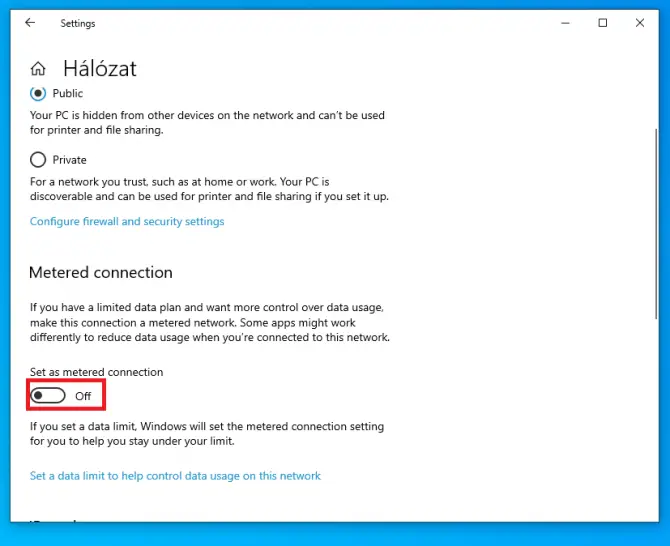
Проверете дали актуализацията се изпълнява.Ако не, опитайте да актуализирате вашия Intel RST драйвер.
Изтеглете драйвера на Intel Rapid Storage Technology
Най-новата версия на този драйвер е важна за правилното функциониране на актуализацията.можете да започнететукИзтегли.
Опитайте отново, за да видите дали актуализацията се изпълнява.Ако не, ще трябва да започнете да бърникате с някои разширени настройки.
Премахнете файловете за актуализация от SoftwareDistribution
- Тип "обслужване” и след това щракнетеОтвориДа отворишМениджър услуги.
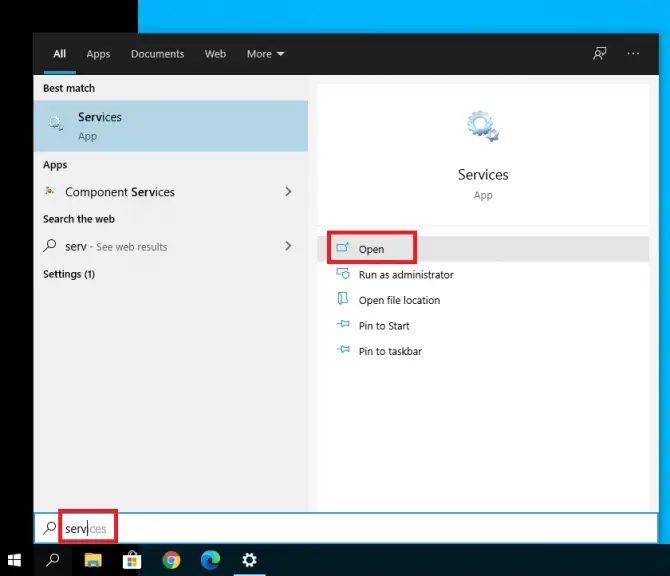
-
- появи сеАктуализация на WindowsИ щракнете двукратно върху него.
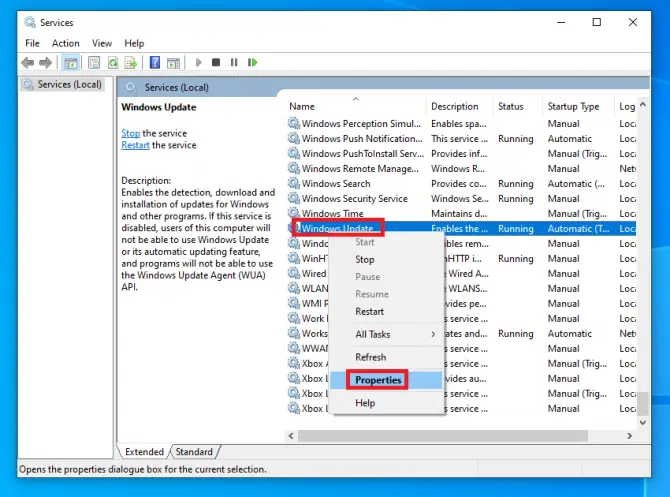
-
- Задайте тип стартиране наЗабранен, ЩракнетеСпиранеТогаваДобавете Обява.
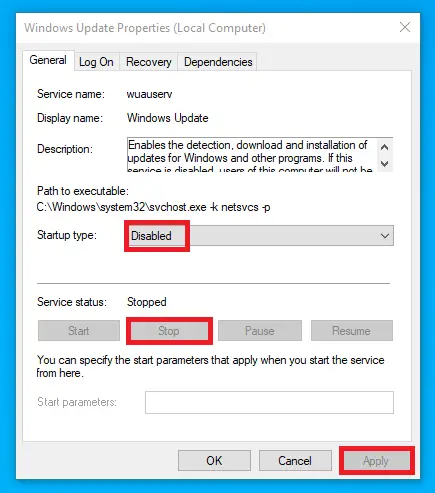
- Използвайте Background Smart Transfer ServiceПовторете стъпки 3-4 .
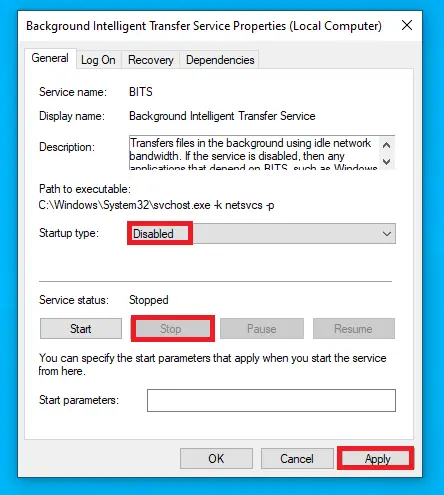
-
- Отидете наC:\WindowsSoftwareDistribution.НатиснетеCtrl + AИзберете всички файлове, след това щракнете с десния бутон и изберетеИзтрийили натиснетеПревключване + ИзтрийИзтрий го.
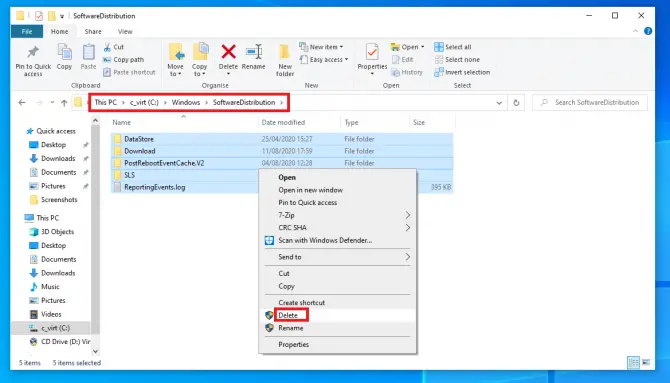
- Отворете отновоМениджър услуги, след което рестартирайтеАктуализация на Windows和BITSобслужване.
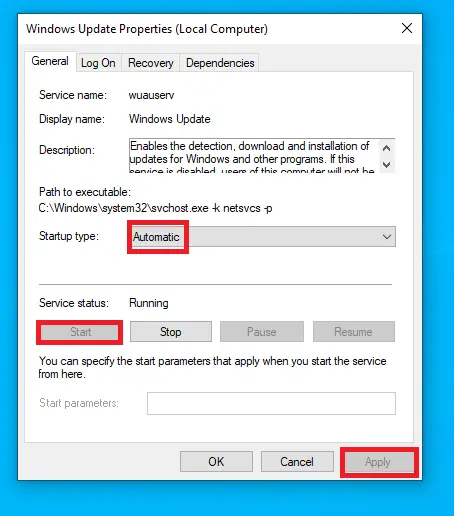
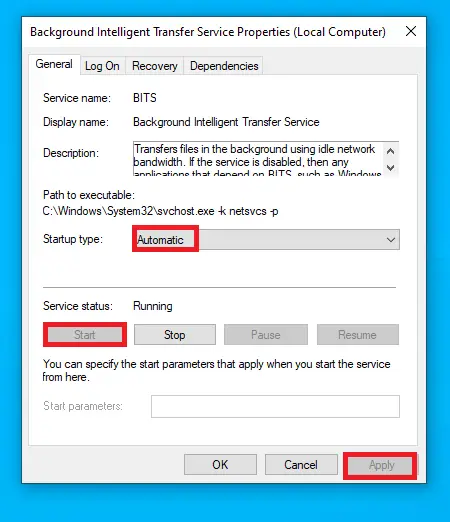
-
- НатиснетеWindows + IОтворете Настройки и изберетеАктуализации и сигурност.
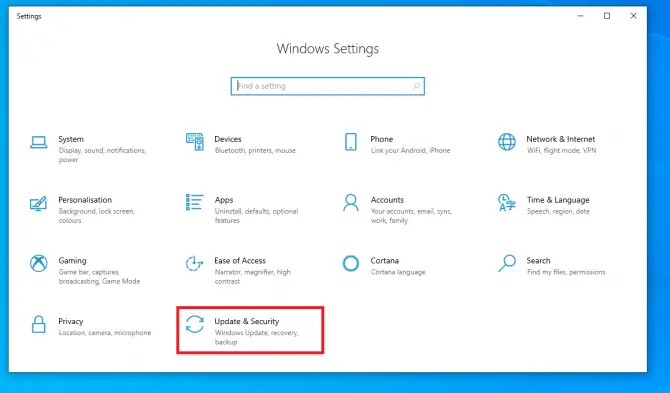
- Отидете в секцията Windows Update и щракнетеПровери за актуализации.
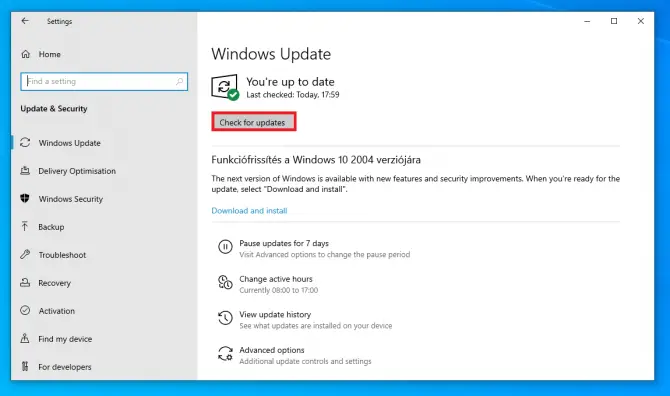
Проверете дали проблемът все още съществува.Ако не, трябва да докоснете някои чувствителни папки.
Преименувайте папките SoftwareDistribution и Catroot2
SoftwareDistribution е папка, която временно съхранява файлове, за да запази системата в безопасност, докато тече актуализацията.Catroot2 е друга важна папка за Windows Update: това е папката, в която се съхраняват подписите на файловете за актуализация.Всички те са задължителни, но понякога се задръстват с повредени стари файлове, което предотвратява актуализациите.
Чрез преименуването на тези папки Windows ще бъде принуден да създаде нови папки и да изтегли компоненти отново.Това може просто да е ключът, от който системата ви се нуждае, за да започне да се актуализира!
- В лентата за търсене напишете " Cmd ” и щракнете Изпълни като администратор за да отворите команден ред.
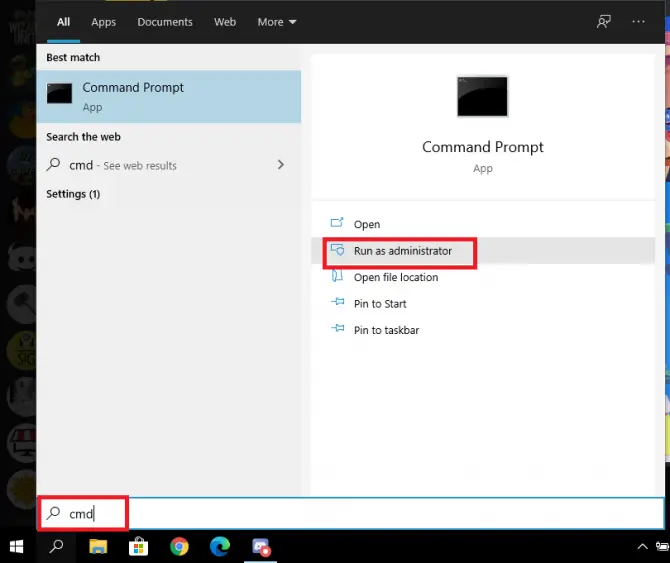
- Сега ще спрем всички услуги, свързани с актуализация.
- Тип " net stop wuauserv ",ТогаваНатиснете Enter.

Това ще спре услугата Windows Update.
- Тип " нетни спиращи бита ",ТогаваНатиснете Enter.

Това ще спре BITS (услуга за фонов интелигентен трансфер), която поддържа връзката между клиента и сървъра.
- Тип " net stop cryptsvc ",ТогаваНатиснете Enter.

Това ще спре услугата за криптиране.
- Тип " net stop msiserver ",ТогаваНатиснете Enter.

Това ще спре услугата Windows Installer.
- Сега ще преименуваме двете проблемни папки, за да принудим Windows да създаде нови папки.
- Тип " ren C:\WindowsSoftwareDistribution SoftwareDistribution.old",ТогаваНатиснете Enter.

Това ще преименува папката SoftwareDistribution.
- Тип"ren C:\WindowsSystem32catroot2 catroot2.old",ТогаваНатиснете Enter.

Това ще преименува папката Catroot2.
- Сега ще рестартираме услугата, която спряхме по-рано.Въведете следната команда,Натиснете Enter след всяка команда :
- net start wuauserv

- начален бит на мрежата

-
- net стартирайте cryptsvc

- мрежово стартиране msiserver

Сега ще променим настройките на системния регистър.
- Първо ще добавим две домейн групи към локалната група на администраторите.
- Тип " net localgroup администратори мрежова услуга /добавяне",ТогаваНатиснете Enter.

- Тип " net localgroup администратори localservice /add",ТогаваНатиснете Enter.

- Рестартирайте компютъра си.
Това решава проблема на много потребители.Ако все още не работи, прочетете и опитайте следващия метод.
Регистрирайте отново файла за актуализация
Забележка: Преди да започнете този метод, се препоръчва да създадете резервно копие или точка за възстановяване.Ето как да го направите:
- В лентата за търсенеТип "точка за възстановяване" и след това щракнете върхуОтвори", за да създадете точка за възстановяване.
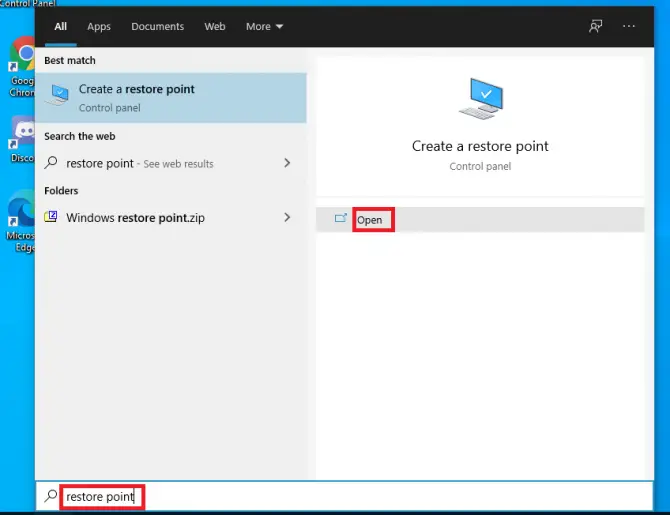
-
- Щракнете върху устройството, където се намира вашата операционна система (обикновеноC: \), след което щракнетеОпределен.
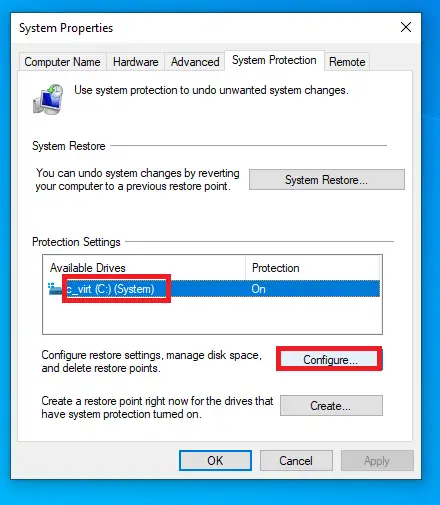
-
- Уверете се, че сте избралиВключете защитата на систематаедин бутон.По този начин Windows ще създаде точка за възстановяване преди всяка актуализация, така че можете да се върнете към тази точка за възстановяване, ако е необходимо.Изберете възстановения размер и щракнетеOK.
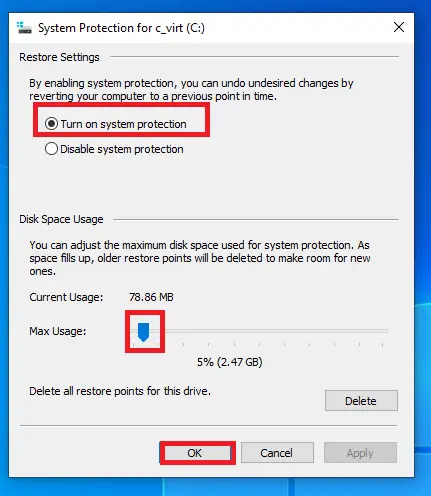
-
- В следващия прозорец щракнетесъздавай.
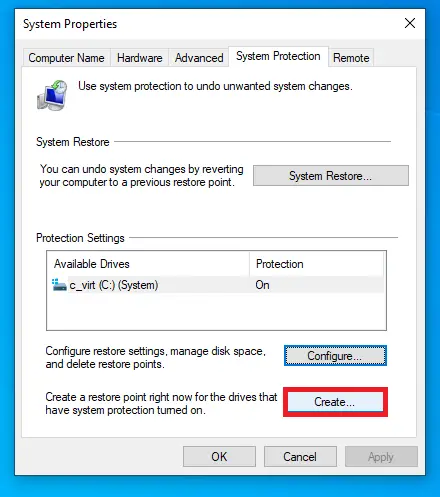
-
- Следвайте инструкциите на екрана.
Сега отново ще използваме командния ред.
- Въведете в лентата за търсене" cmd", след което щракнетеИзпълни като администратор.Първо трябва да спрем да актуализираме свързани услуги.
- Тип " sc стоп битове ",ТогаваНатиснете Enter.

- Тип " sc спрете wuauserv ",ТогаваНатиснете Enter.

- Тип " sc спиране appidsvc", тогаваНатиснете Enter.

-
- Тип " sc спиране cryptsvc", тогаваНатиснете Enter.

- Сега ще пререгистрираме всички файлове, свързани с актуализация.Тези DLL файлове могат да причинят произволни грешки, ако не са регистрирани правилно.Можем да разрешим този проблем със следните стъпки:
-
- Тип " regsvr32.exe / s atl.dll ",ТогаваНатиснете Enter.
- Тип " regsvr32.exe /s urlmon.dll ",ТогаваНатиснете Enter.
- Тип " regsvr32.exe / s mshtml.dll ",ТогаваНатиснете Enter.
- Тип " regsvr32.exe / s shdocvw.dll ",ТогаваНатиснете Enter.
- Тип " regsvr32.exe /s browseui.dll ",ТогаваНатиснете Enter.
- Тип " regsvr32.exe / s jscript.dll ",ТогаваНатиснете Enter.
- Тип " regsvr32.exe / s vbscript.dll ",ТогаваНатиснете Enter.
- Тип " regsvr32.exe / s scrrun.dll ",ТогаваНатиснете Enter.
- Тип " regsvr32.exe / s msxml3.dll ",ТогаваНатиснете Enter.
- Тип " regsvr32.exe / s msxml6.dll ",ТогаваНатиснете Enter.
- Тип " regsvr32.exe / s actxprxy.dll ",ТогаваНатиснете Enter.
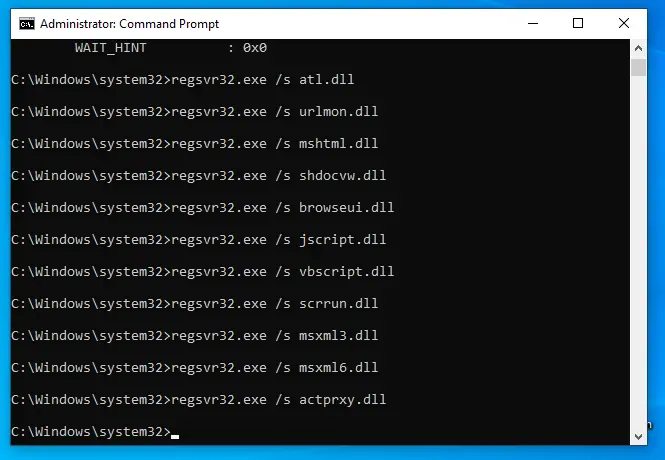
-
- Тип " regsvr32.exe / s softpub.dll ",ТогаваНатиснете Enter.
- Тип " regsvr32.exe / s wintrust.dll ",ТогаваНатиснете Enter.
- Тип " regsvr32.exe / s dssenh.dll ",ТогаваНатиснете Enter.
- Тип " regsvr32.exe / s rsaenh.dll ",ТогаваНатиснете Enter.
- Тип " regsvr32.exe / s cryptdlg.dll ",ТогаваНатиснете Enter.
- Тип " regsvr32.exe /s oleaut32.dll ",ТогаваНатиснете Enter.
- Тип " regsvr32.exe / s ole32.dll ",ТогаваНатиснете Enter.
- Тип " regsvr32.exe / s shell32.dll ",ТогаваНатиснете Enter.
- Тип " regsvr32.exe / s wuapi.dll ",ТогаваНатиснете Enter.
- Тип " regsvr32.exe / s wuaueng.dll ",ТогаваНатиснете Enter.
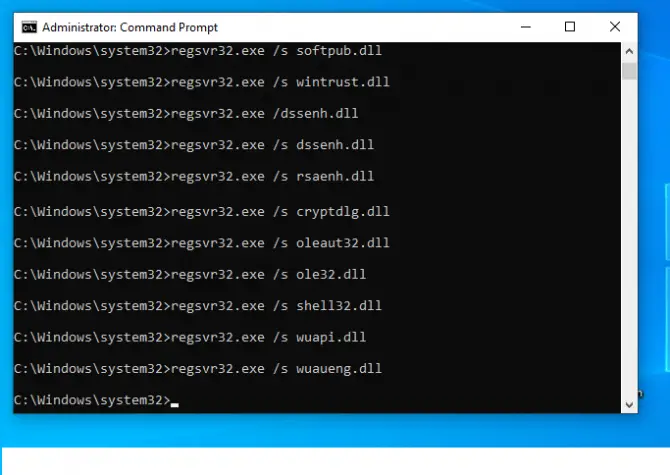
-
- Тип " regsvr32.exe / s wups.dll ",ТогаваНатиснете Enter.
- Тип " regsvr32.exe / s wups2.dll ",ТогаваНатиснете Enter.
- Тип " regsvr32.exe / s qmgr.dll ",ТогаваНатиснете Enter.
- влезе" regsvr32.exe /swudriver.dll "ТогаваВръщане на карета.
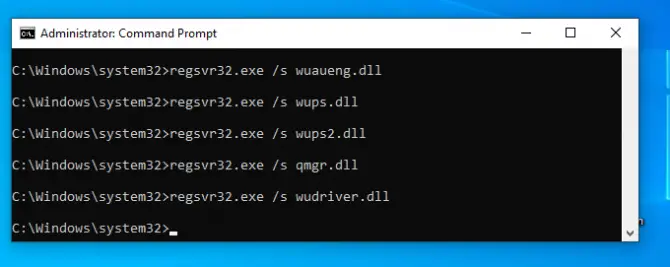
Също така е добра идея да нулирате мрежовата си конфигурация, което ще направим в следващите стъпки.
-
- Изчистете вашия DNS кеш и нулирайте директорията Winsock със съветите по-долу.
- Тип " ipconfig /flushdns",ТогаваНатиснете Enter.
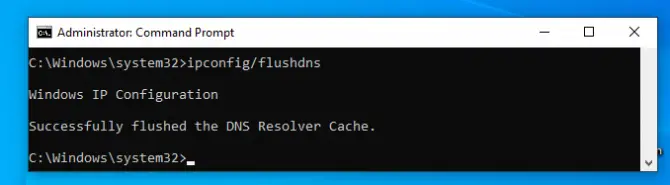
- влезе" "netsh winsock нулиране",ТогаваНатиснете Enter.
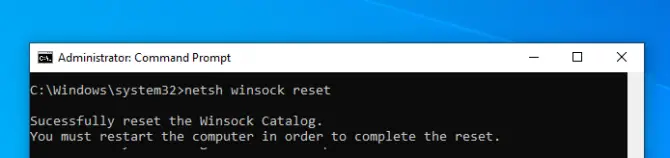
- Тип " "netsh winsock нулиране на прокси",ТогаваНатиснете Enter.
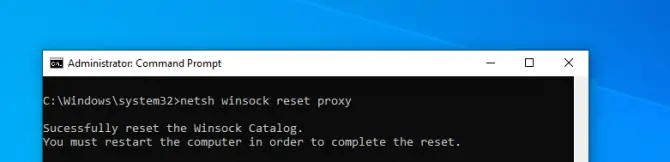
Рестартирайте компютъра си.
- Сега ще изчистим кеша на Windows Update в двете ключови папки, които преименувахме по-рано.
- Тип " rmdir %systemroot%SoftwareDistribution /S /Q”,ТогаваНатиснете Enter.
- Тип " rmdir %systemroot%system32catroot2 /S /Q”,ТогаваНатиснете Enter.
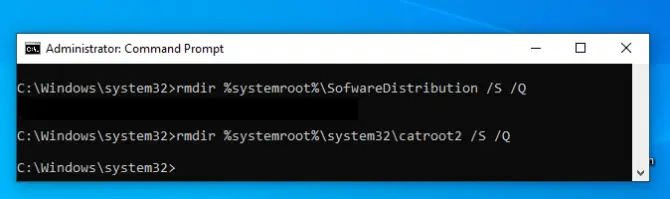
- В последната стъпка ще включим отново тези услуги.
- Тип " sc начални битове ",ТогаваНатиснете Enter.

- Тип " sc стартирайте wuauserv ",ТогаваНатиснете Enter.

- Тип " sc начало appidsvc", тогаваНатиснете Enter.

- Тип " sc начало cryptsvc", тогаваНатиснете Enter.

Вашата актуализация вече трябва да се изпълнява.
заключение
Актуализациите са важни, но не винаги са без проблеми.Надяваме се, че един от горните методи е работил за вас.Разкажете ни вашия опит в коментарите!






![Настройте имейл на Cox на Windows 10 [с помощта на приложението Windows Mail] Настройте имейл на Cox на Windows 10 [с помощта на приложението Windows Mail]](https://infoacetech.net/wp-content/uploads/2021/06/5796-photo-1570063578733-6a33b69d1439-150x150.jpg)
![Коригирайте проблеми с Windows Media Player [Ръководство за Windows 8 / 8.1] Коригирайте проблеми с Windows Media Player [Ръководство за Windows 8 / 8.1]](https://infoacetech.net/wp-content/uploads/2021/10/7576-search-troubleshooting-on-Windows-8-150x150.jpg)
![Поправете грешка при актуализиране на Windows 0x800703ee [Windows 11/10] Поправете грешка при актуализиране на Windows 0x800703ee [Windows 11/10]](https://infoacetech.net/wp-content/uploads/2021/10/7724-0x800703ee-e1635420429607-150x150.png)

![Как да видите версията на Windows [много просто]](https://infoacetech.net/wp-content/uploads/2023/06/Windows%E7%89%88%E6%9C%AC%E6%80%8E%E9%BA%BC%E7%9C%8B-180x100.jpg)


