Когато говорим за всяко техническо устройство, устройствата за съхранение ще играят важна роля.Те могат да помогнат за съхраняването на файлове и друга важна информация, но също така могат да осигурят памет за операционната система и софтуера, работещ в системата.Устройствата за съхранение, използвани в компютрите и мобилните устройства, се предлагат в различни формати, като твърди дискове, писалки, карти с памет и т.н.Ами ако един ден трябва да форматирате диска и имате нужда от важно работно пространство, но системата изведе грешка, какво трябва да направите? " Windows не можа да завърши Формат“. Това ще прекъсне всичките ви работни процеси и може също да причини проблеми.
Но не е нужно да се притеснявате, защото тази статия предлага някои решения.Продължете да четете и ще срещнетеWindows не може да завърши всичкорезолюцияФорматиранепроблем.
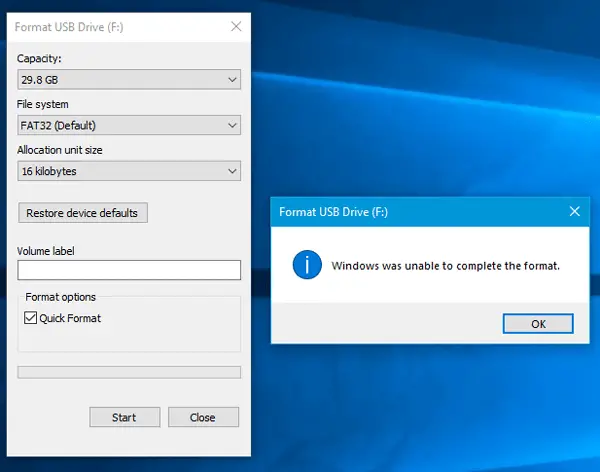
Как да поправите Windows не може да завърши форматирането
Решението е много просто и може да бъде решено без твърде много технически познания.Дори ако имате нужда от него, бъдете сигурни, аз съм тук, за да ви дам насоки.Така че нека да преминем директно към стъпката на решението, без да е необходимо да казваме повече.
1. Използвайте Disk Management, за да създадете дялове
Вашето устройство за съхранение трябва да има дялове, така че системата да знае на кой дял трябва да се съхранява файлът или файлът трябва да бъде форматиран.Ето защо, ако нямате дял, моля, следвайте стъпките по-долу:
- Натиснете WindowsБутон, след което щракнете с десния бутон " компютър"Настроики.
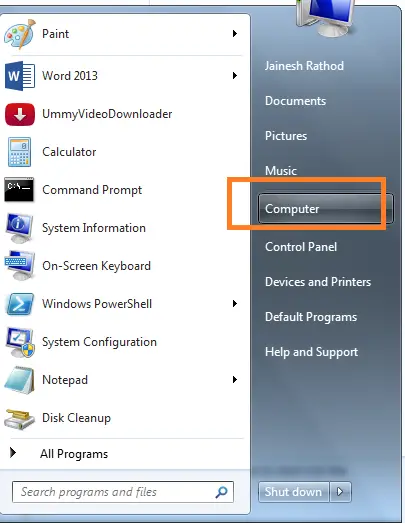
- Сега изберете " управлявам "Настроики.
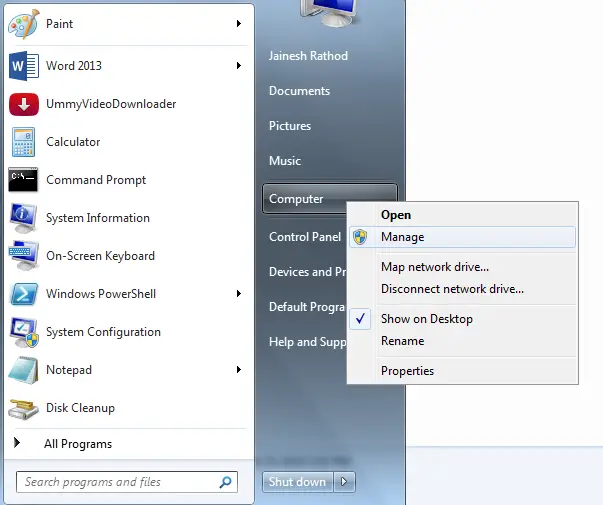
- В лявата колона изберете " Управление на дискове"Настроики.
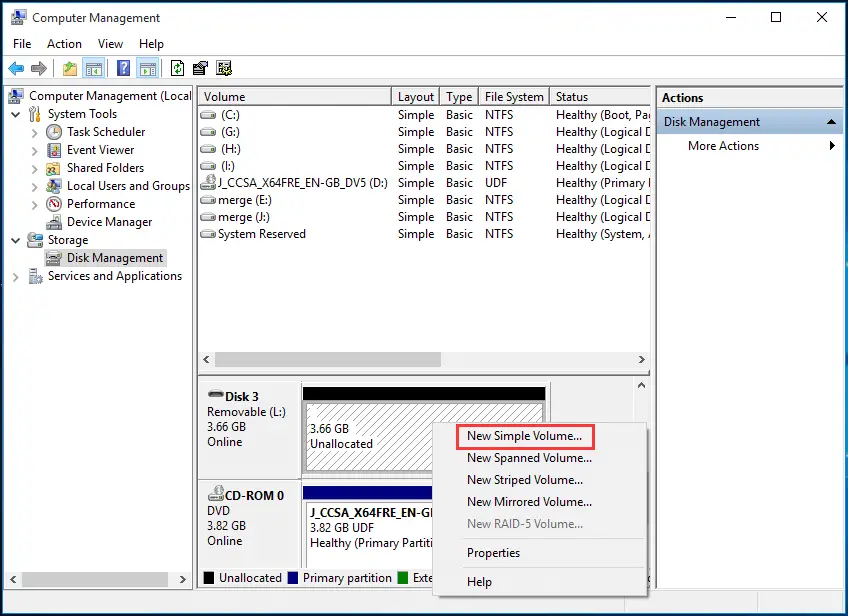
- Без значение на кой диск искате да разделите, щракнете с десния бутон върху него и изберете "Нов прост обем"Настроики.
- В следващия прозорец изберете опцията за радиоФорматирайте силата на звука със следните настройки.
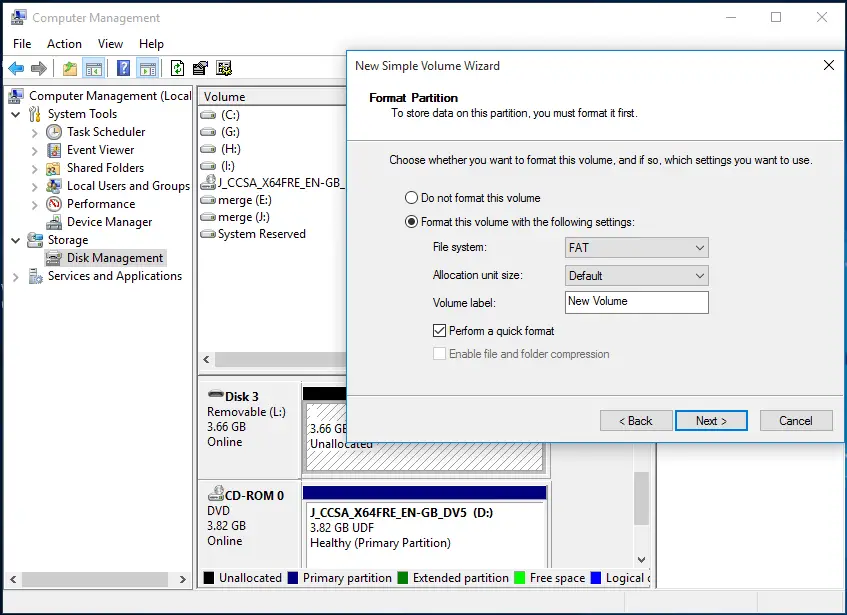
- Натиснете 下一步 Създайте дял.
Следователно този метод ще създаде нов дял въз основа на избраните от вас настройки (като размер, тип файлова система и т.н.).Когато създавате нов дял, устройството ще форматира веднъж, но все пак трябва да форматирате и да проверите дали грешката е разрешена и след това можете да опитате.
2. Използвайте командния ред, за да създадете дял
Този метод е същият като предишната стъпка, но методът е различен.Ето защо, моля, следвайте стъпките по-долу, за да използвате командния ред, за да създадете дял на устройството за съхранение и да премахнете грешката.
- Чрез натисканеWindows + R鍵Отвори" бягай"команда.
- След това в полето за търсене въведете DiskpartИ влезте.
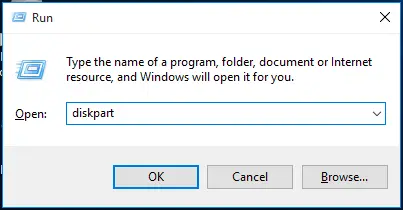
- Сега въведете следните команди една по една иВъв всякокомандаЗаднаНатиснетеВъведете.
- списък диск -Тази команда ще изброи всички налични дискове в системата.
- Изберете диск 3 -Тази команда ще избере диска, на който да направите промени.Можете да изберете подходящия номер на диска, на който искате да разделите.
- чист – Дискът ще бъде почистен напълно.
- Създайте първичен дял – Създайте нов дял на диска.
- формат fs = fat32 бърз -Тази команда се използва за създаване на бърз формат от тип FAT32.
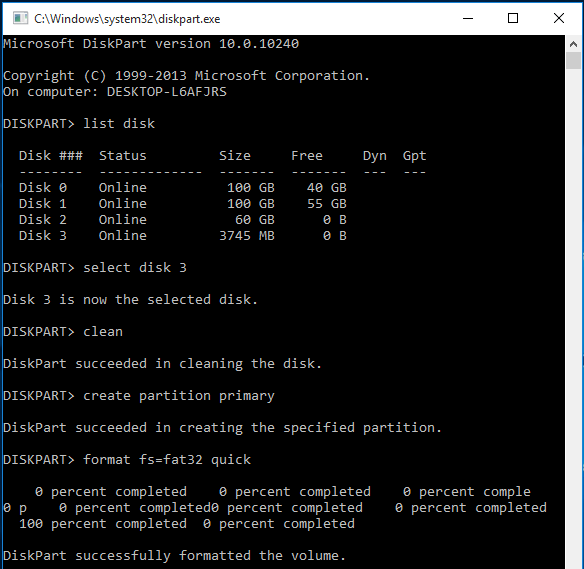
- Типотпадат, след което натиснете Въведете ключ.
Създаването на новия дял е завършено и дисковото устройство е форматирано веднъж при създаването на новия дял.Но за проверкаWindows не може да завърши форматиранетоГрешките могат да бъдат преформатирани и проверени.
3. Използвайте Disk Management, за да форматирате RAW файлове
Устройството ще създаде RAW файлове или ще стане RAW, когато не може да бъде форматирано поради вирус, неуспешно форматиране или неразпозната файлова система.RAW устройство е устройство, което не е форматирано с файловата система FAT12 / FAT16 / FAT32, така че трябва да следвате стъпките по-долу, за да го форматирате:
- Натиснете Windows Клавиш, след което щракнете с десния бутон " компютър"Настроики.
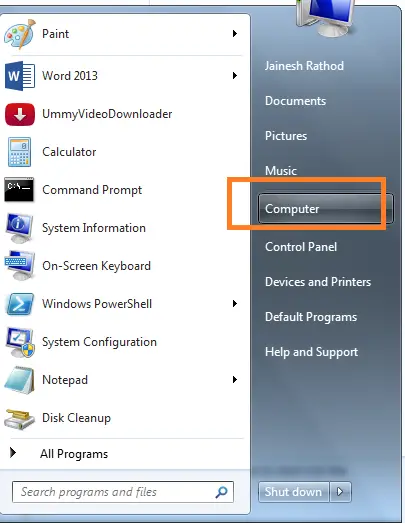
- От списъкаизберете 管理 Настроики.
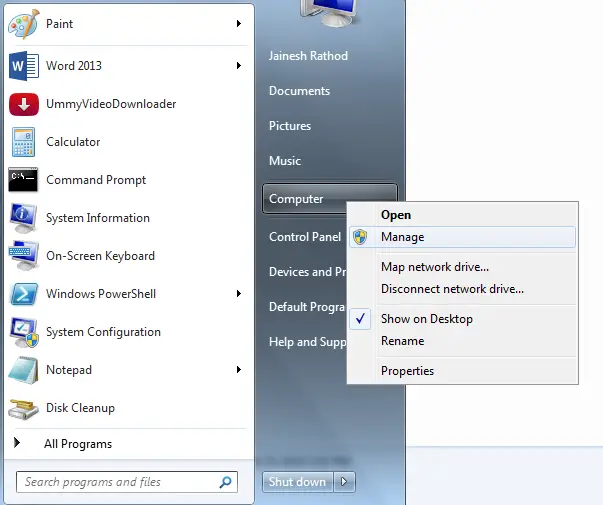
- В новия диалогов прозорец,От лявата колонаотидете на "Управление на дискове".Щракнете с десния бутон върху диска и изберете формат.
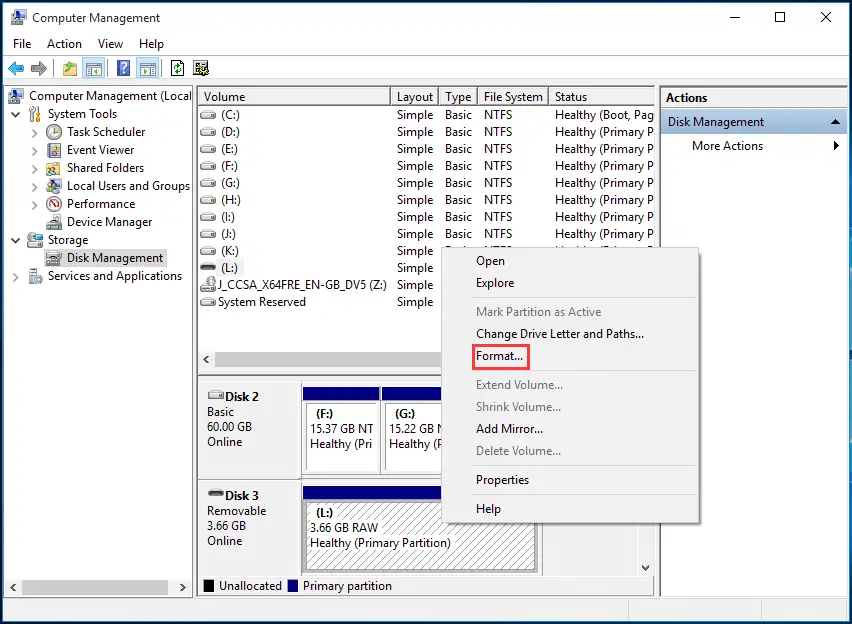
- Въведете всички необходими данни и щракнете върху "Сигурен".
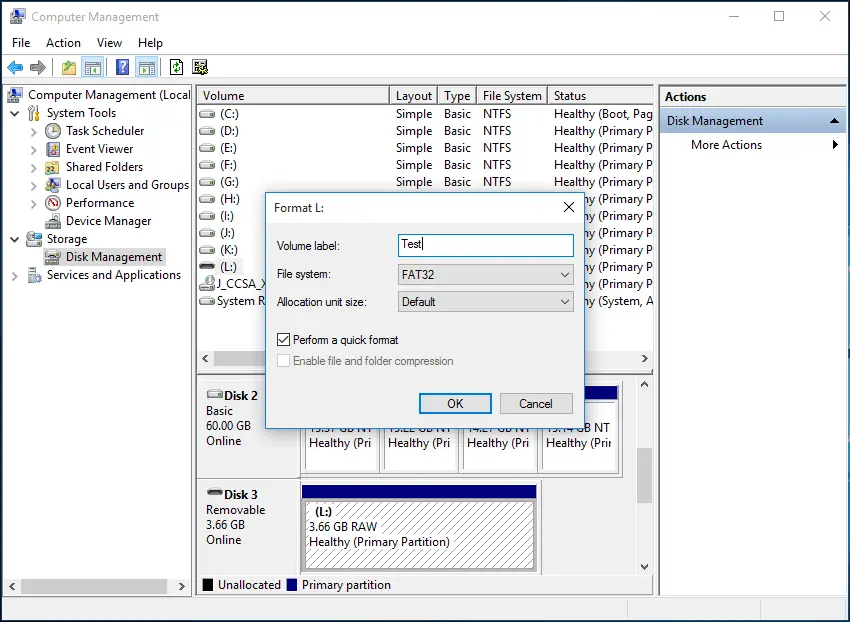
- още веднъжНатиснете Потвърждение.
注意:Ако не сте архивирали данните на устройството, моля, направете резервно копие и след това щракнете върху "Сигурен".
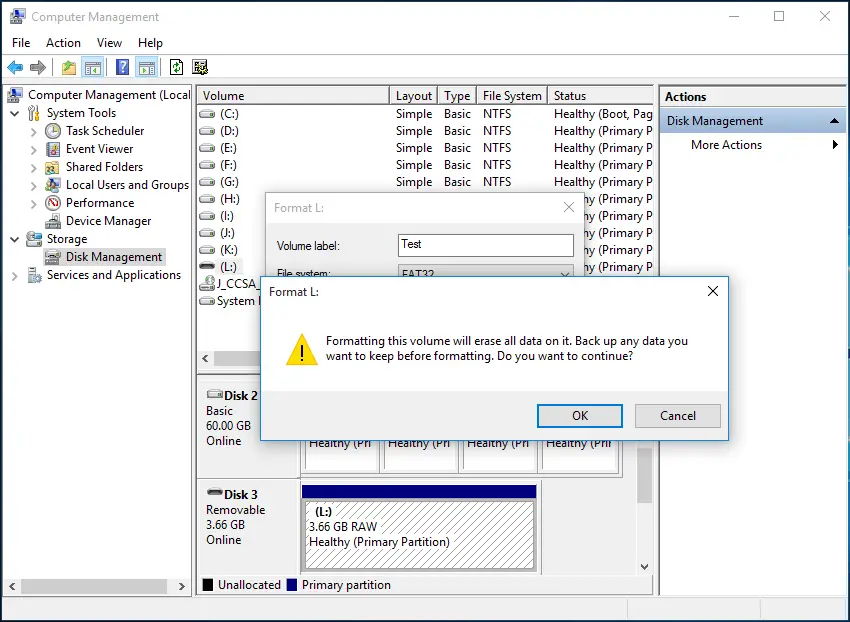
- завършен
Дискът, който искате да форматирате, вече е форматиран и вече не е RAW файл.Ето защо вече можете да използвате е да съхранявате файлове и да ги форматирате по всяко време.Можете да опитате да извършите бързо форматиране, като щракнете с десния бутон върху устройството в Windows Explorer и след това проверете дали проблемът съществува.
4. Използвайте командния ред, за да форматирате RAW файла
Всяко устройство, което се превръща в RAW устройство поради вирус или злонамерен софтуер, може да бъде трудно за форматиране, следователно трябва да го форматираме с помощта на функцията на командния ред на Windows.Стъпките за форматиране на устройството са много прости:
- Отвори" бягай"Команда и въведете в полето за търсенеCmd, след което натиснетеВъведете.
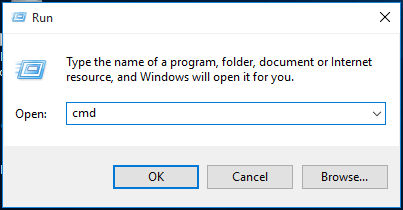
- В командния ред въведете
format /fs:FAT32 L:И натиснете Enter.
注意:Преди форматиране請Проверете името на устройството.Форматирах външно устройство на име L.
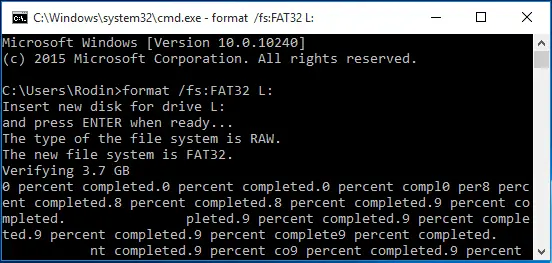
- завършен
Процесът може да отнеме известно време, но след като приключи, устройството ще бъде форматирано и няма да срещнете никакви грешки.
注意:Ако не можете да изпълните горната команда, моляадминистраторрежимОтворете командния ред, След това опитайте същите стъпки.
5. Използвайте софтуера за създаване на дялове EaseUS
Ако откриете затруднения при използването на горния метод и можете да го изтеглите, може да изпълни всички горепосочени функции и да ви помогне да разрешите грешкатасофтуер,Просто изтеглетеEASEUSсофтуер.
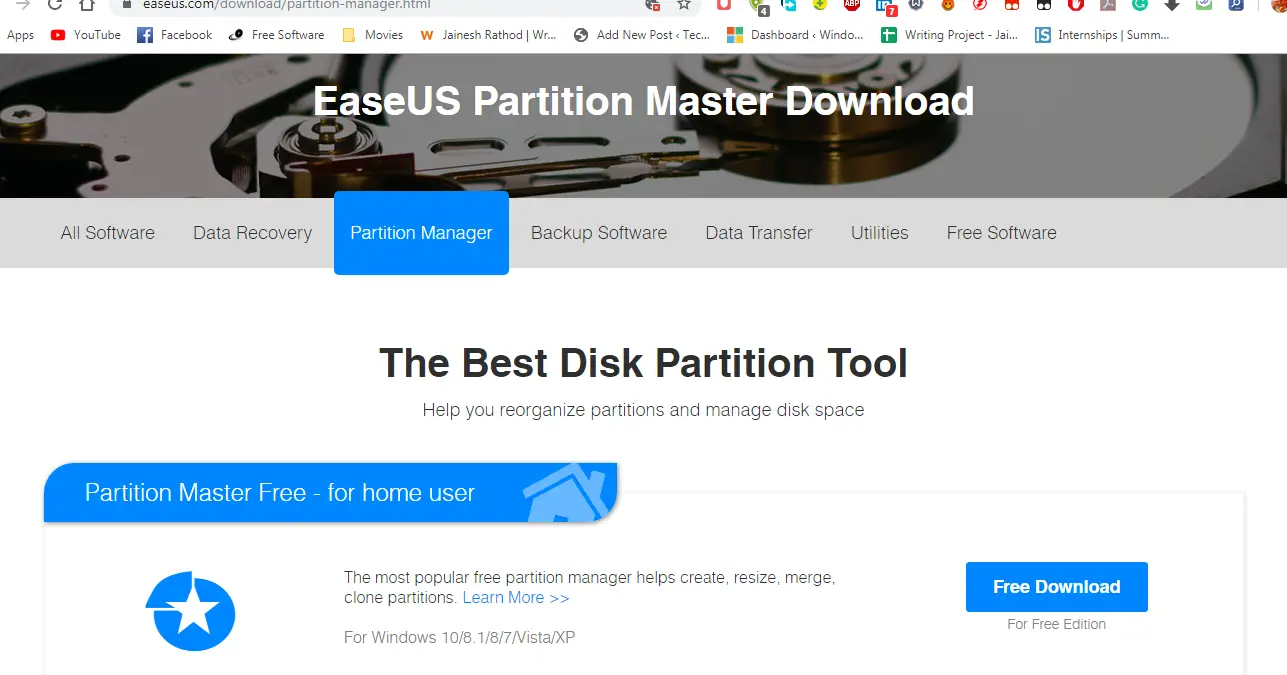
След като изтеглянето приключи, просто отворете софтуера и изберете устройството, което искате да форматирате след инсталацията.Щракнете с десния бутон върху устройството и щракнете върху " Форматиране на дял". Софтуерът ще завърши цялата останала работа във фонов режим и след като приключи, ще ви уведоми.
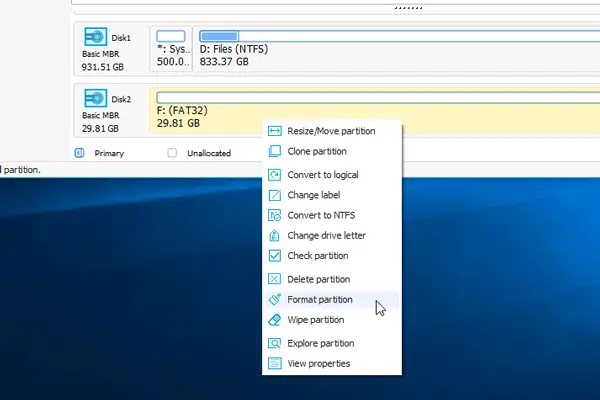
Завършете форматирането.Можете да проверите дали можете да извършите бързо форматиране в Windows Explorer.Ако сте в състояние да извършите форматирането без никакви проблеми, можете да разрешите грешката си" Windows не може да завърши форматирането на локалния диск d „Или каквото и да е друго шофиране.
6. Използвайте софтуера AOMEI Partition Assistant
Ако не харесвате софтуера EaseUS или софтуерът не може да реши проблема, можете да изтеглите софтуера AOMEI за помощник за дялове.Този софтуер е надежден софтуер с безплатна версия, която може да помогне за изпълнението на много функции, свързани с управлението на дисково устройство.Затова, моля, следвайте тези стъпки:
- 使用ВръзкаИзтеглете софтуер.
- Отворете и инсталирайте софтуера.
- След инсталирането стартирайте софтуера и щракнете с десния бутон върху устройството, което искате да разделите или форматирате.
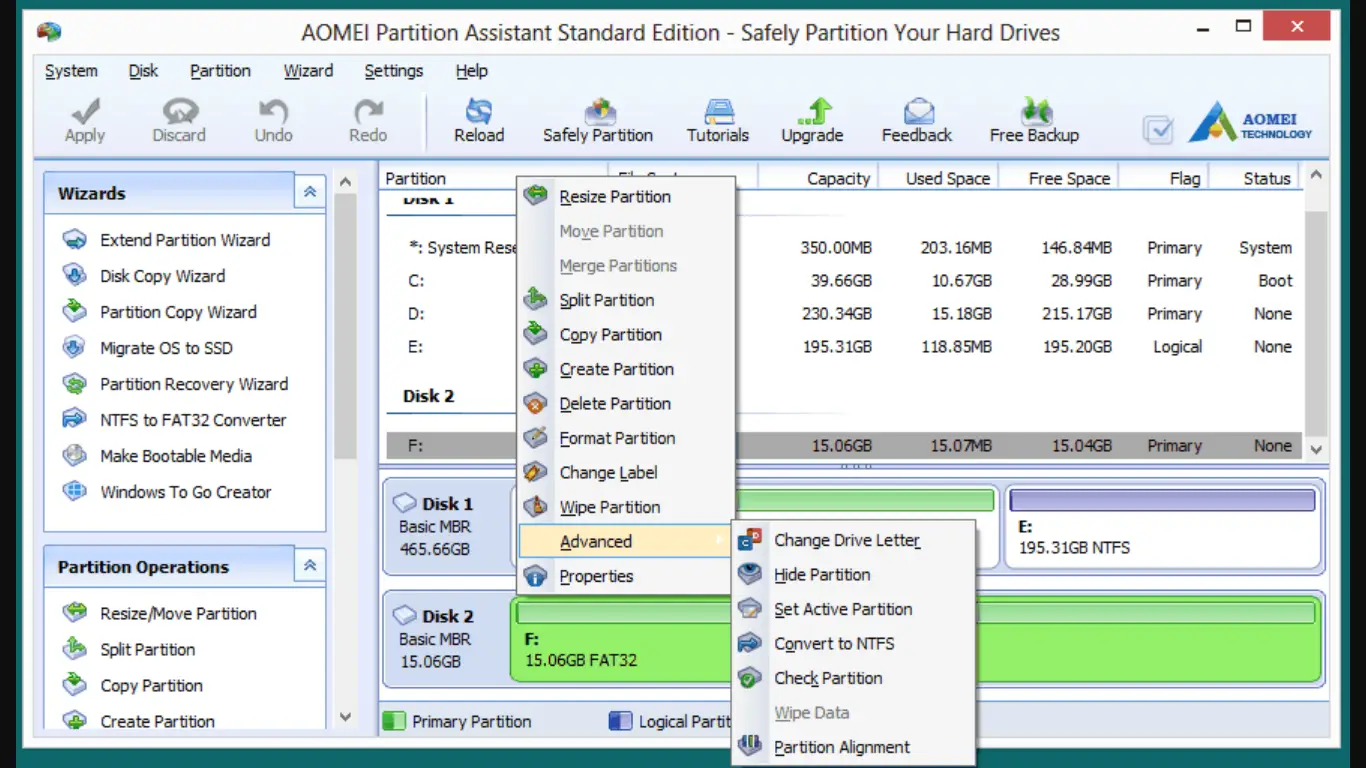
- Задръжте курсора на мишката върху напредналОпция и щракнете Проверете дялаНастроики.
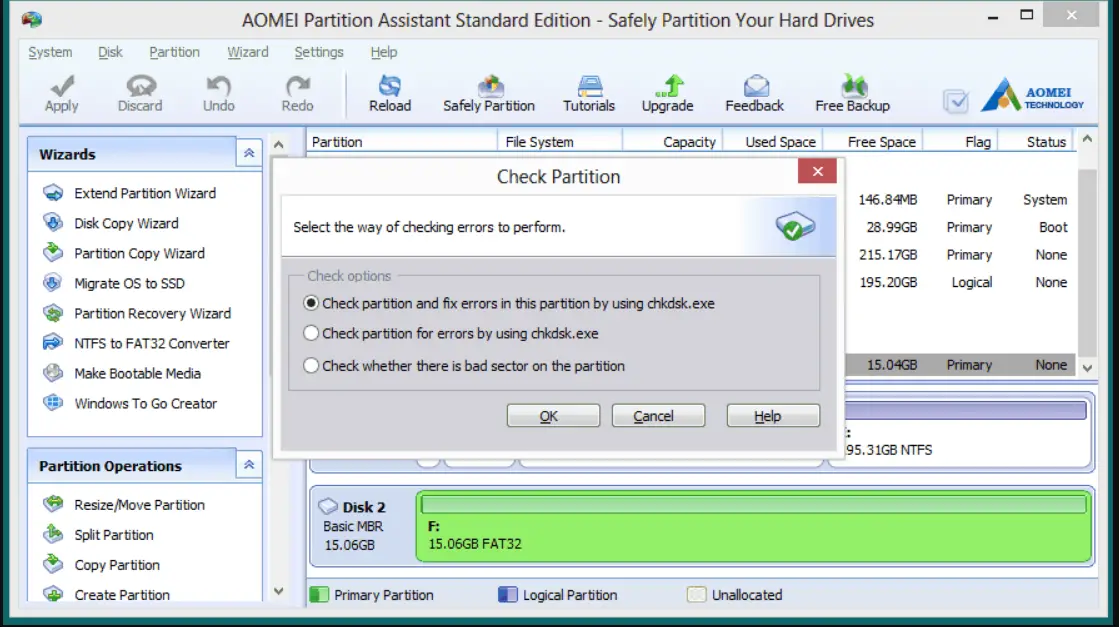
- Изберете радио бутона "Проверете дяла и използвайте chkdsk, за да коригирате грешката", и след това щракнете върху "Сигурен".
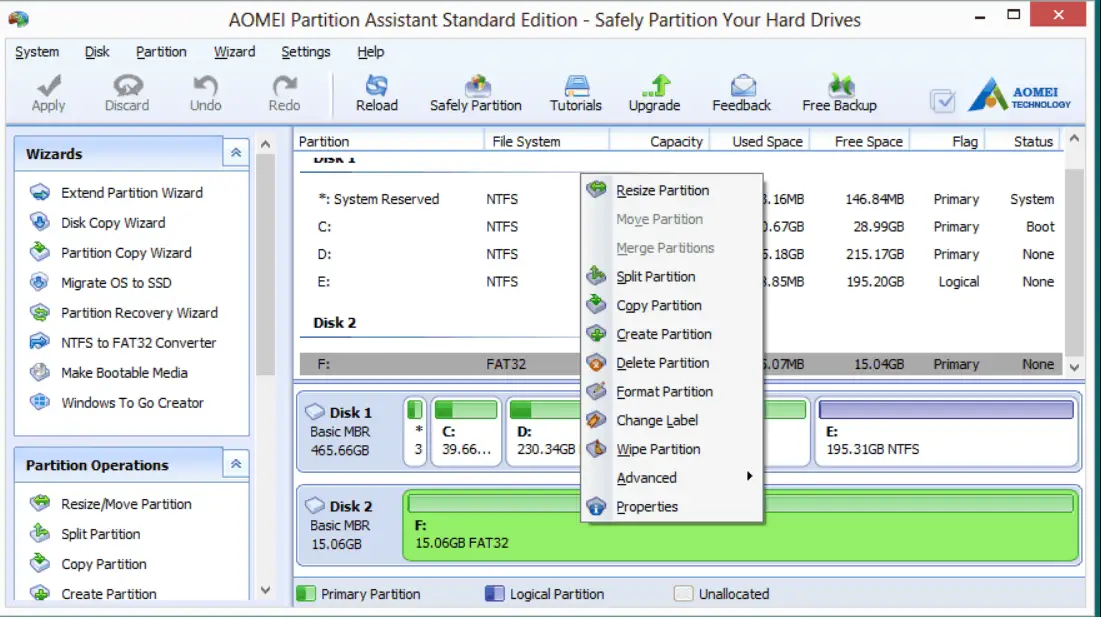
- Щракнете с десния бутон върху устройството отново,този пътизбирам"Форматиране на дял"Настроики.
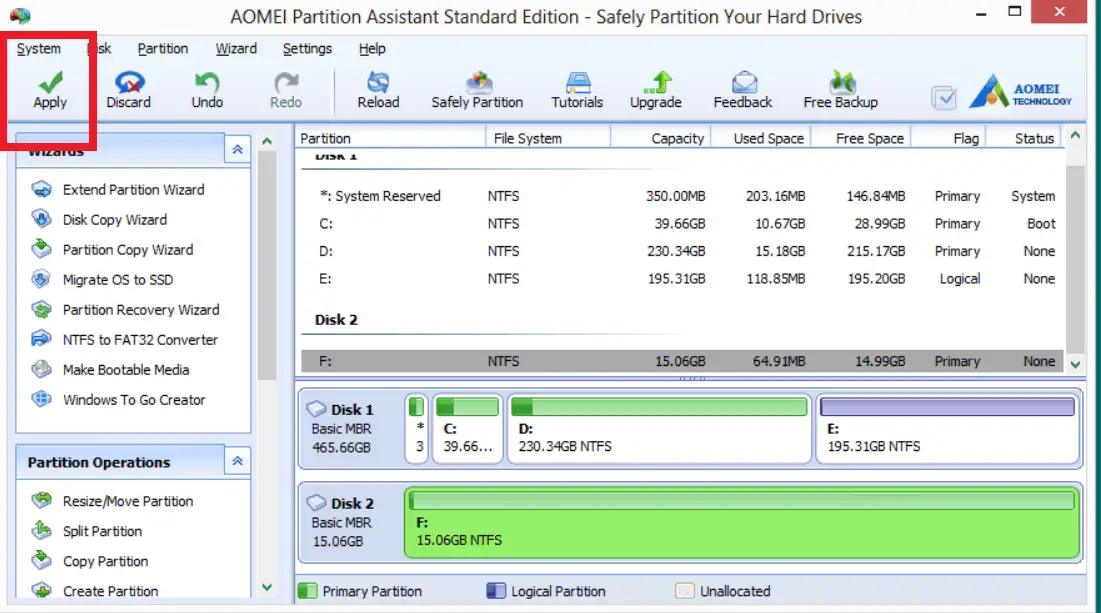
- Сега щракнете върху "приложение"Бутон, промените ще влязат в сила.
Софтуерът първо проверява наличността на дяла и след това проверява грешките, които може да поправи.След това форматира избраното устройство и сега проблемът е разрешен.
Проработи ли?
Оборудването за съхранение е важен актив на компютърните системи и друго техническо оборудване.проблем Windows не можа да завърши форматТой е лесен за решаване, но нарушава работата на потребителя, когато се появи.Следователно тази статия еНе може да се завърши неправилно формиранразлични видовеWindowsПредоставя различни решения.Този метод включва създаване на дялове или форматиране на RAW файлове или използване на софтуер на трети страни за решаване на проблема.
Надявам се, че тези стъпки разрешат проблема ви и вашето устройство вече е форматирано.Ако срещнете някакви проблеми, докато следвате тези стъпки, можете да ни попитате в секцията за коментари по-долу.Освен това, ако има стъпка, която е полезна за вас, моля, кажете ми коя стъпка е полезна за вас.


![Как да видите версията на Windows [много просто]](https://infoacetech.net/wp-content/uploads/2023/06/Windows%E7%89%88%E6%9C%AC%E6%80%8E%E9%BA%BC%E7%9C%8B-180x100.jpg)


